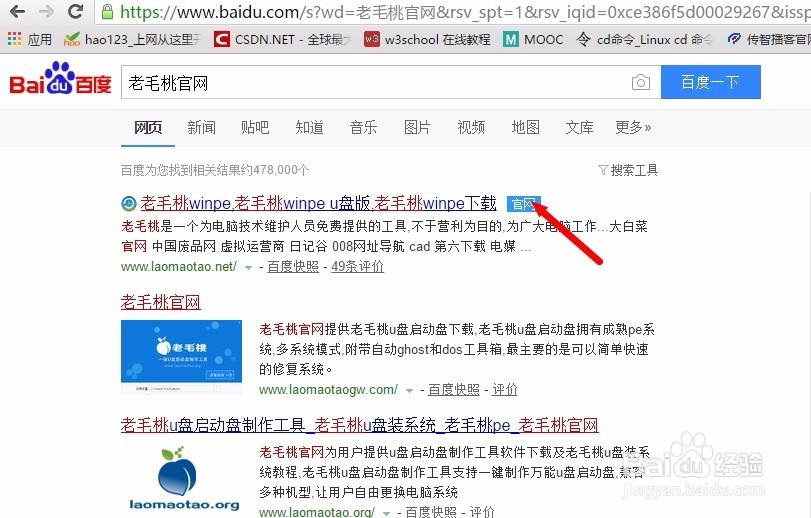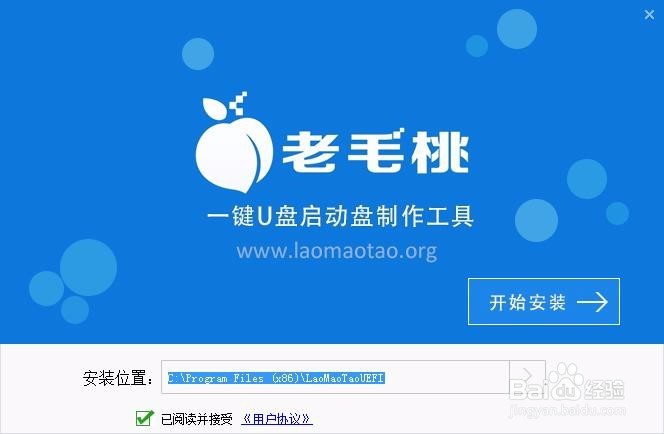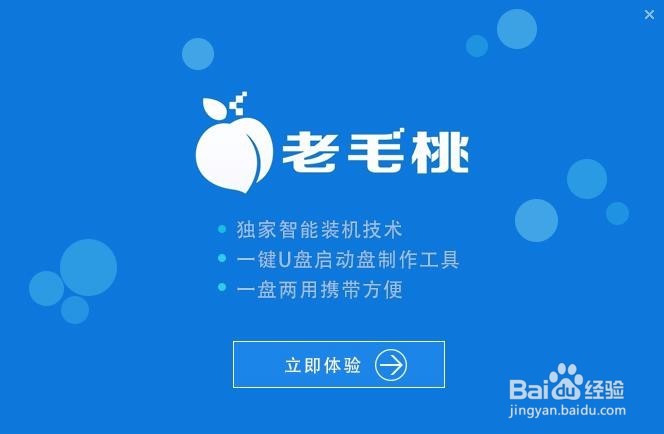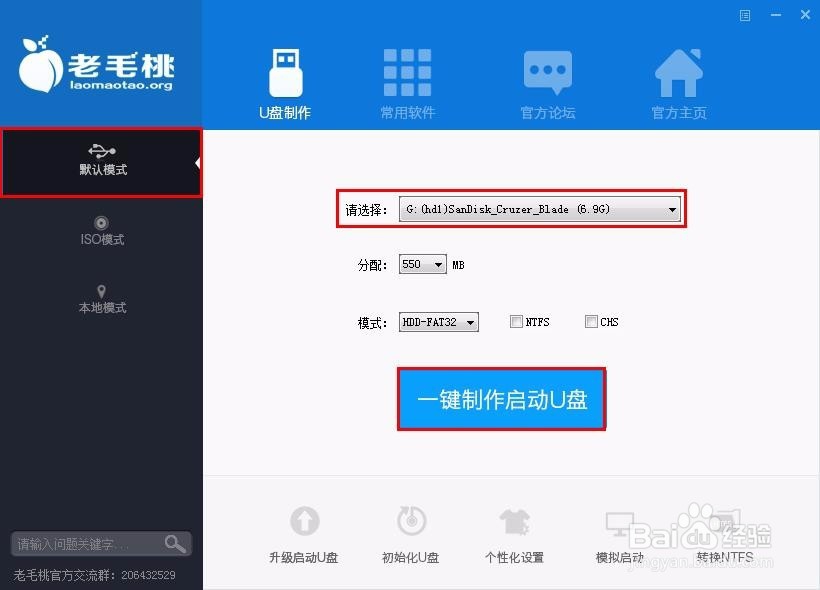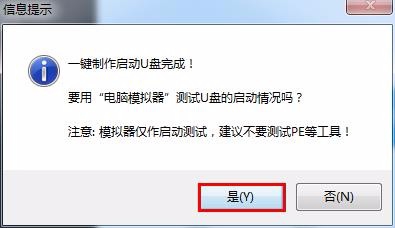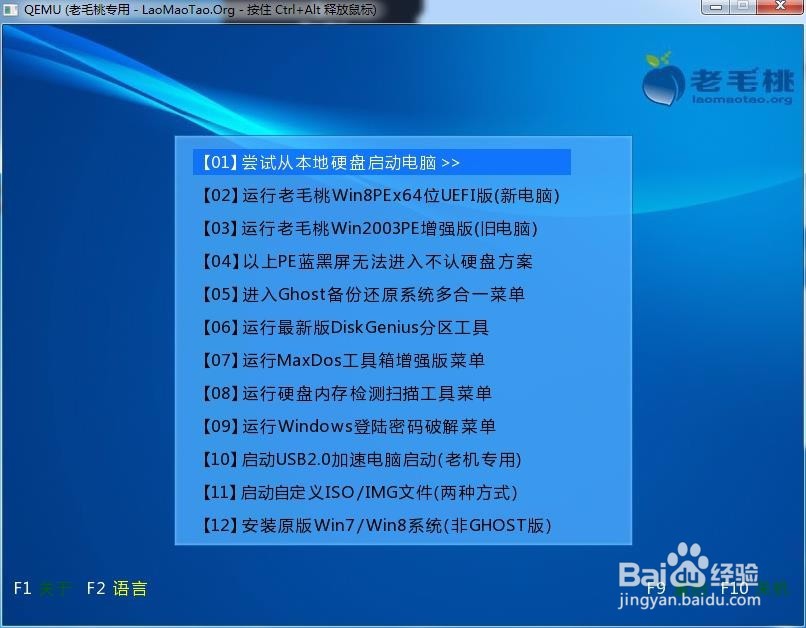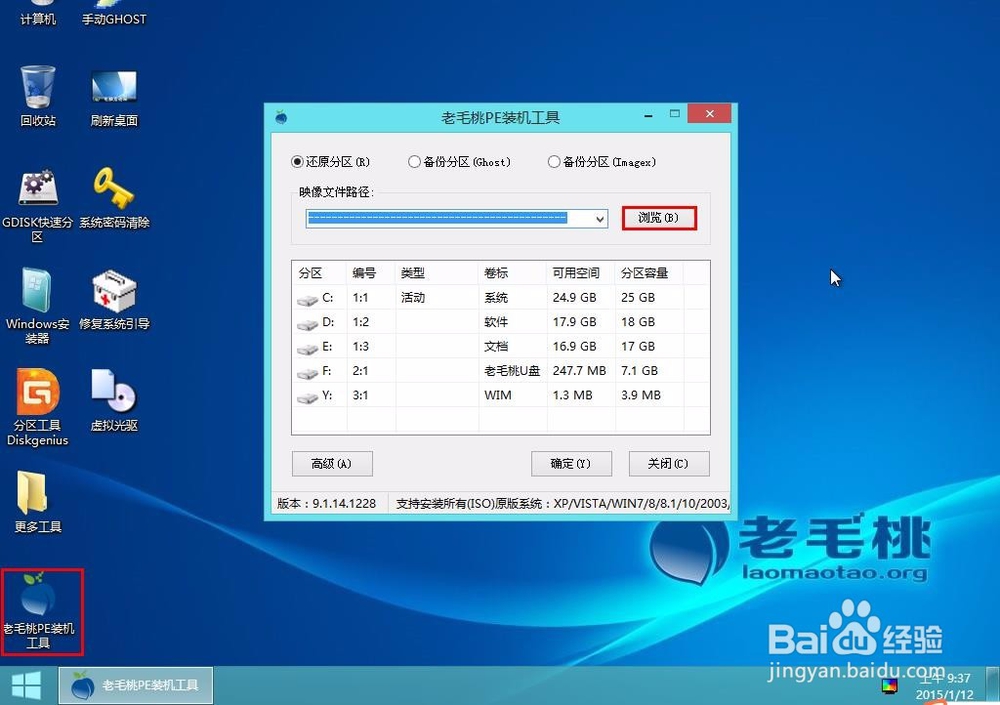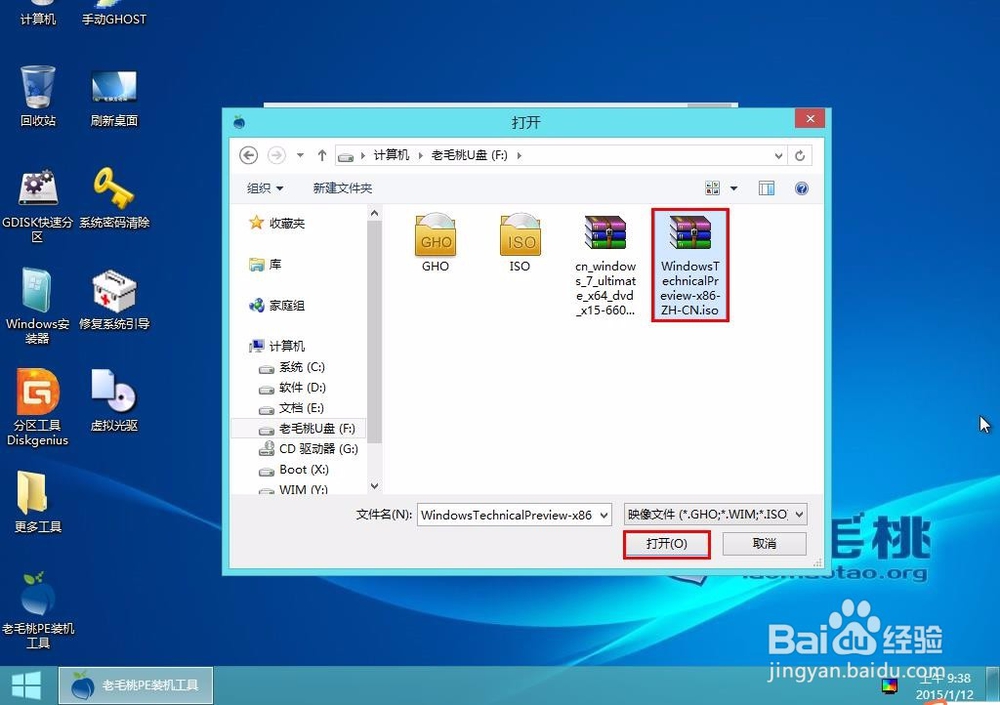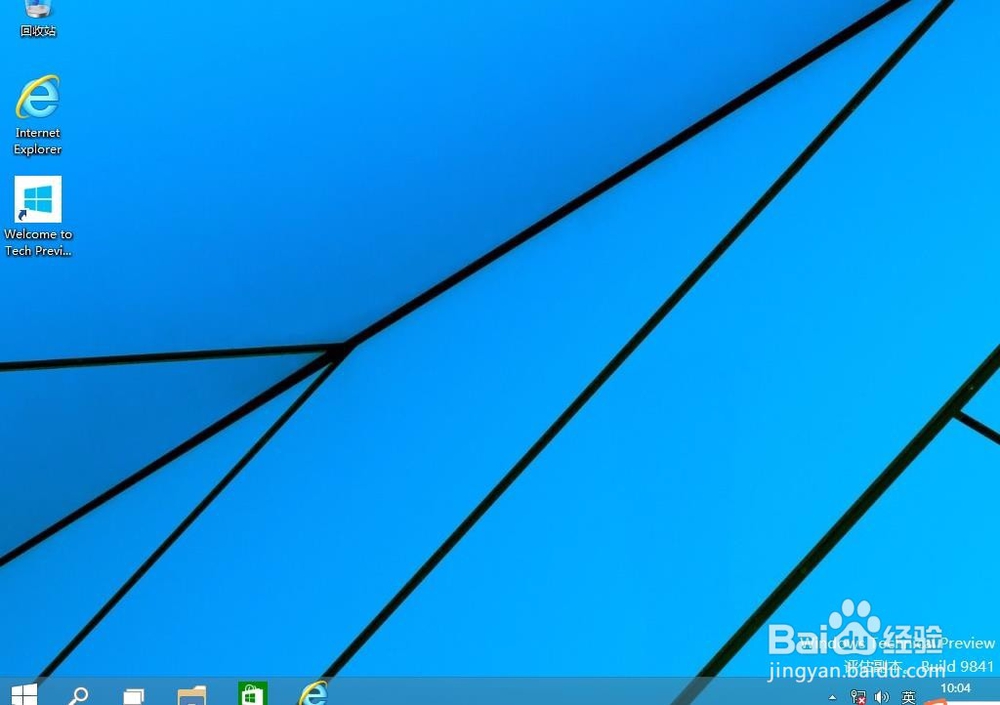U盘怎么装系统老毛桃制作启动U盘与重装系统
U盘是存储设备之一,其主要特点小巧携带方便,所以很多用户都会选择上了用U盘来安装系统。@星辰微亮℡今天为大家介绍一款比较经典的PE系统——老毛桃PE:老毛桃是一个为电脑技术维护人员免费提供的工具这也是网上用的比较多的一款PE。其实这软件本来已经设计的很简单了,但为了防止新手犯错而导致有所损失,所以还是给大家详细的讲解下。
工具/原料
一台电脑
一个U盘(推荐内存4G或以上)
老毛桃v9.1装机版
windows10系统安装包
老毛桃v9.1装机版制作启动u盘
1、进入老毛桃官网,下载装机版。
2、鼠标左键双击运行安装包,接着在“安装位置”处选择程序存放路径(建议大家默认设置安装到系统盘中),然后点击“开始安装”即可。
3、随后进行程序安装,我们只需耐心等待自动安装操作完成即可。
4、安装完成后,点击“立即体验”按钮即可运行u盘启动盘制作程序。
5、打开老毛桃u盘启动盘制作工具后,将u盘插入电脑usb接口,程序会自动扫描,我们只需在下拉列表中选择用于制作的u盘,然后点击“一键制作启动U盘”按钮即可。
6、此时会弹出一个警告框,提示将删除u盘中的所有数据。在确认已经将重要数据做好备份的情况下,我们点击“确定”。
7、接下来程序开始制作u盘启动盘,整个过程可能需要几分钟,大家在此期间切勿进行其他操作。
8、U盘启动盘制作完成后,会弹出一个窗口,询问是否要启动电脑模拟器测试u盘启动情况,我们可以点击“是(Y)”对制作好的启动u盘进行模拟启动测试。
9、启动“电脑模拟器”后我们就可以看到u盘启动盘的在模拟环境下的正常启动界面了,最后按下键盘上ctr盟敢势袂l+alt按钮,通过鼠标点击右上角的关闭图标退出模拟启动界面。
10、到此为止,老毛桃v9.1装机版u盘启动盘制作工具的安装和一键制作启动u盘的方法就介绍完了。
老毛桃装机版u盘快速安装win10系统
1、下载一个win10技术预览版系统安装包(.iso文件),并将其拷贝到老毛桃u盘中。
2、将制作好的老毛桃u盘插入电脑usb接口,重启电脑,等到屏幕上出现开机画面后按快觥终窝计捷键进入到老毛桃主菜单页面,选择“【02】运行老毛桃Win8PE防蓝屏版(新电脑)”,回车确认。
3、进入pe系统桌面后,鼠标左键双击打开老毛桃PE装机工具。在工具主窗口中,点击“浏览”按钮。
4、随后会弹出一个窗口,我们打开u盘目录,选择之前准备的win10系统安装文件,然后点击“打开”将其添加进来。
5、返回到工具主窗口中,在磁盘分区列表中选择C盘作为系统盘,接着点击“确定”按钮即可。
6、此时会弹出一个询问框,提示用户将执行还原操作,在这里建议大家采用默认设置,只需点击“确定”按钮进行下一步。
7、完成上述操作后,程序便会开始释放系统镜像文件,我们只需耐心等待即可。
8、系统文件释放完成后,程序会重启电脑进行后续安装操作,我们可以根据需要进行相关设置直至登录win10桌面。这样,u盘装 win10技术预览版的操作就为大家介绍完了,不知你会了吗?