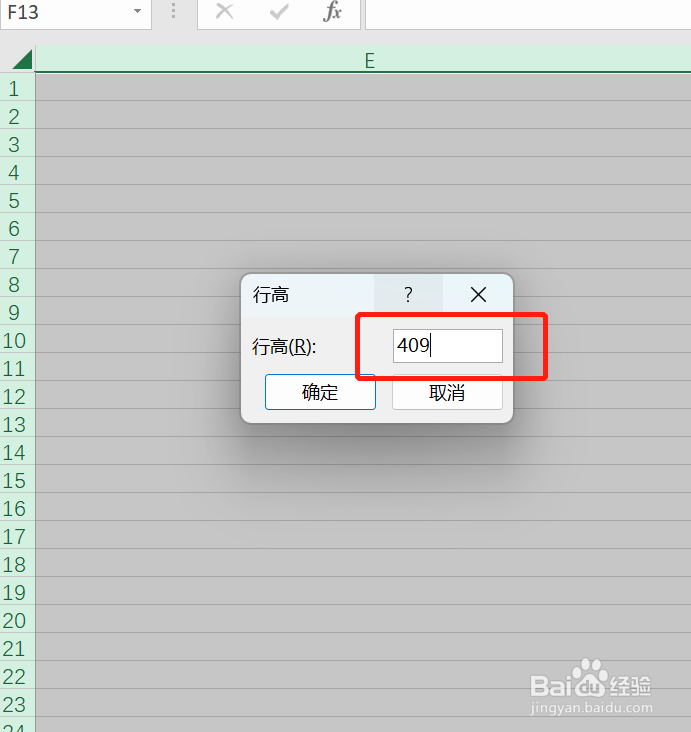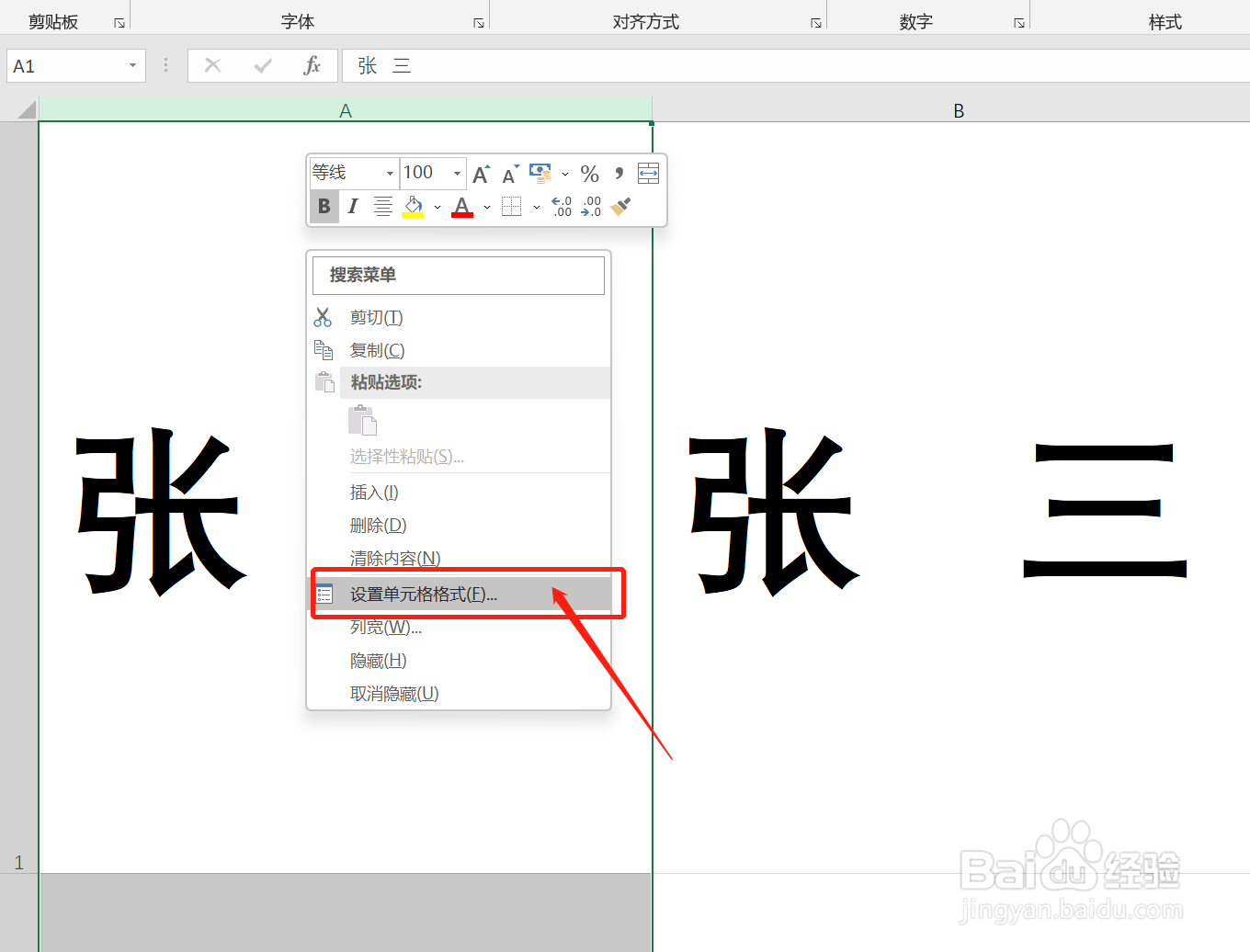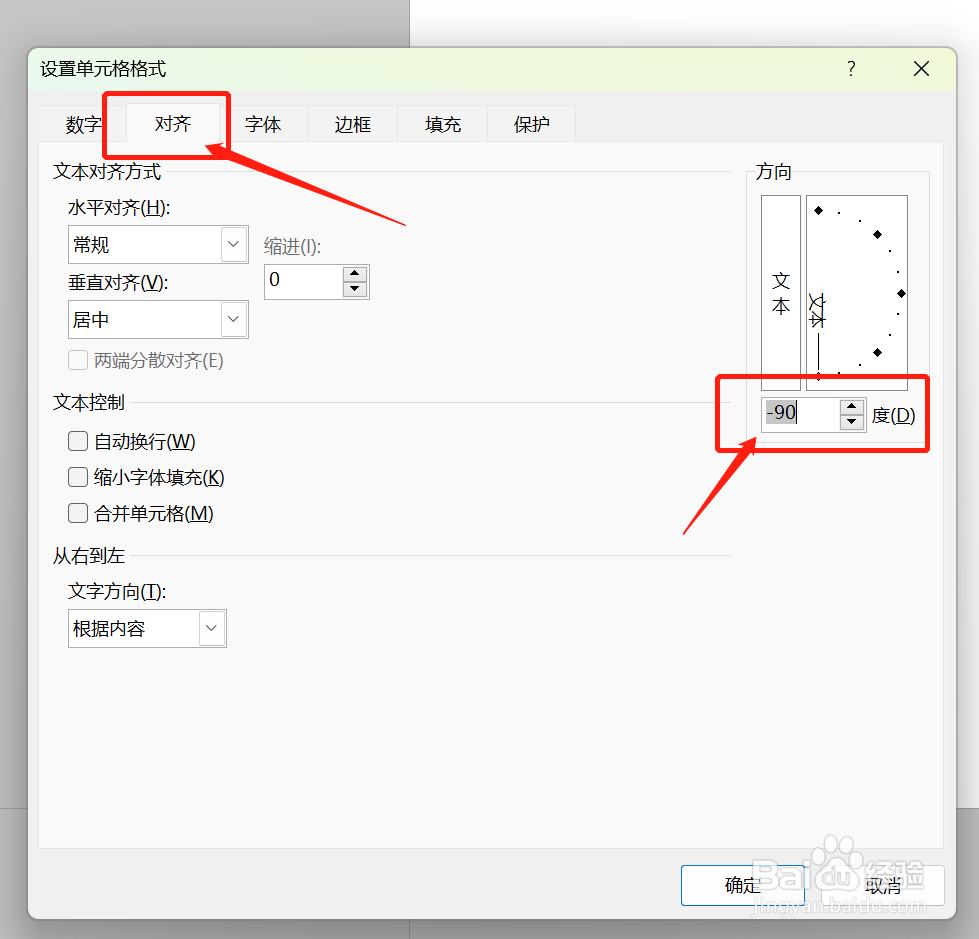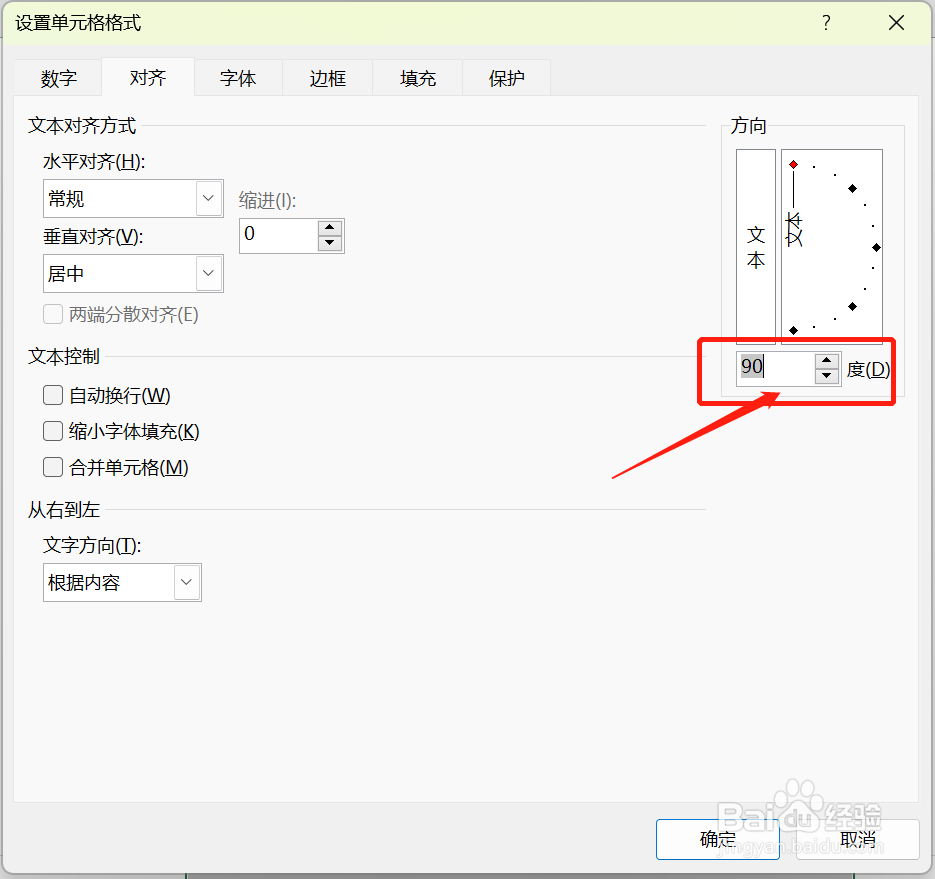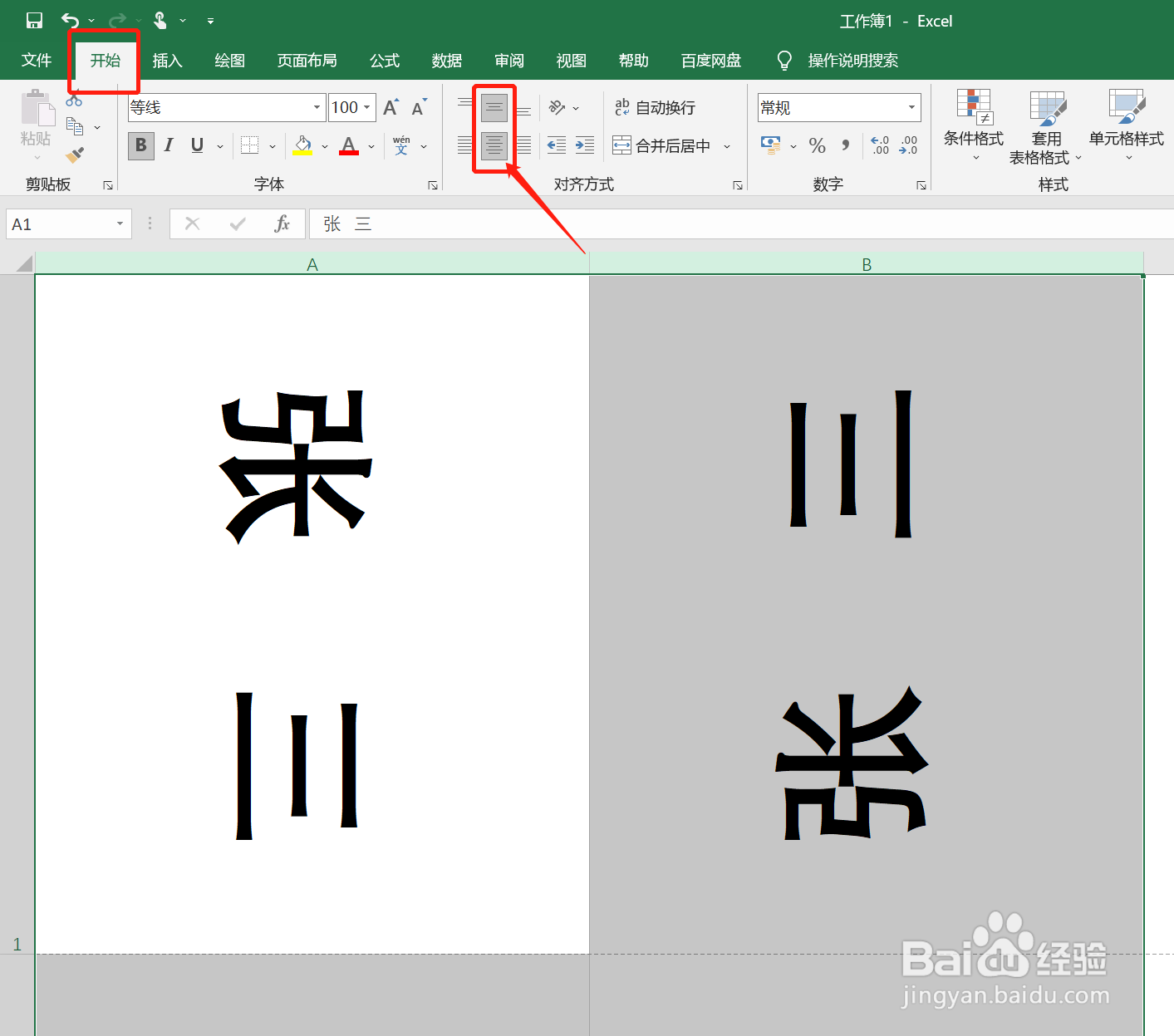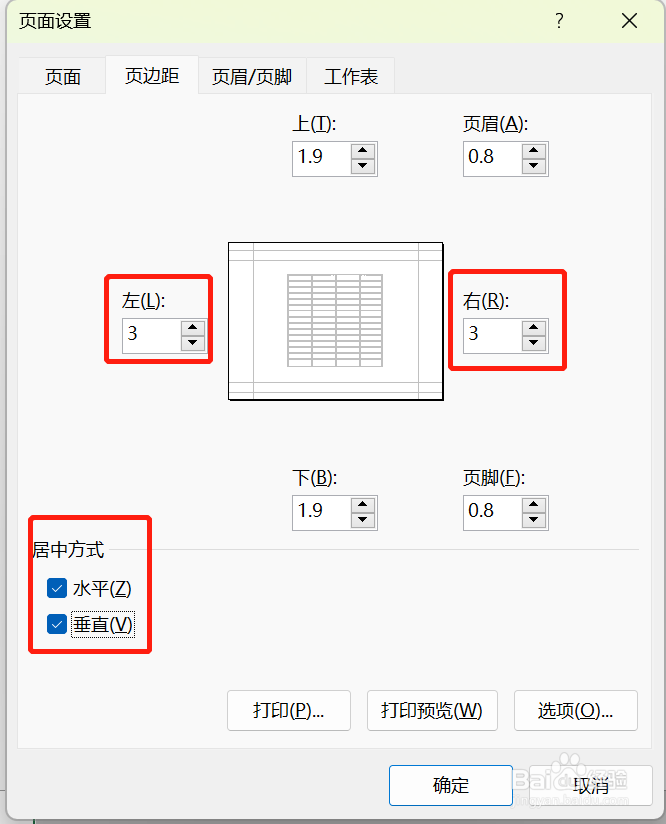如何用Excel制作双面席位卡
1、第一步:在第一列中输入名字,并全选第一列复制到相邻的空白列中。
2、第二步:全选页面,设置列宽为55,设置行高为409。
3、第三步:设置字体大小为100,并选中文字加粗。
4、第四步:选中第一列,点击鼠标右键,选择“设置单元格格式”;点击“对齐”选项卡,将方向设置为-90度。
5、第五步:同上一步,选中第二列,将方向设置为90度。
6、第六步:打开“页面布局”,将“纸张方向”设置为横向;打开“开始”,将对齐方式设置为中间对齐。
7、第七步:再次打开“页面布局”,选择“页边距”→“自定义页边距”,将页边距设置为“左3”、“陴查哉厥右3”;同时将“水平”和“垂直”进行勾选。点击“确定”。
8、第八步:打印预览。
声明:本网站引用、摘录或转载内容仅供网站访问者交流或参考,不代表本站立场,如存在版权或非法内容,请联系站长删除,联系邮箱:site.kefu@qq.com。
阅读量:79
阅读量:72
阅读量:72
阅读量:21
阅读量:40