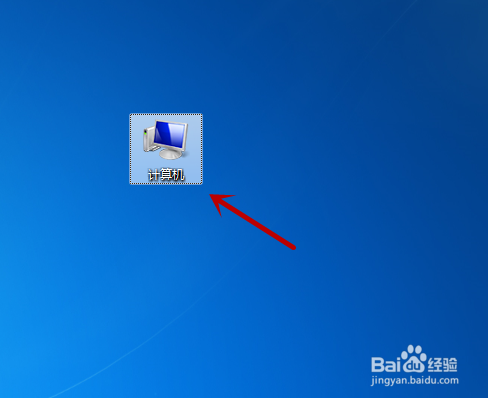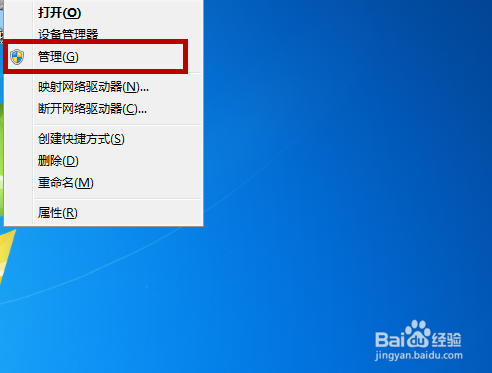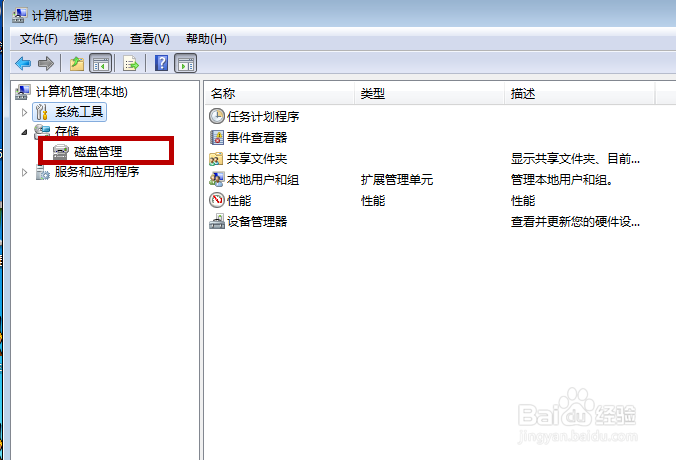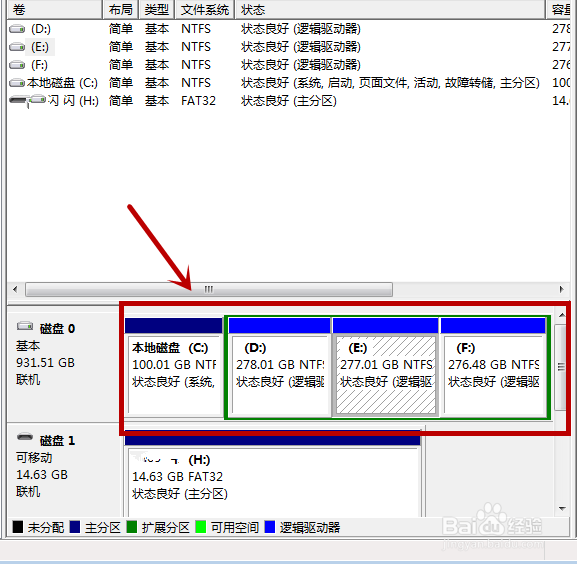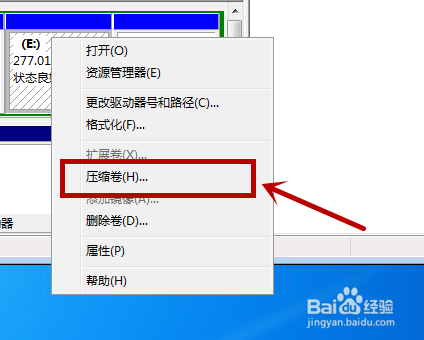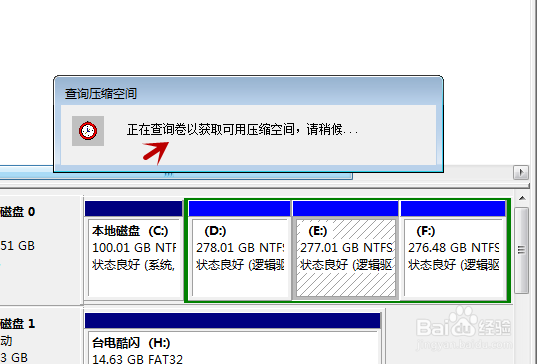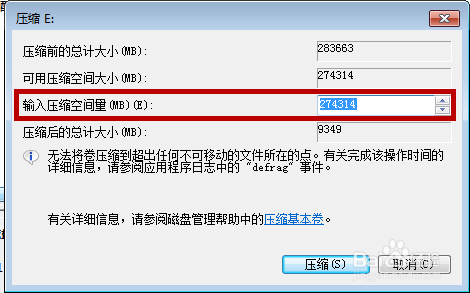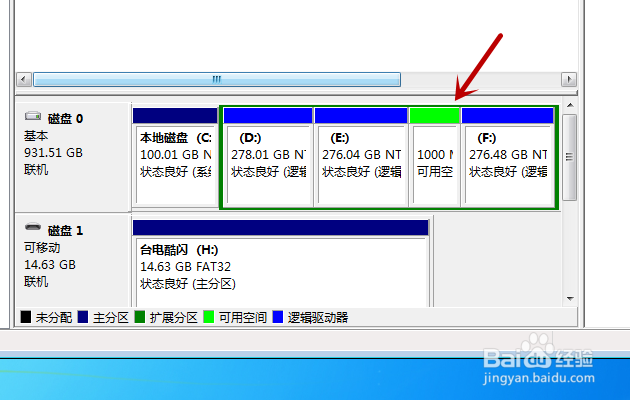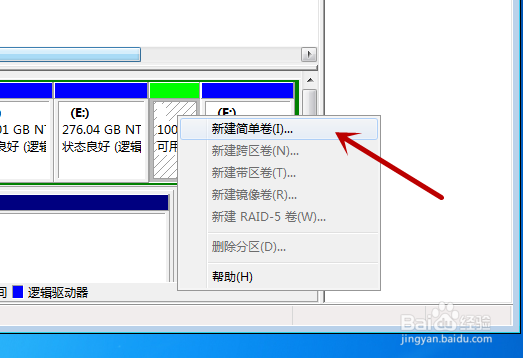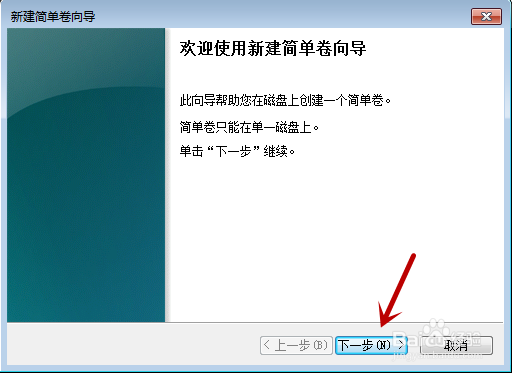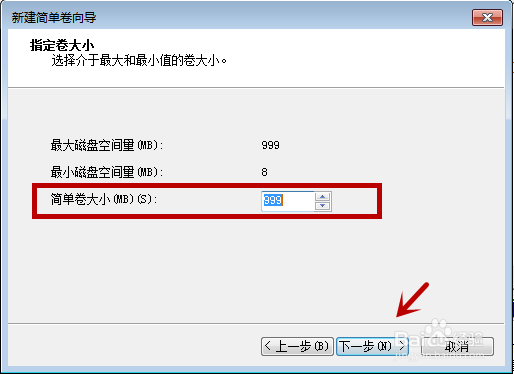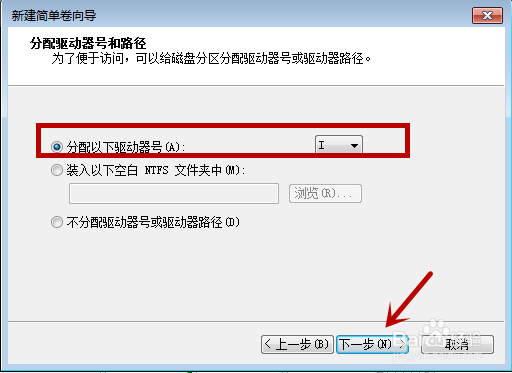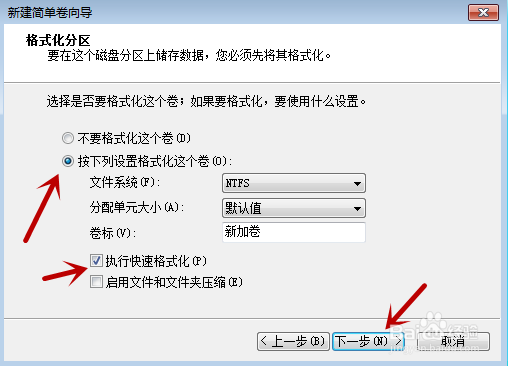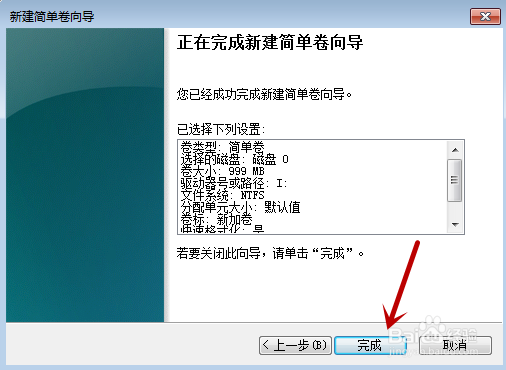怎样给win7系统硬盘分区
1、首先我们需要在电脑桌面上鼠标右键点击一下“计算机”图标,就是所谓的磁盘管理器,如图所示。
2、之后我们在弹出来的选项中,点击里面的“管理”选项,就是对磁盘进行管理的地方,如图所示。
3、之后我们在进入的窗口,在左侧的存储分选项中点击“磁盘管理”,如图所示。
4、之后我们在进入的窗口中,可以看到我们现在磁盘的分区状况,我们在下方点击一个分区,如图所示。
5、之后我们在弹出来的选项中点击“压缩卷”选项,这时就会开始查询卷来获得压缩空间,如图所示。
6、之后我们在弹出来的界面中,输入压缩空间的量,也就是大小,这个大小就是我们要建立分区的大小,如图所示。
7、之后我们即可看到多出来一个绿色的可用空间。我们点击一下在选项中点击“新建简单卷”,如图所示。
8、之后我们进入到新建简单卷向导中,点击“下一步”,如图所示。
9、之后我们在里面输入简单卷大小,我们要注意符合上面提示的要求,点击“下一步”,如图所示。
10、之后在下一个界面,勾选“分配以下驱动器号”,在后面点击下拉箭头,选择一个分区的符号,点击“下一步”,如图所示。
11、之后的界面中我们勾选一个格式化设置,对其进行格式化即可,点击“下一步”。最后一个步骤点击“完成”,我们即可给win7系统硬盘分区成功,如图所示。
声明:本网站引用、摘录或转载内容仅供网站访问者交流或参考,不代表本站立场,如存在版权或非法内容,请联系站长删除,联系邮箱:site.kefu@qq.com。
阅读量:61
阅读量:41
阅读量:84
阅读量:45
阅读量:27