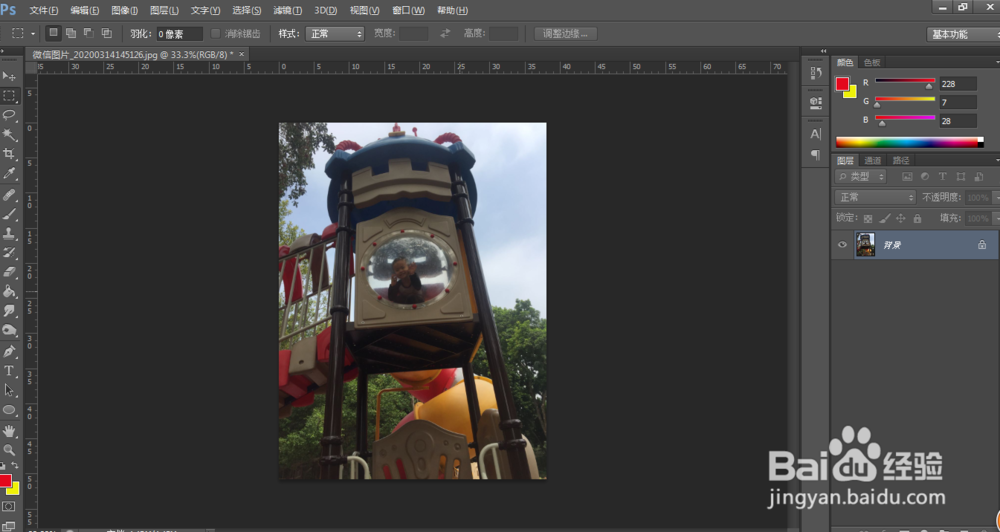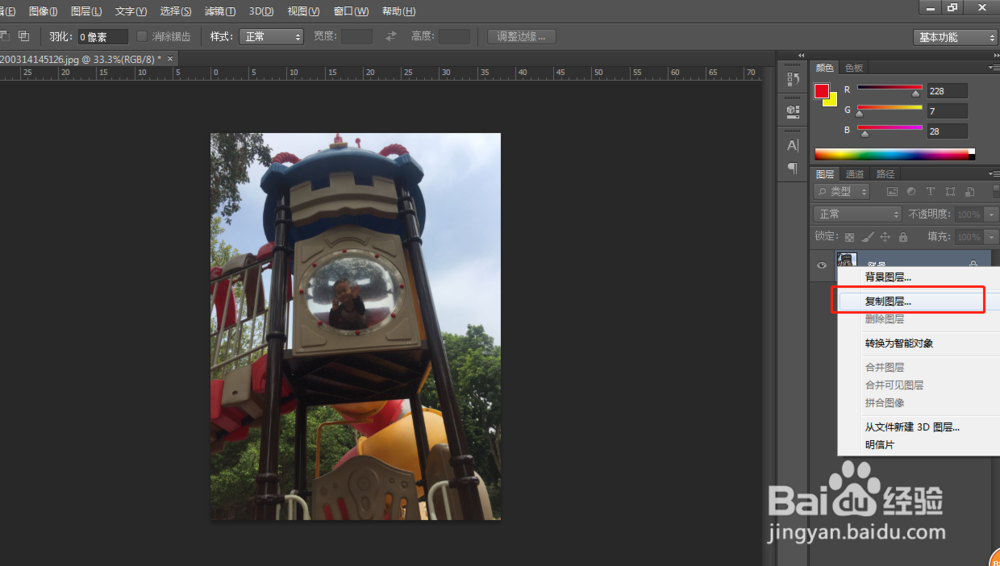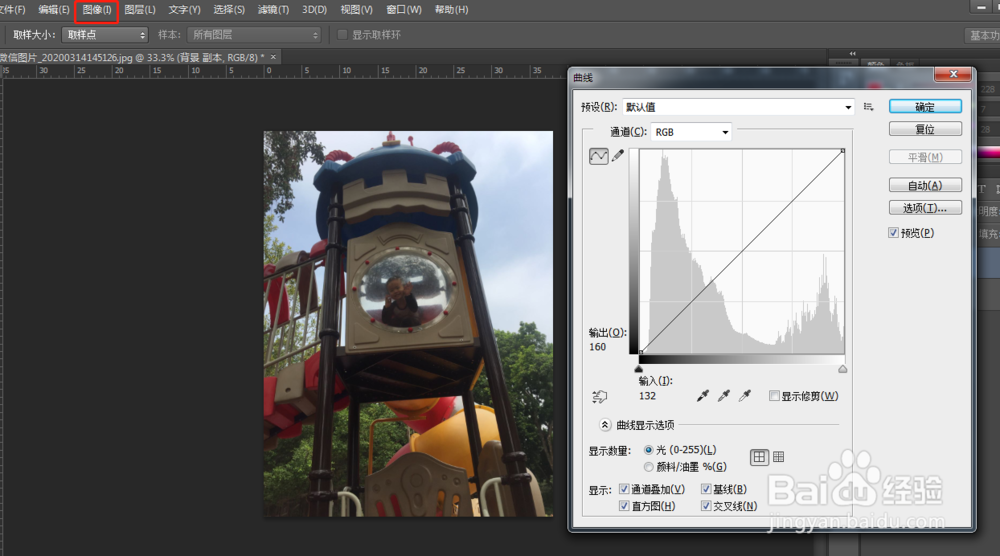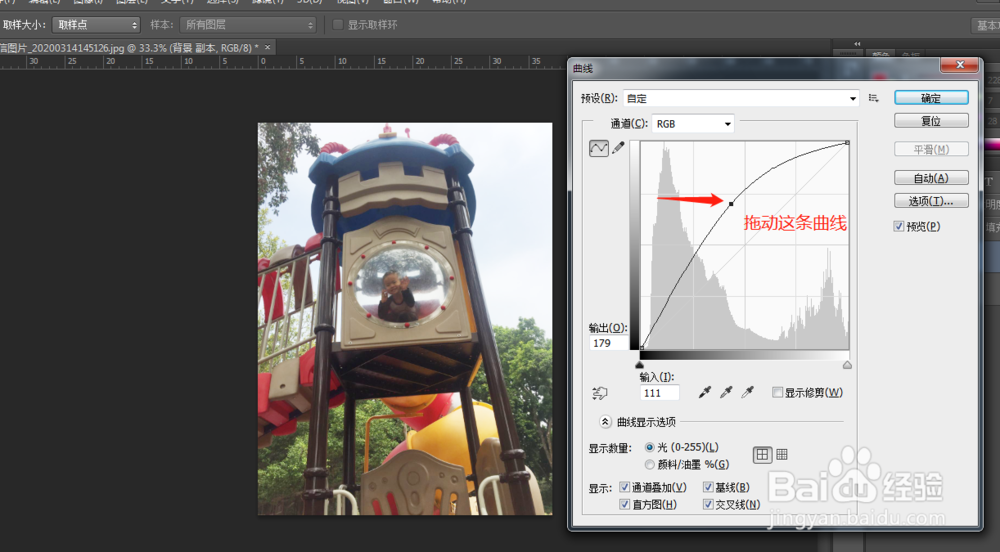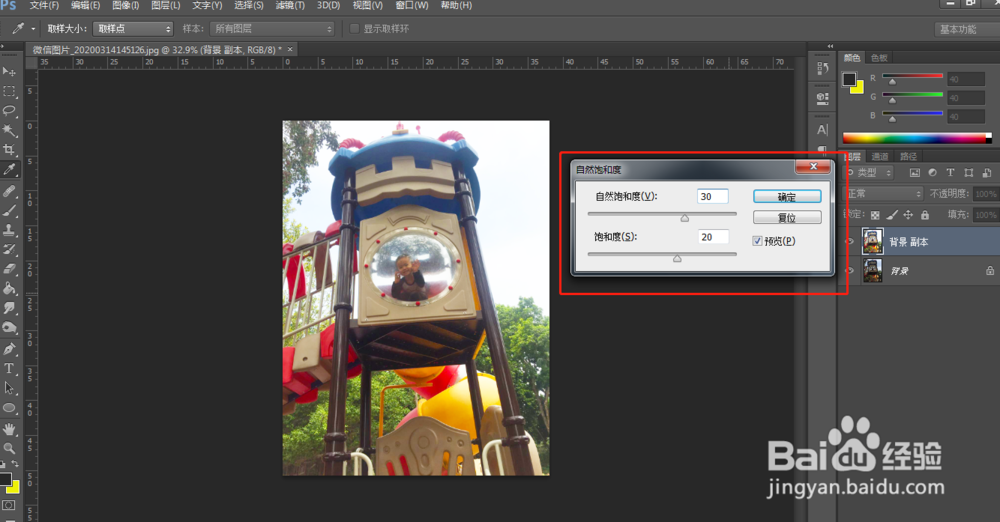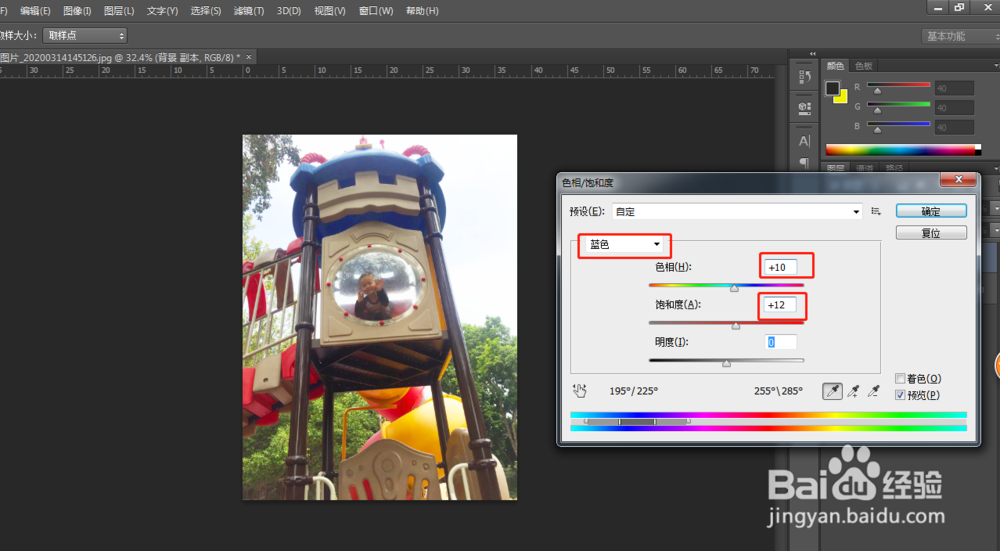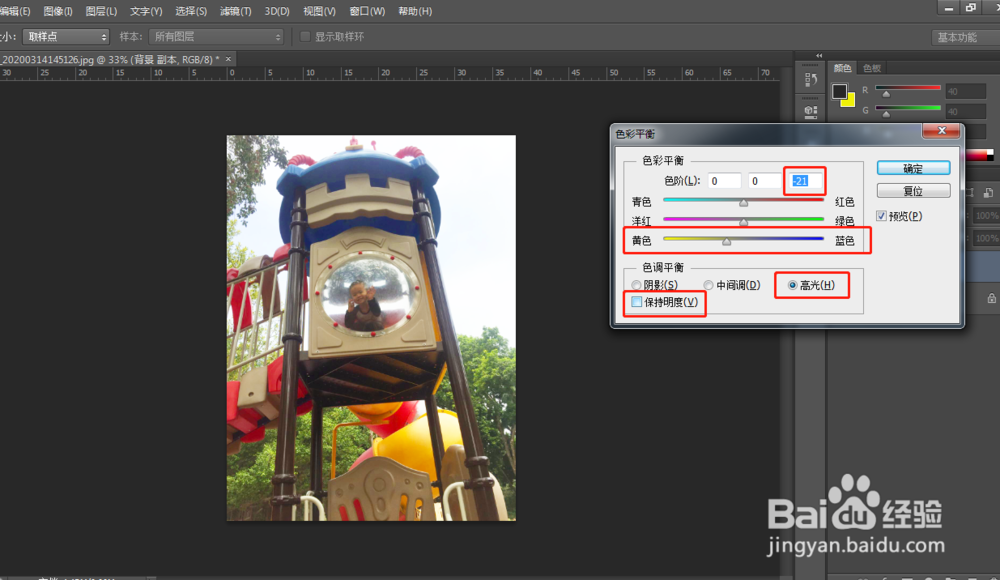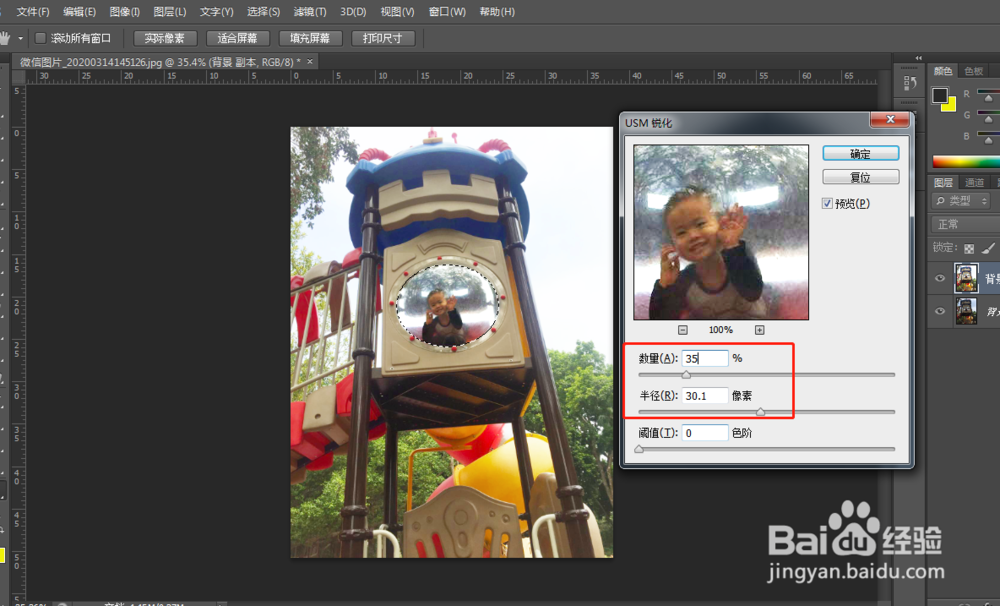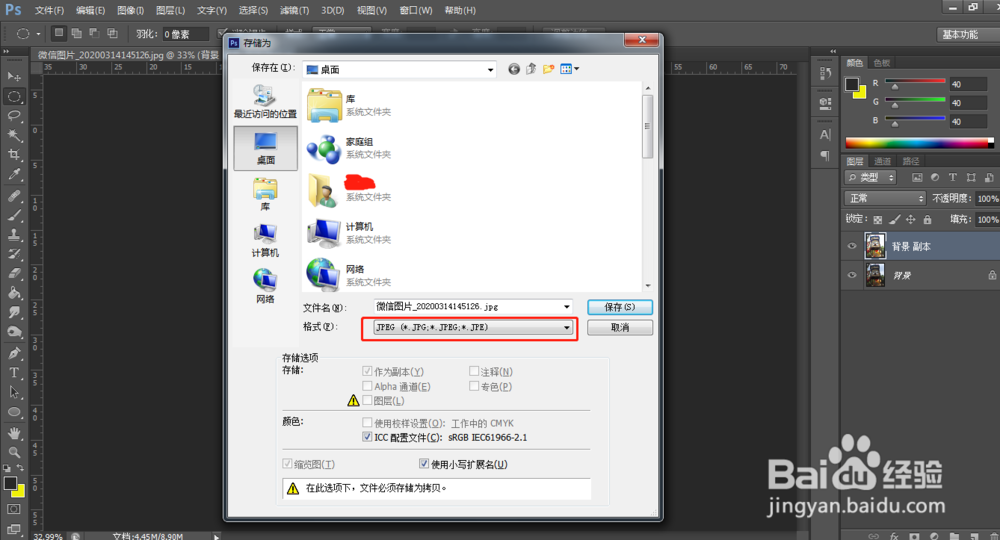如何用PS调整照片颜色
1、用PS打开照片,复制背景图层把需要处理的手机照片上传到电脑,用PS打开。在右侧控制面板照片的预览图【背景】这里,右击一下,选择【复制图层】,以防稍后的处理不合心意,可以随时删除效果
2、【图像】-【调整】-【曲线】依次选择【图像】-【调整】-【曲线】操作,调出曲线,拉动曲线用于调整照片亮度,一般往上拉动明亮度越高,但要注意不要把曲线拉得太高导致过度曝光,调整好以后点击【确定】
3、【图像】-【调整】-【自然饱和度】瓢遥费涓调整完明亮度之后,依次选择【图像】-【调整】-【饱和度】,调整颜色的鲜艳度,让照片看起来更加的绚丽多彩,颜色饱满。注意【饱和度】不要设就女蒿鸳置过高,照片颜色会过于刺眼,视觉上看起来舒服即可,调整好以后点击【确定】
4、【图像】-【调整】-【色相/饱和度】上一步之后,我们再调整一下色相饱和度。如下示例的这张图片,小编觉得游乐园设备的蓝色屋顶与其他颜色不太搭,所以小编稍微调整了蓝色色相和饱和度,如你的照片没有色相问题,这一步操作可跳过
5、【图像】-【调整】-【色彩平衡】查看照片全局,看看整体的色彩是偏冷还是偏暖,是否符合主题。如下这张游乐园的照片主题明显应该是暖色调比较符合,但色调有点偏冷了,因此小编微调了高光黄色的色动先铀弥阶,操作是依次选择【图像】-【调整】-【色彩平衡】
6、【滤镜】-【锐化】-【USM锐化】因为示例图片主题人物不够突出,因此小编用选框工具选择主题人物部分,执行【滤镜】-【锐化】-【USM锐化】操作,如你的 照片无此问题,可跳过此步骤。
7、储存照片操作完成以后,就可以把处理好的照片储存起来啦。步骤是【文件】-【储存为】,然后选择好储存路径,选择jpg格式,点击保存即可。
8、效果图对比小编对照片处理的使用程度也不熟练,单纯是把我知道的方法分享给大家,觉得还可以就操作看看吧!