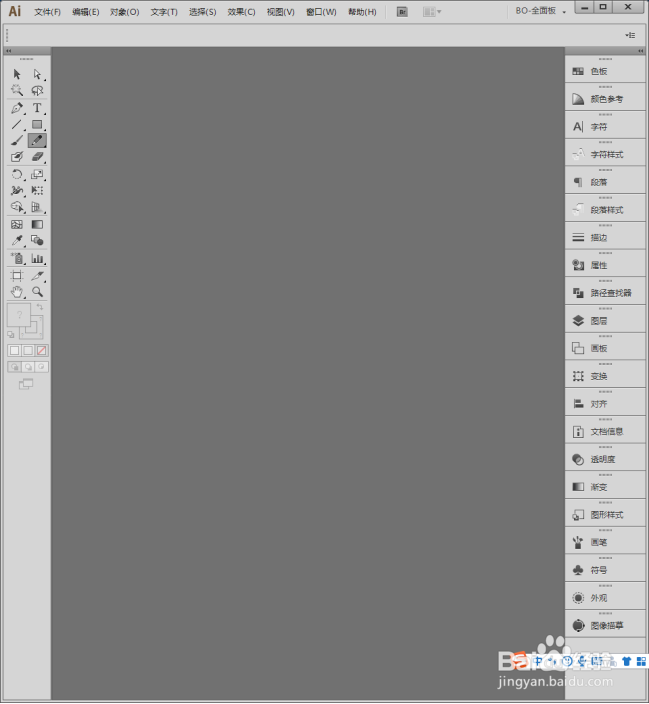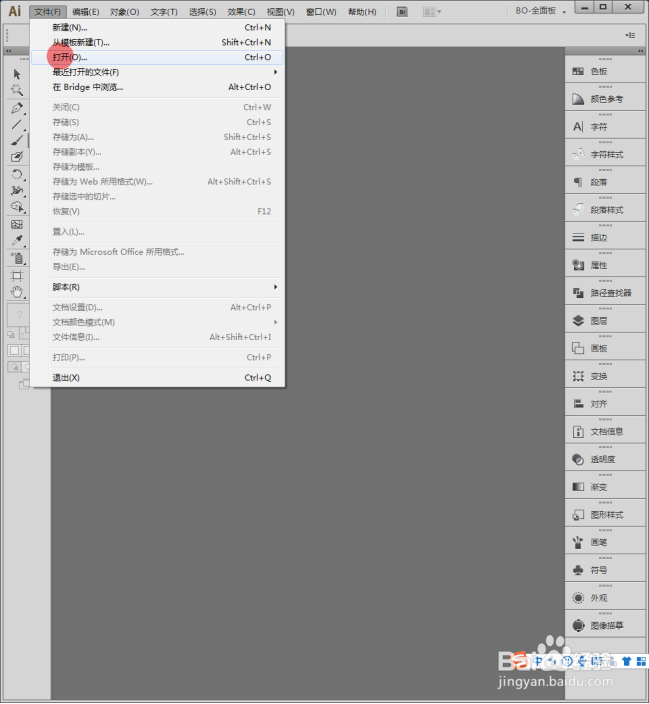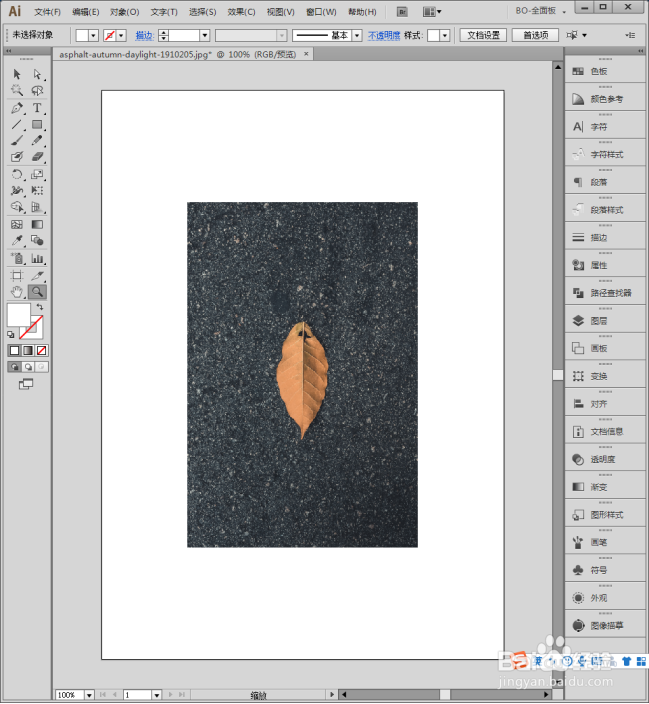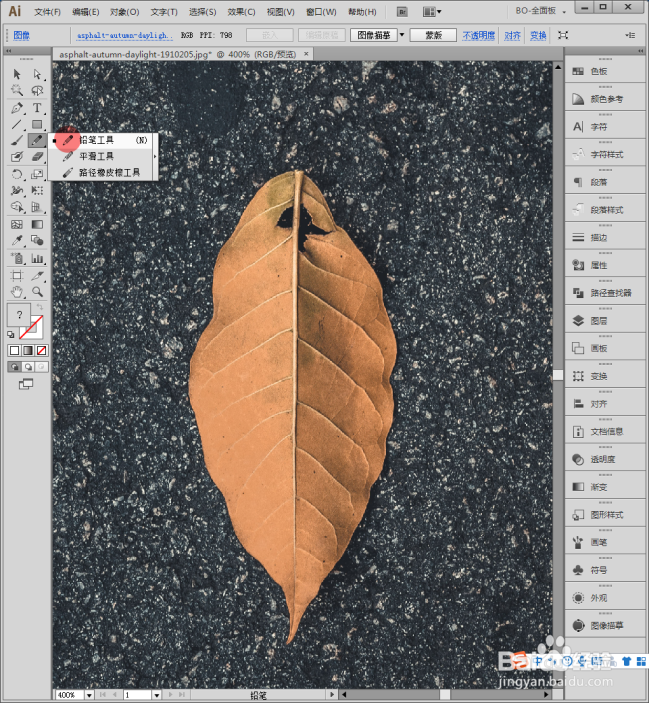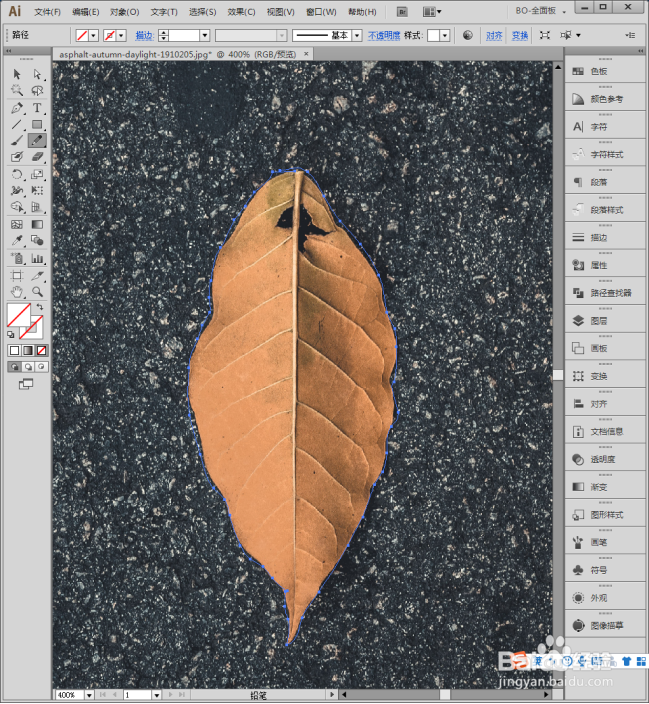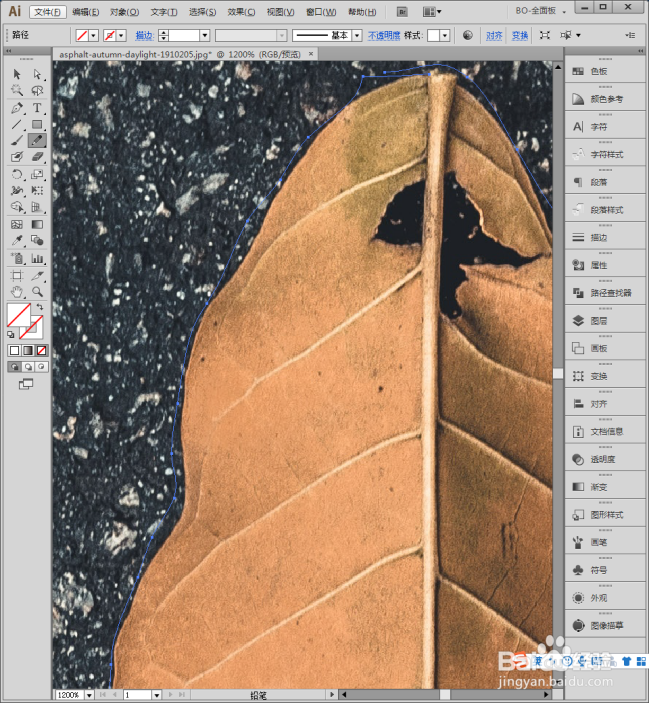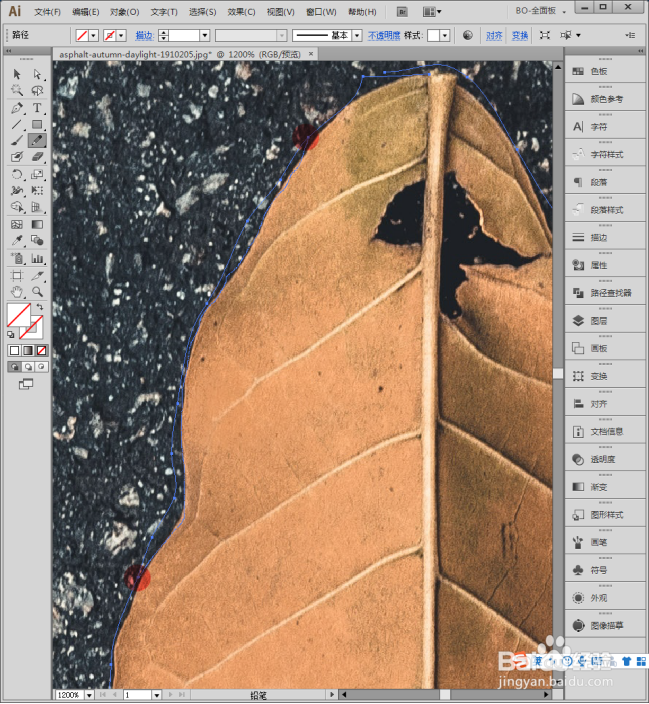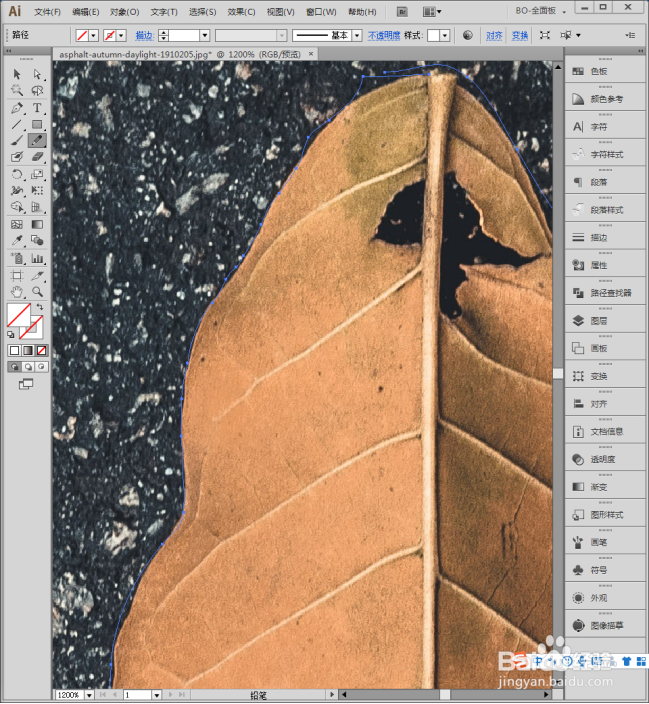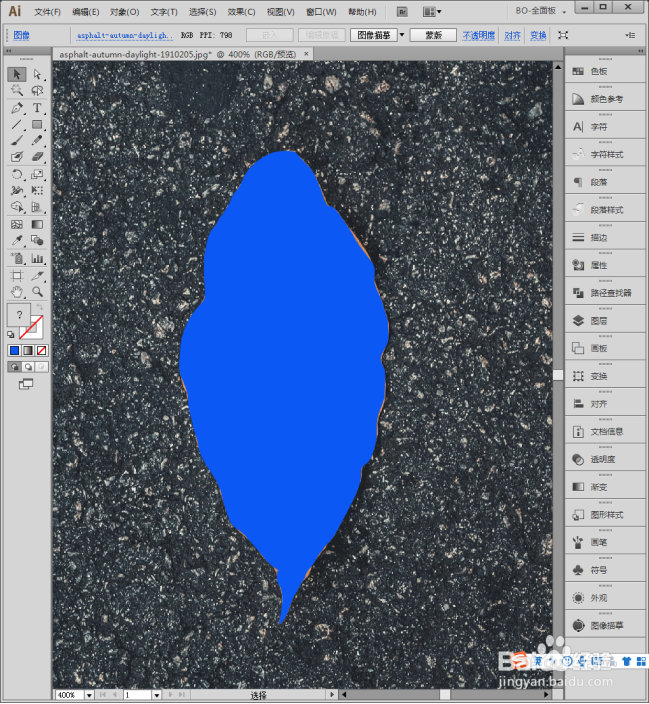Illustrator中怎样绘使用铅笔绘制图形轮廓
1、启动Illustrator CS6。
2、执行【文件】【打开】。
3、打开电脑中的图片。
4、放大待处理的图形局部。
5、选择【铅笔工具】。
6、使用鼠标,一次性把图形轮廓绘制出来。
7、继续放大图形局部,可以看到,铅笔绘制的路径与图形的实际轮廓相差很远,需要细调。
8、继续使用铅笔工具,点击一个锚点,沿着图形轮廓重新绘制,到另一个锚点结束。注意绘制的方向要与原来路径绘制的方向一致。
9、这样,新绘制的路径替代了原来的路径。
10、经过多次细心的调整,图形轮廓就绘制出来了。
11、设置路径填充色,就得到了图形轮廓。
声明:本网站引用、摘录或转载内容仅供网站访问者交流或参考,不代表本站立场,如存在版权或非法内容,请联系站长删除,联系邮箱:site.kefu@qq.com。
阅读量:72
阅读量:48
阅读量:37
阅读量:62
阅读量:96