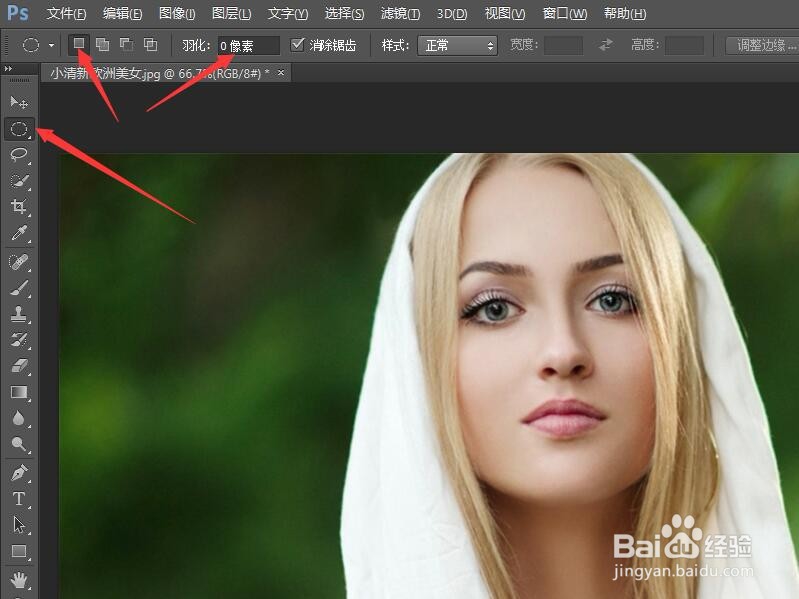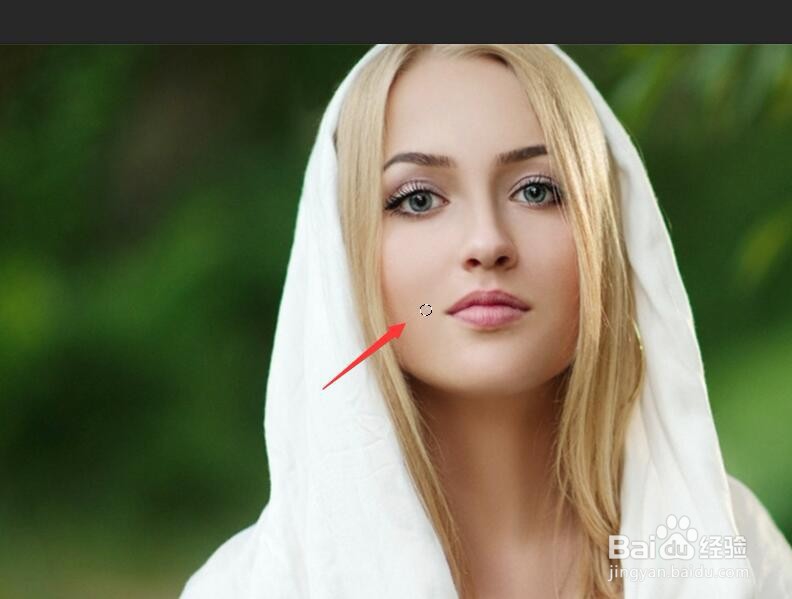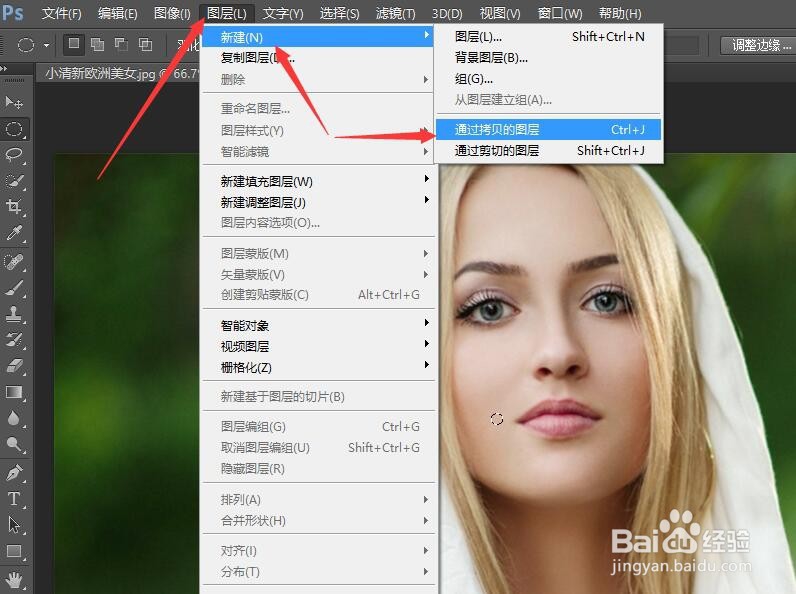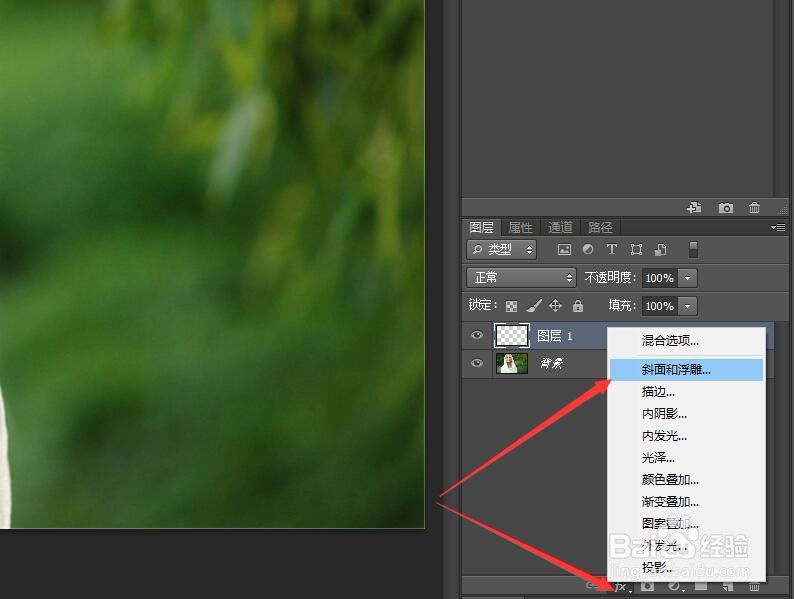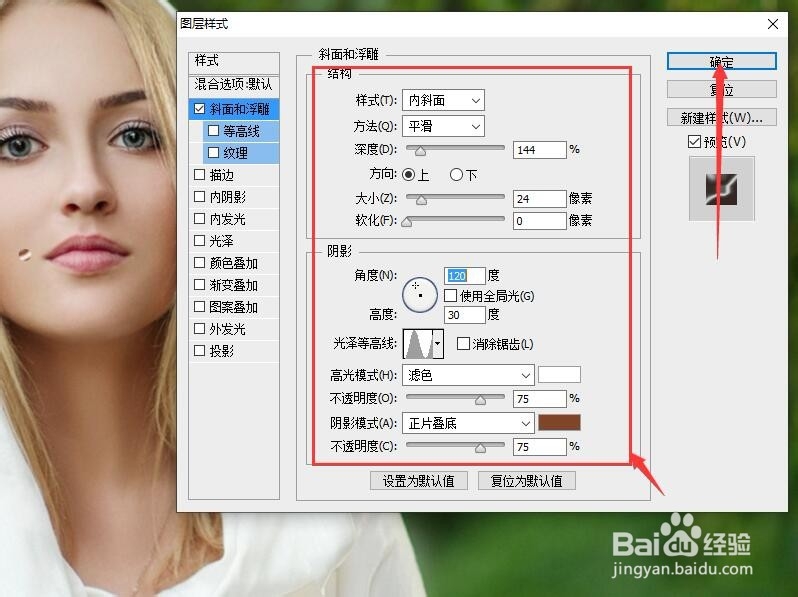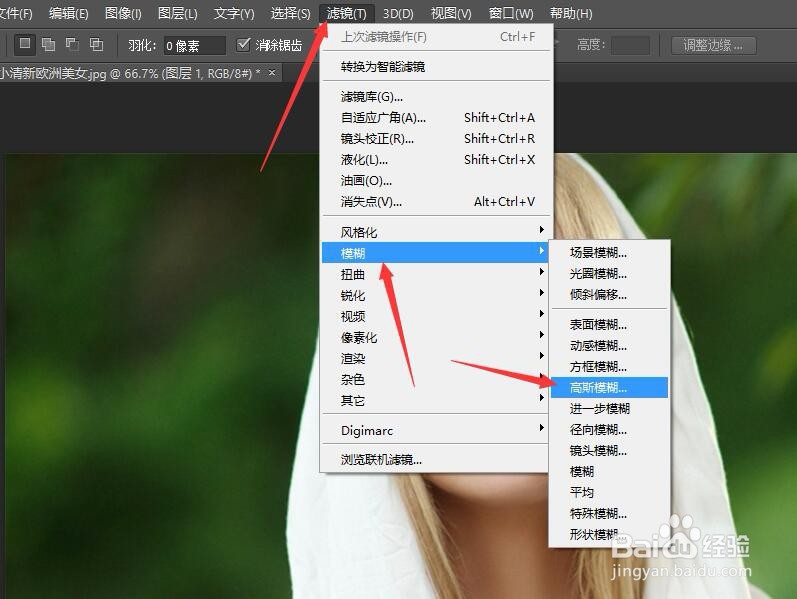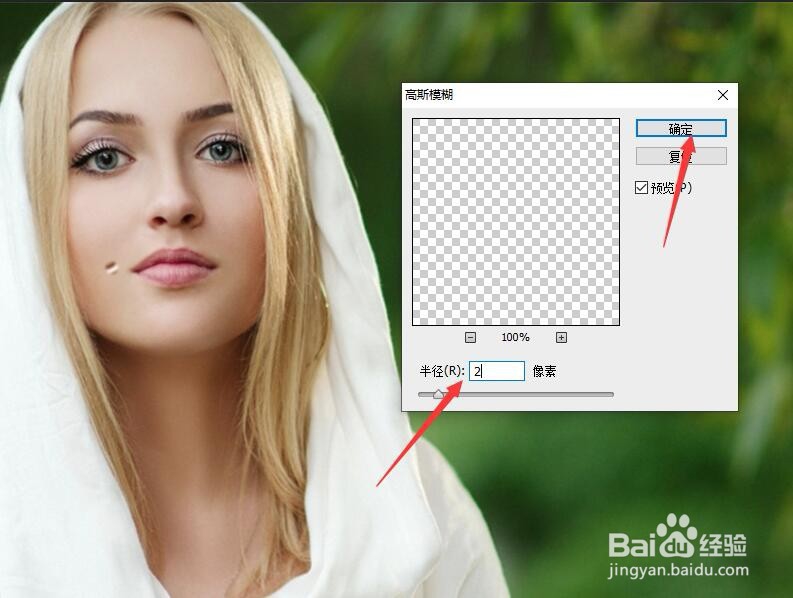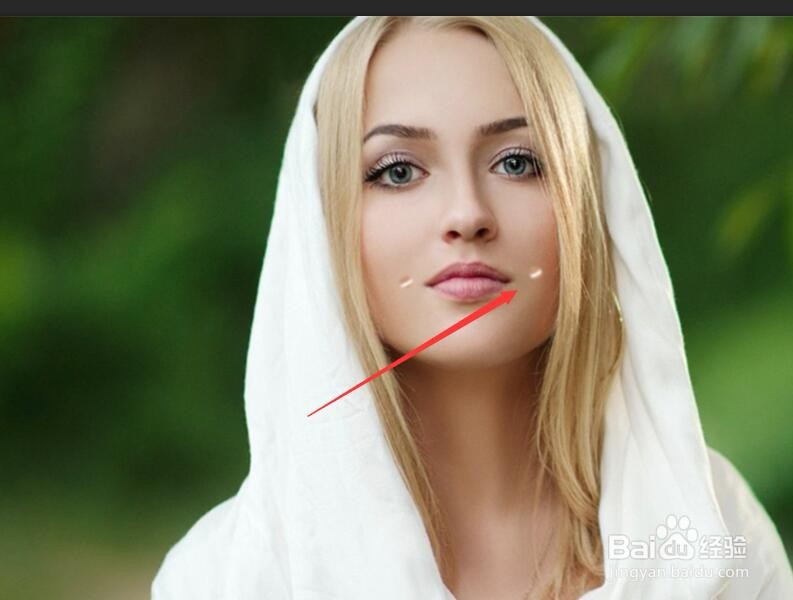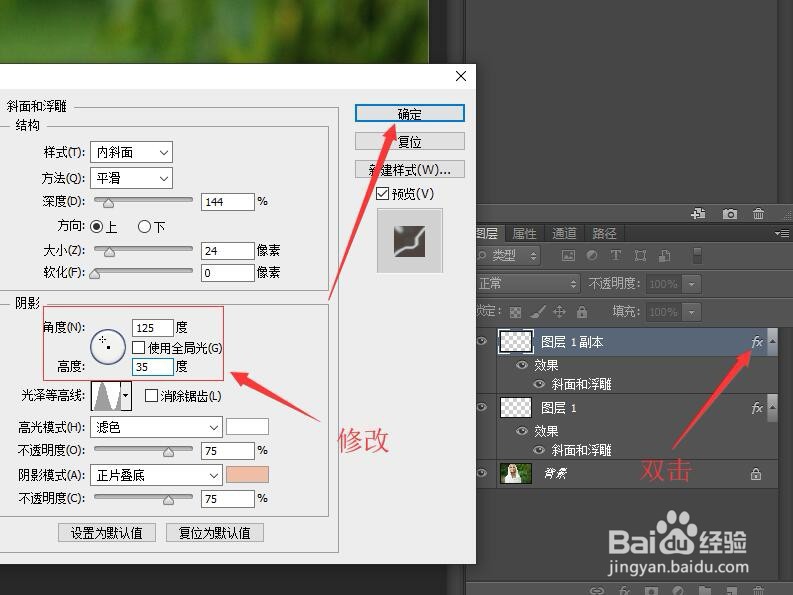Photoshop如何为人物添加可爱的小酒窝
1、在菜单栏中单击【文件】按钮,在下拉菜单中选择【打开】命令,打开图像文件——欧洲小清新美女.JPG。
2、选择工具箱中的【椭圆选框工具】。在选项栏中单击【新选区】按钮。并确认羽化的数值为0像素。
3、在人物的面部左侧绘制一个椭圆选区。
4、在菜单栏中单击【图层】按钮,在下拉菜单中选择【新建】,然后单击【通过拷贝的图层】命筠沭鱿漆令,图层面板中可以看到复制出一个新图层。
5、在图层面板中单击底部的【添加图层样式】按钮。在弹出的菜单中选择【斜面和浮雕】命令。
6、在弹出的图层样式对话框中,设置参数。如下图所示。
7、单击菜单栏中的【滤镜】按钮,在下拉菜单中选择【模糊】,然后单击【高斯模糊】命令。
8、在高斯模糊对话框中设置模糊半径为2像素。
9、在工具箱中选择【移动工具】,按住Alt键的同时拖动酒窝将其复制一份,并放置在右侧。
10、在图层面板中双击复制图层的图层样式,打开图层样式对话框,修改角度和高度,这样就完成了整个酒窝的制作。
声明:本网站引用、摘录或转载内容仅供网站访问者交流或参考,不代表本站立场,如存在版权或非法内容,请联系站长删除,联系邮箱:site.kefu@qq.com。
阅读量:52
阅读量:93
阅读量:79
阅读量:46
阅读量:68