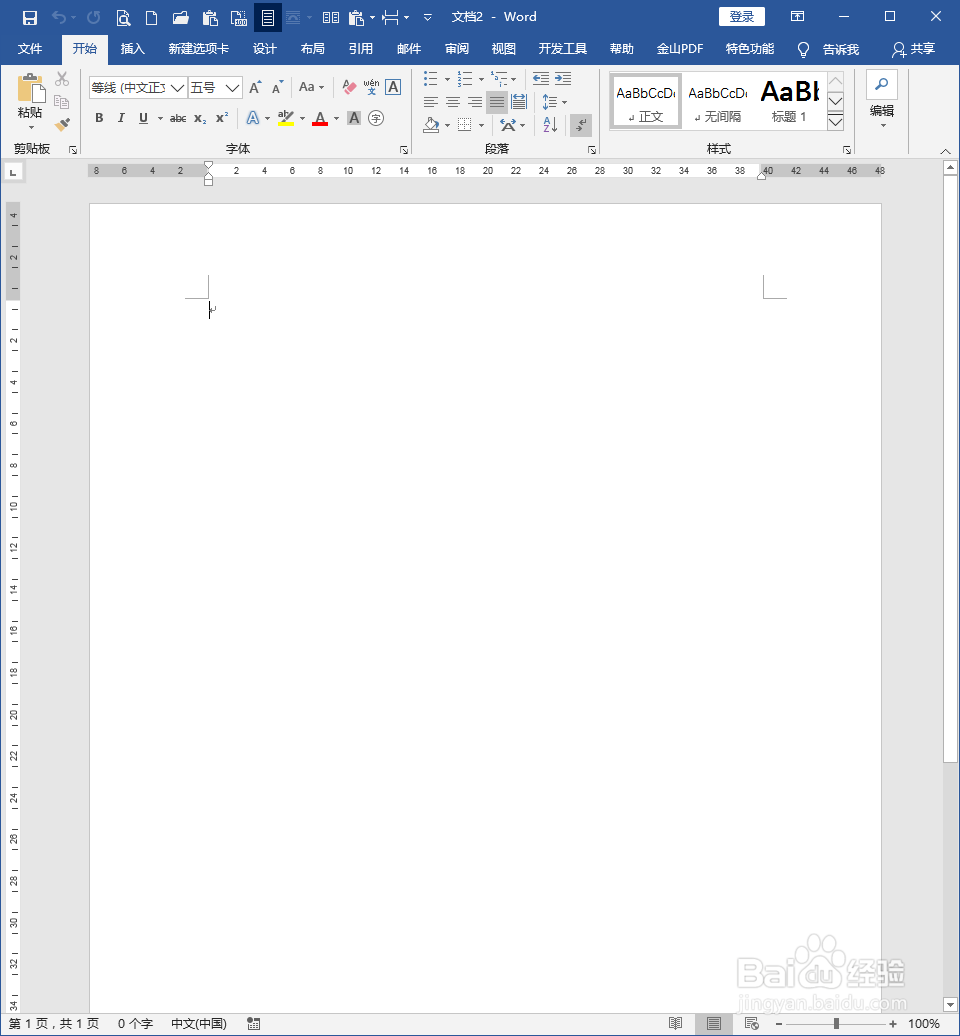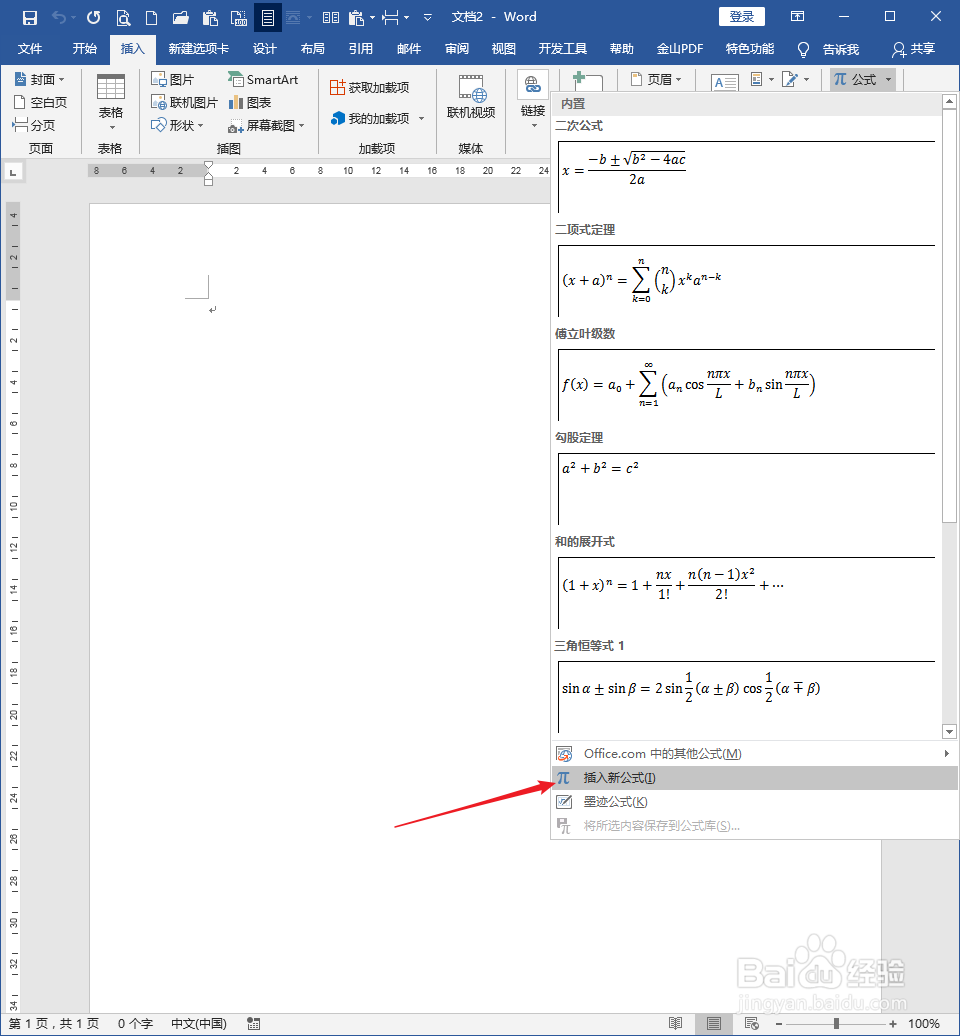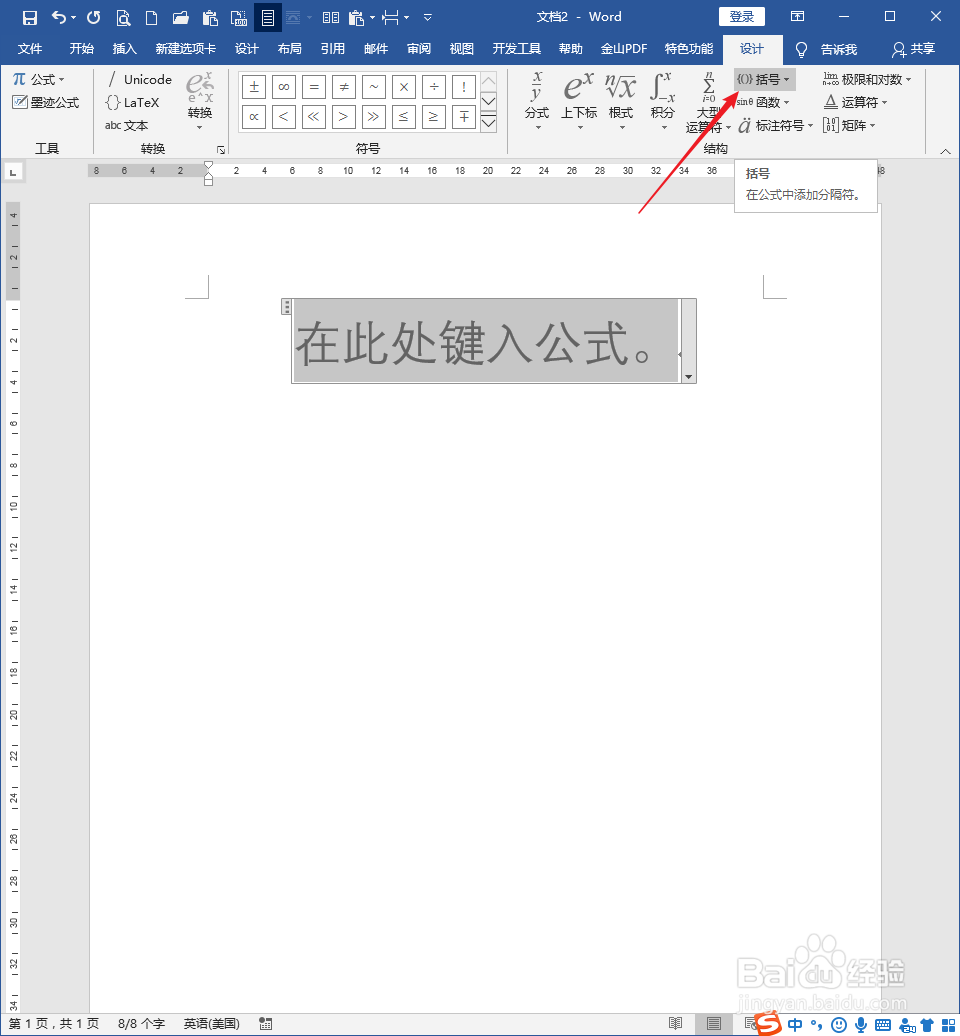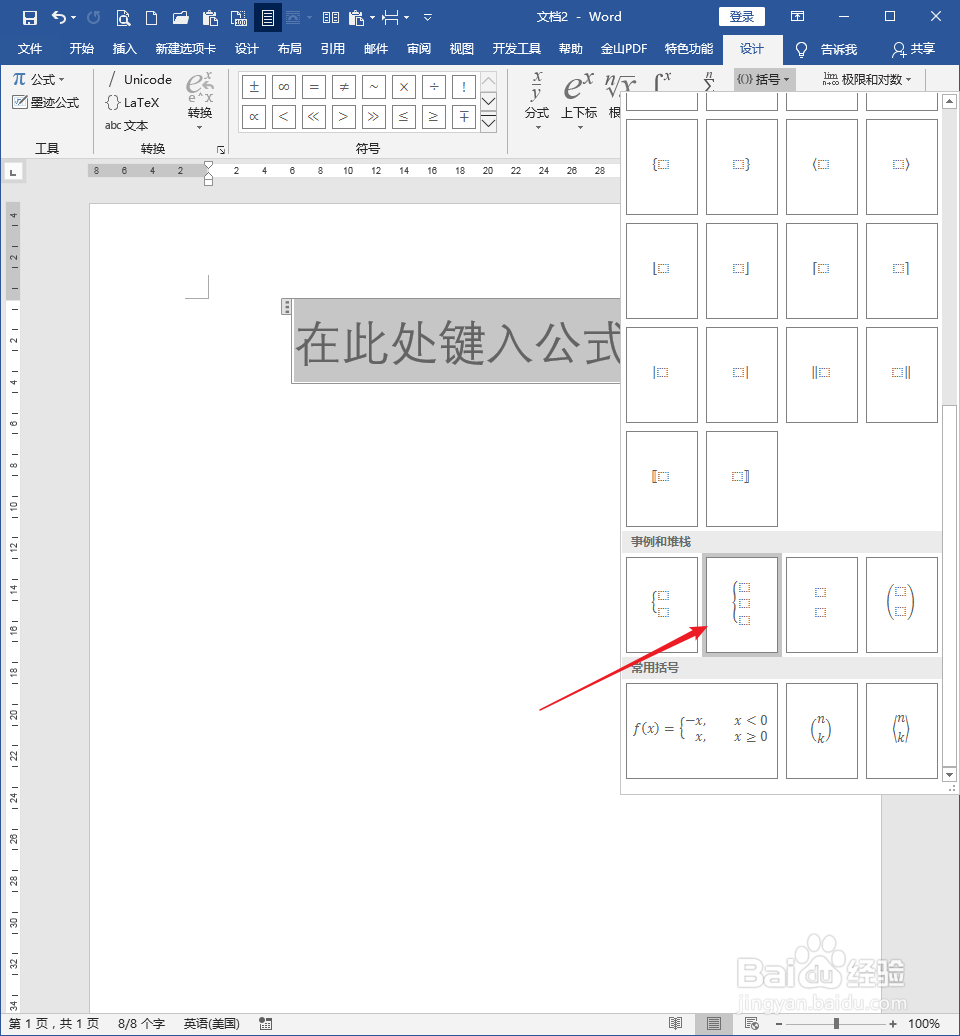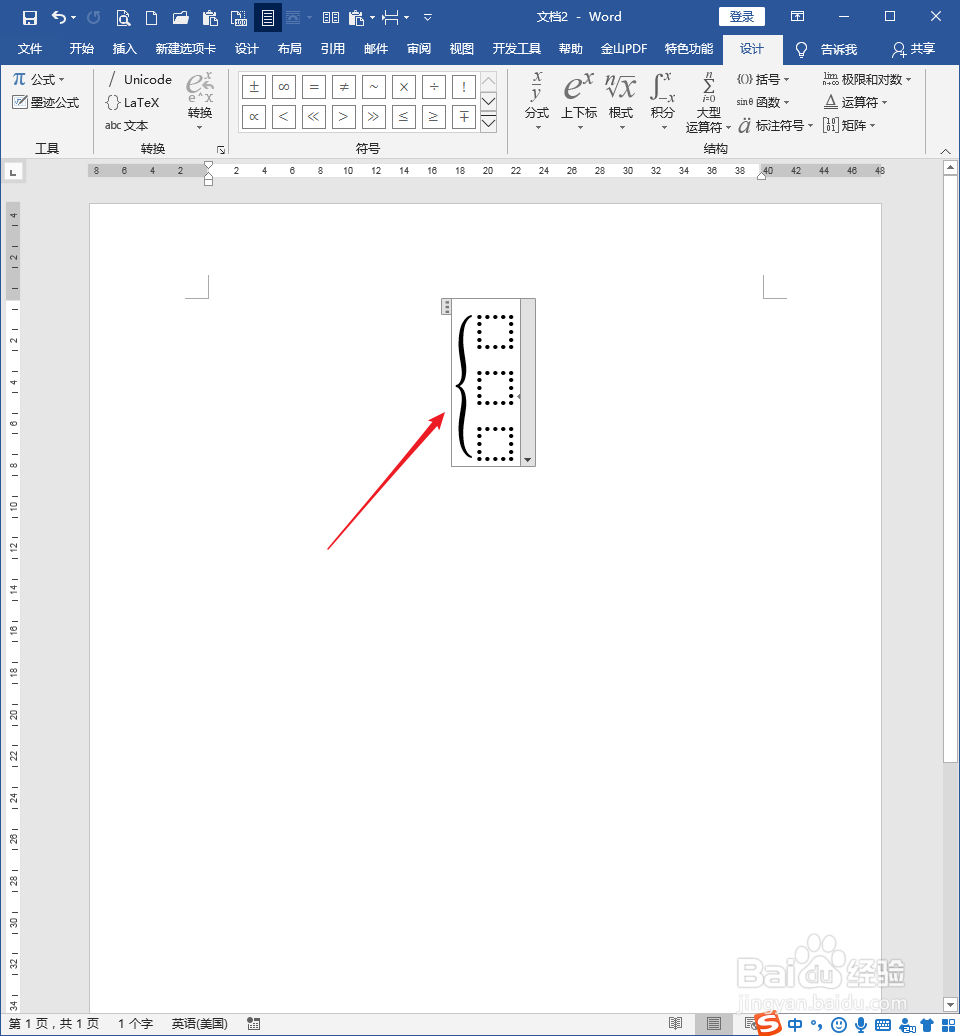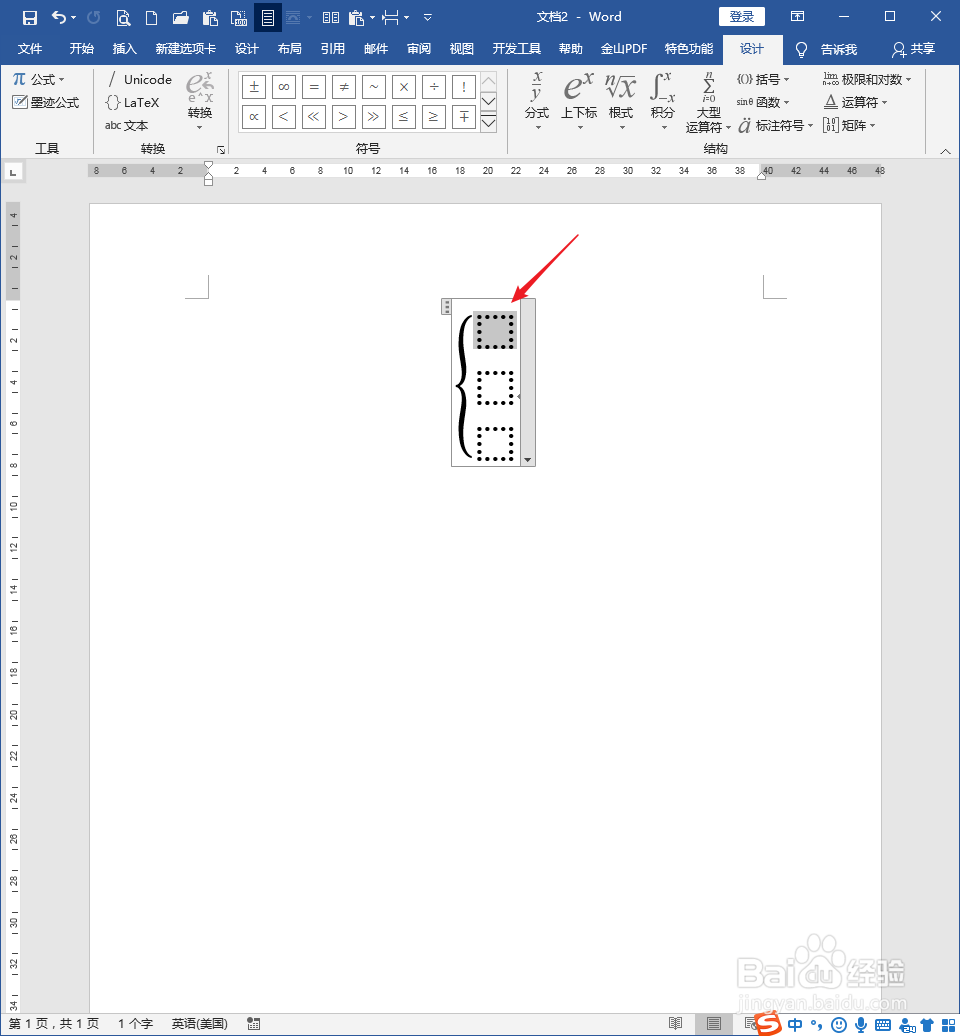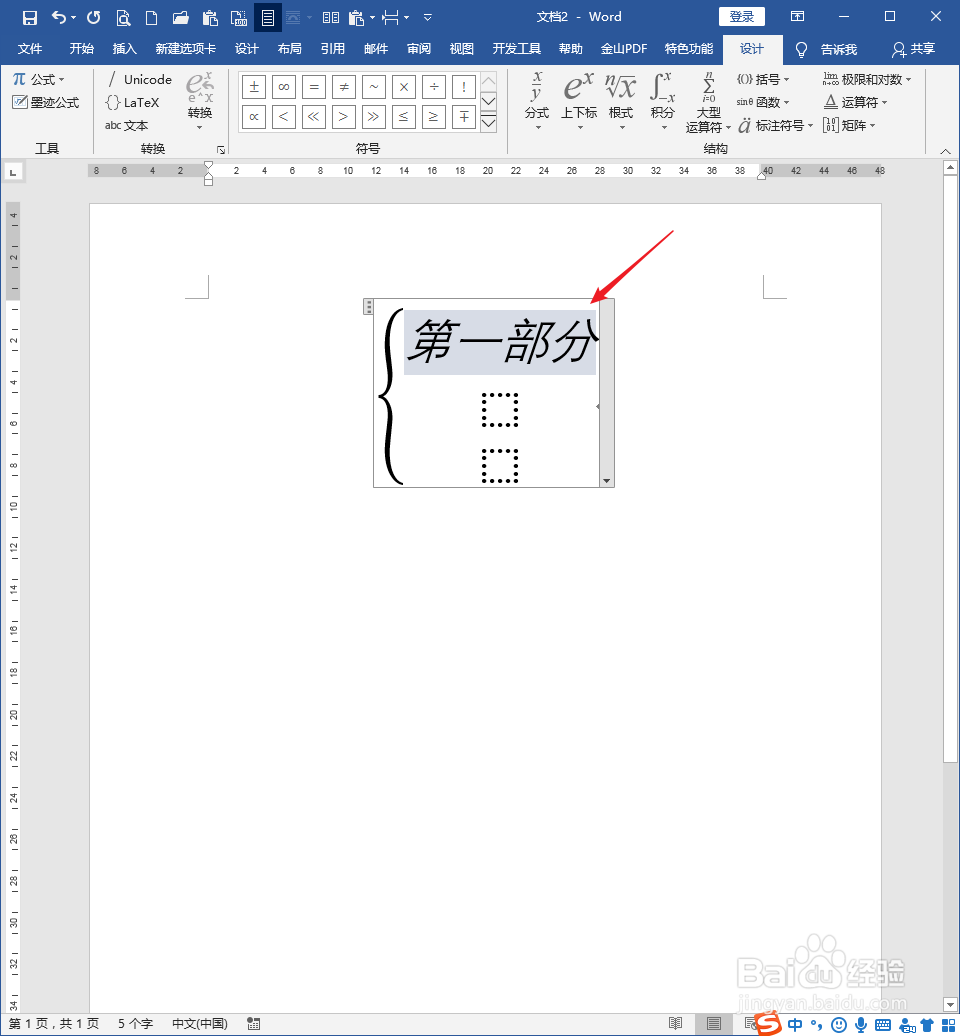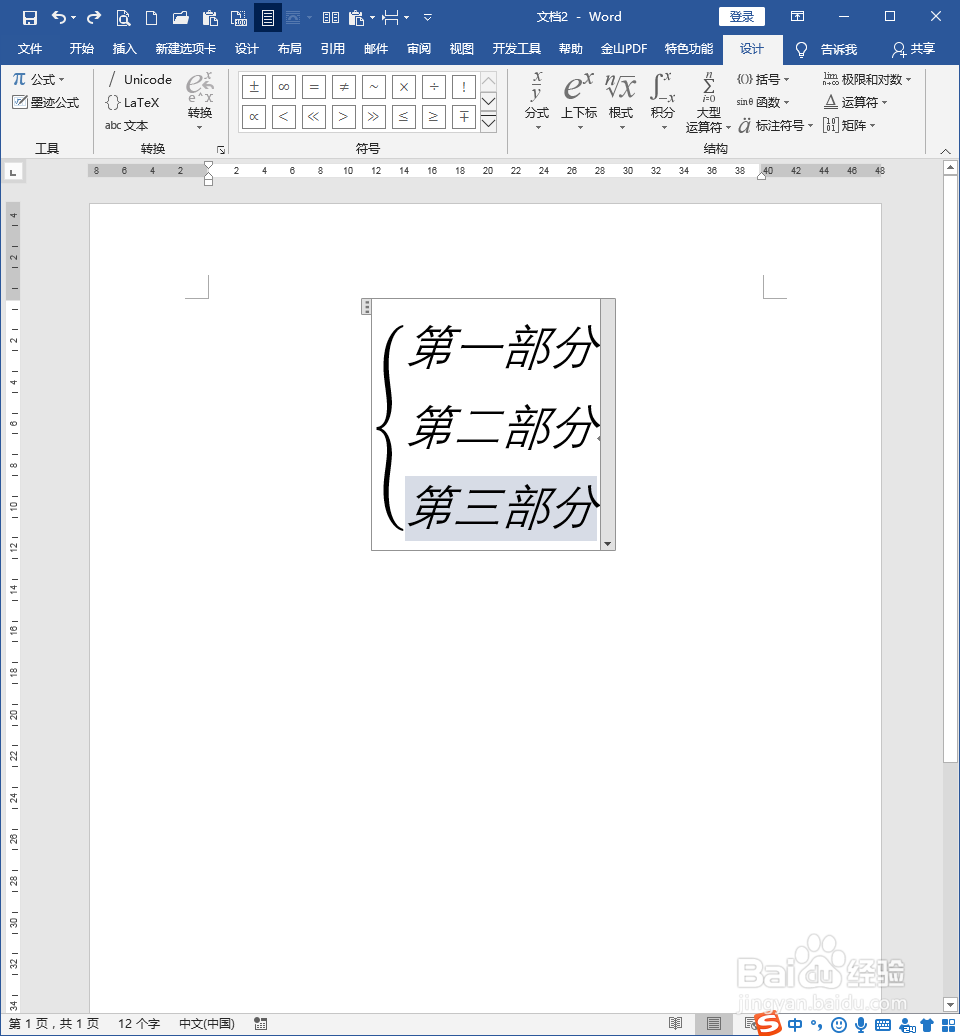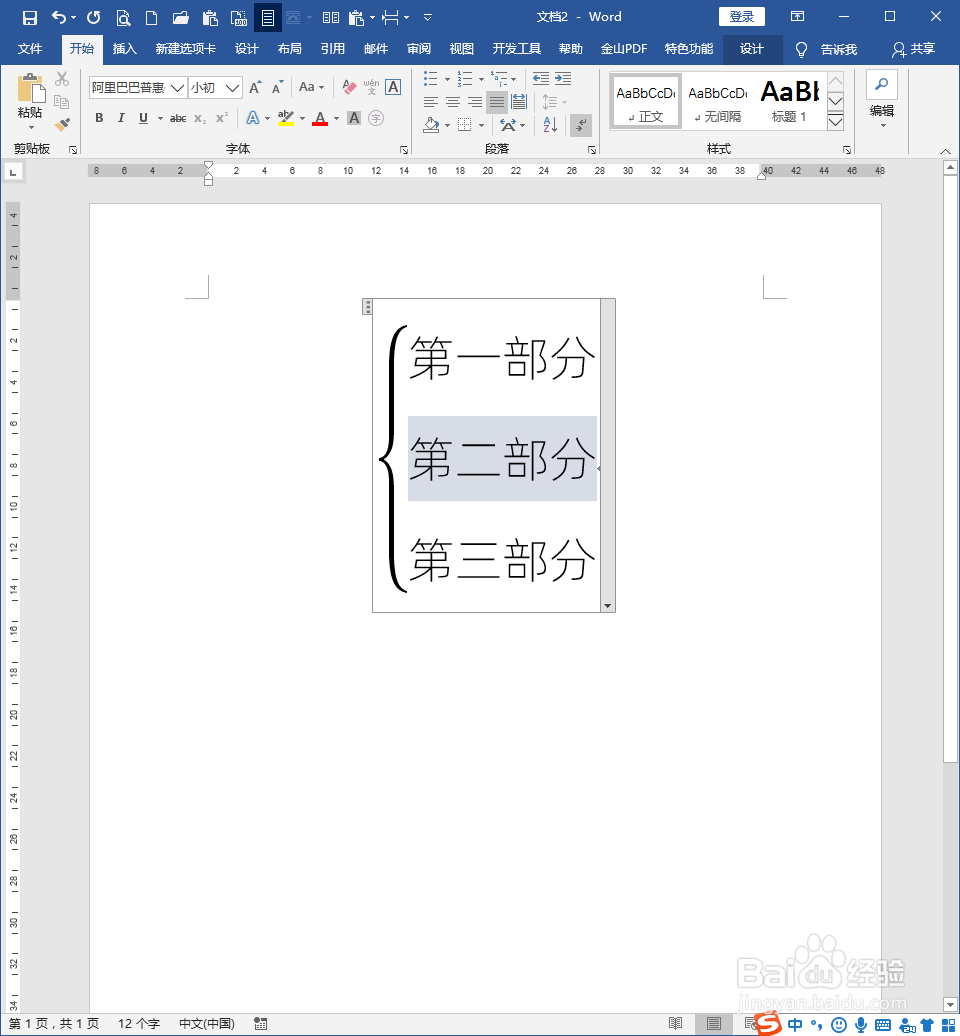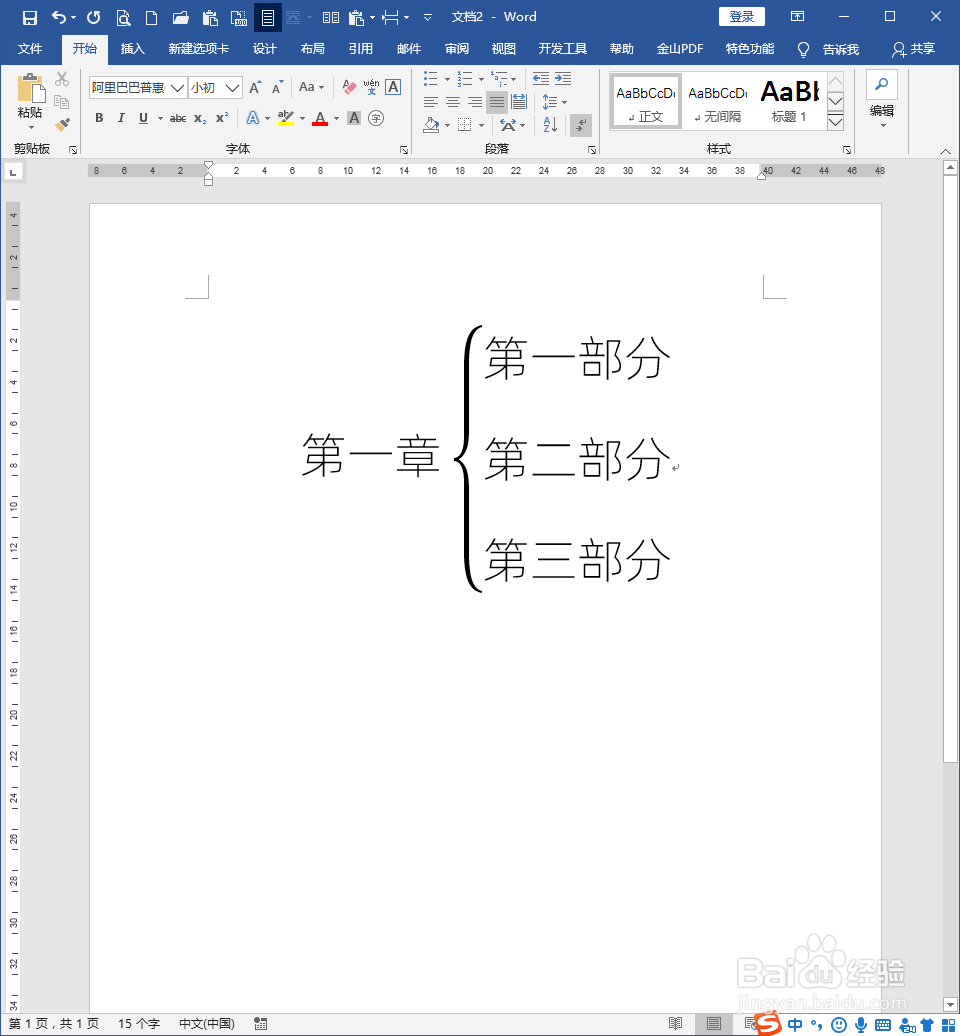Word文档中怎样制作大括号包含的多段文本
1、打开Word,建立空白文档。
2、点击插入公式菜单中的插入新公式。
3、然后将出现一个键入公式的窗格,而且出现公式设计选项卡,点击其中结构工具组下的括号。
4、然后出现多种含有括号的公式类型,点击事例和堆栈下的第二种括号类型。
5、这样,公式窗格位置就出现了一个带有括号的公式类型。
6、鼠标点击其中一个虚线框,虚线框呈灰色选中状态。
7、然后直接输入文字。
8、由于公式自身的设置,得到的文字都是倾斜的。
9、然后像编辑普通文字一样,设置合适的字体和取消倾斜。
10、这样,带有括号的多段文本就完成了。
声明:本网站引用、摘录或转载内容仅供网站访问者交流或参考,不代表本站立场,如存在版权或非法内容,请联系站长删除,联系邮箱:site.kefu@qq.com。
阅读量:91
阅读量:21
阅读量:64
阅读量:96
阅读量:77