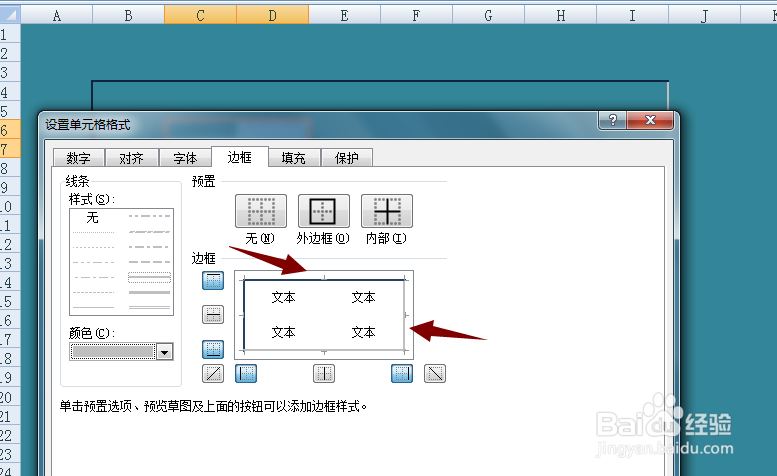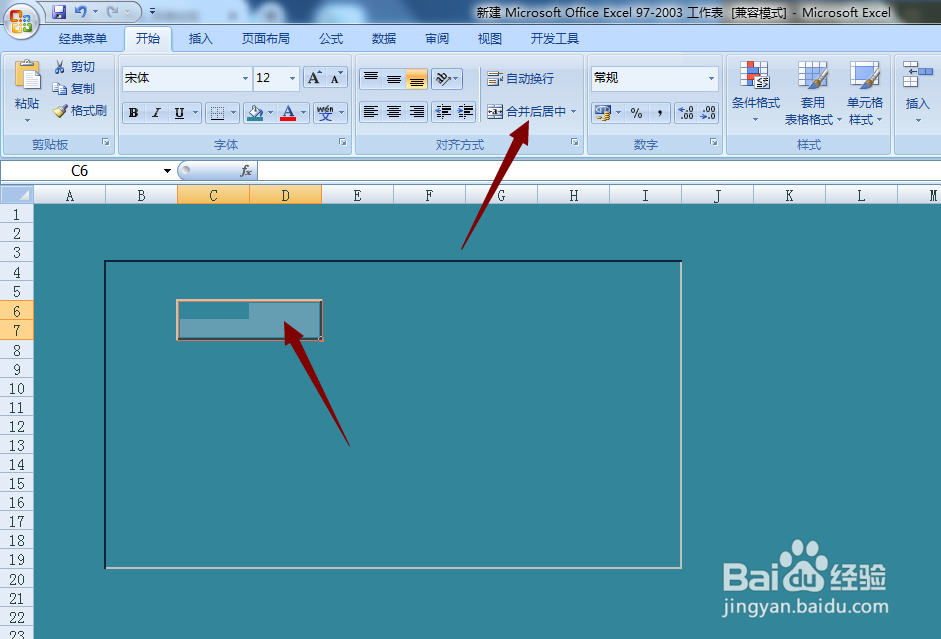用Excel如何做出立体效果的表格
1、首先全选表格,填充一个自己喜欢、看着舒服的颜色。
2、选中一块区域,点击鼠标右键,选择【设置单元格格式】。
3、【边框】选中一条实线,选一个深色,画出右侧框和上方框。
4、切换到一个淡的颜色,画出左侧框和下方框。
5、区域框做好之后,内部选中文字按钮小区域,继续鼠标右键,选择【设置单元格格式】。
6、同样分别用深色和单色画出四边框。
7、之后对内部选中的小区域进行【合并居中】操作。
8、接下来用这个已设置好的小区域,格式刷出其他需要的按钮。
9、立体表格的感觉已经出来。
10、填写上相应的文字,设置下字体和大小以及颜色即可。
声明:本网站引用、摘录或转载内容仅供网站访问者交流或参考,不代表本站立场,如存在版权或非法内容,请联系站长删除,联系邮箱:site.kefu@qq.com。
阅读量:65
阅读量:23
阅读量:66
阅读量:83
阅读量:85