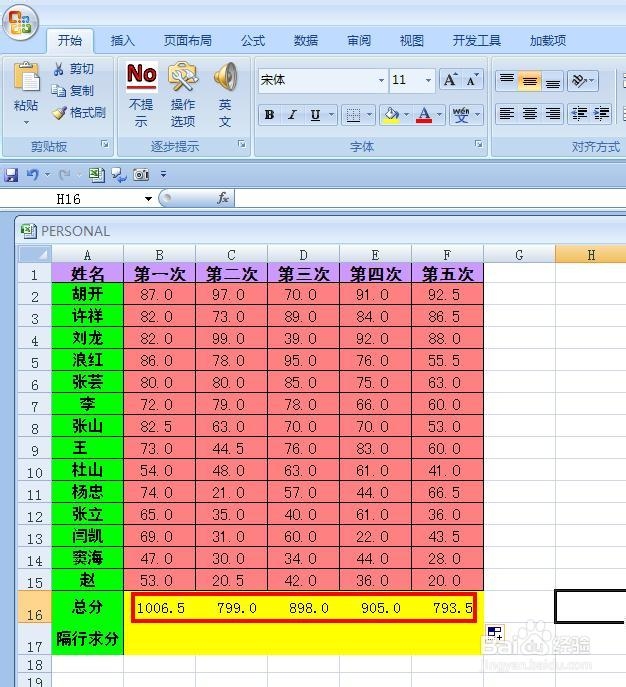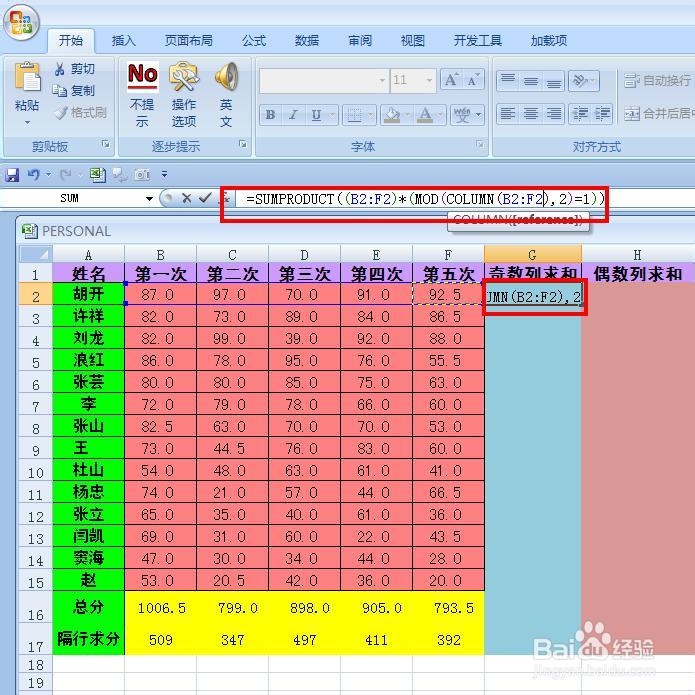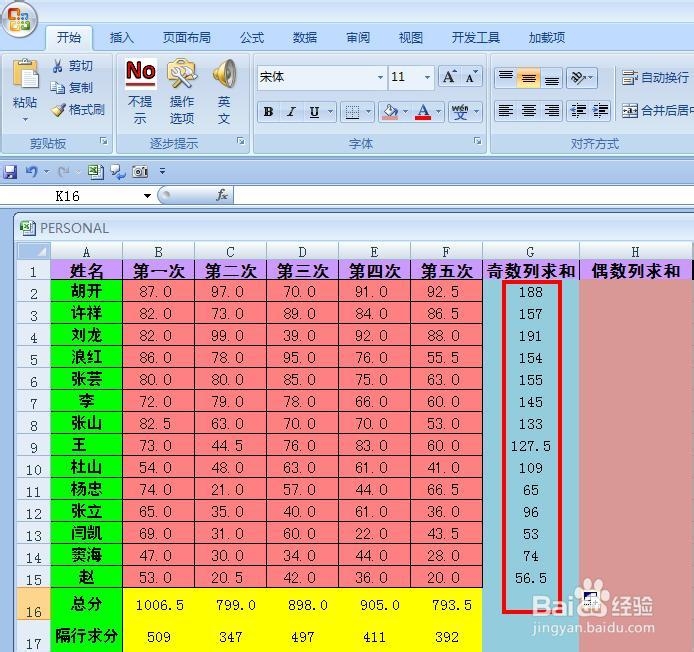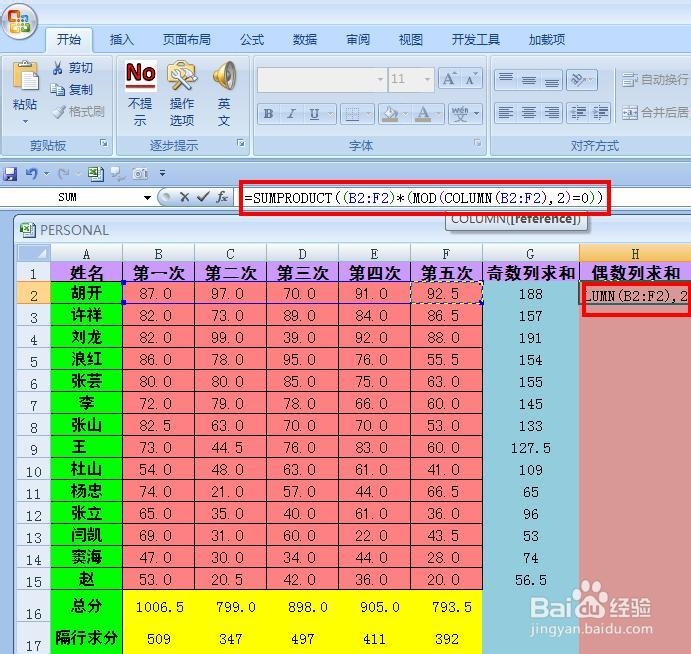EXCEL技巧——EXCEL如何实现隔行隔列求和
1、 新建一张表格,填入如图所示数据: “姓名 第一次 第二次 第三次 第四次 第五次”,如图所示。
2、 我们先来实现全部求和看看,选定B16单元格,在单元格中输入=SUM(B2:B15),回车,我们可以看到数据马上出来了,现在用填充手柄把右面的单元格也填充满。
3、 现在我们来实现隔行求和,选定B17单元格,在单元格中输入=SUM猾诮沓靥(IF(MOD(ROW(B2:B15),2)=1,B2:B15)),然后要注意了,按住“Ctrl+Shift+E荏鱿胫协nter”,把幻术转换为数组函数,这时候单元格中显示出了求和数,而且函数编辑栏中的函数也变成了“{=SUM(IF(MOD(ROW(B2:B15),2)=1,B2:B15))}”,然后用填充手柄把其他单元格填充完毕。
4、 现在我们来看一看隔列求和,先看奇数列求和,选择G2单元格,输入函数=SUMPRODUCT((B2:F2)*(MOD(COLUMN(B2:F2),2)=1)),单击回车,我们可以看到求和成功了,用填充手柄把下面的单元格填充完毕。
5、 现在我们来看一看偶数列求和,选择H2单元格,输入函数=SUMPR蚪嬷吃败ODUCT((B2:F2)*(MOD(COLUMN(B2:F2),2)=0)),单击回车,我们可以看到求和成功了,用填充手柄把下面的单元格填充完毕。现在我们的隔列求和就完成了。
声明:本网站引用、摘录或转载内容仅供网站访问者交流或参考,不代表本站立场,如存在版权或非法内容,请联系站长删除,联系邮箱:site.kefu@qq.com。
阅读量:34
阅读量:20
阅读量:63
阅读量:55
阅读量:84