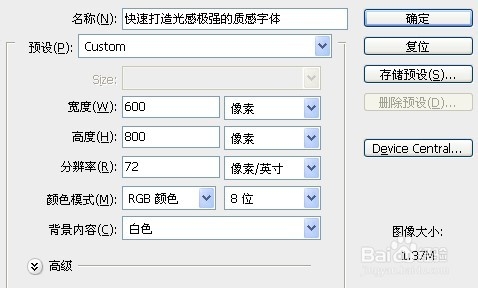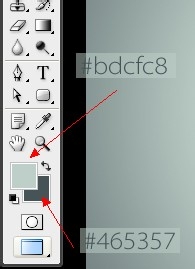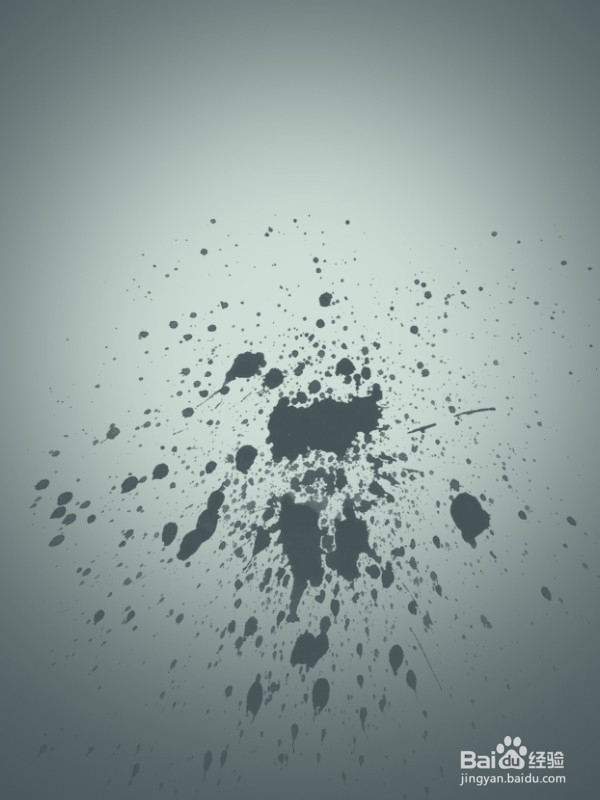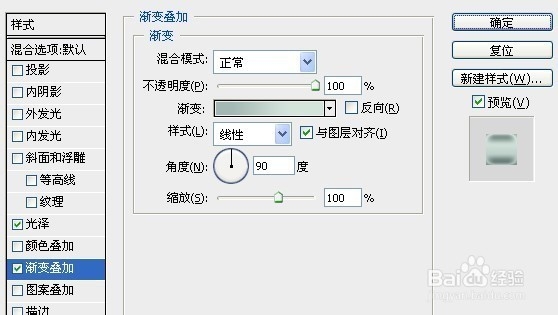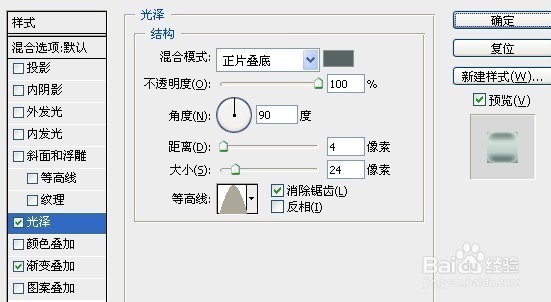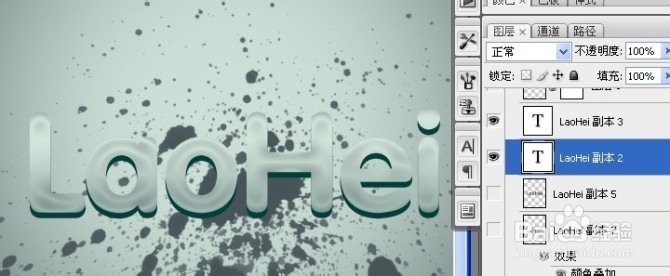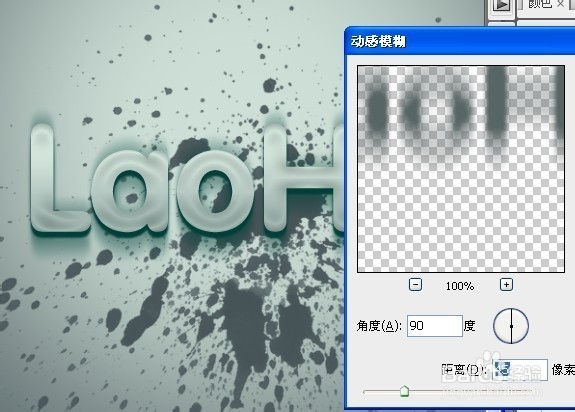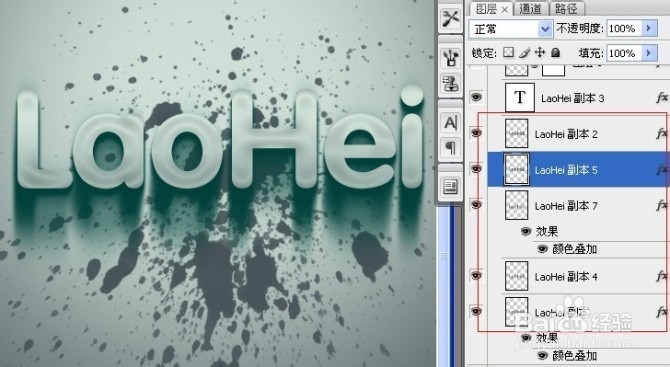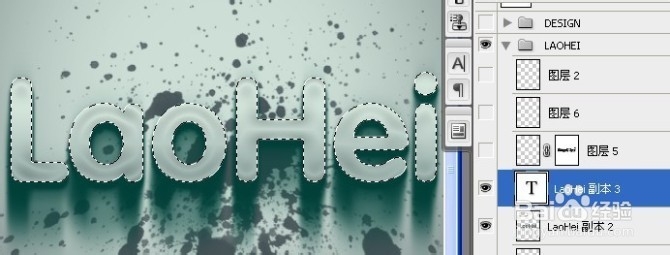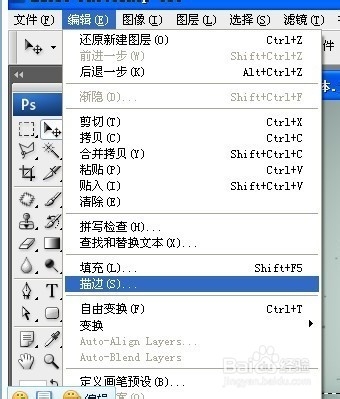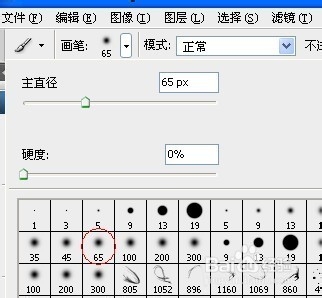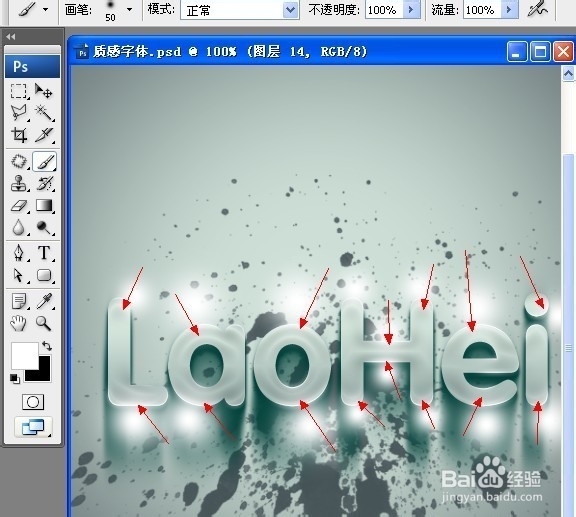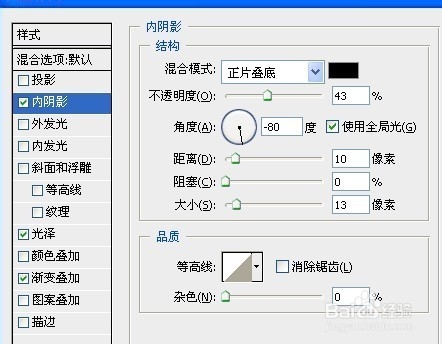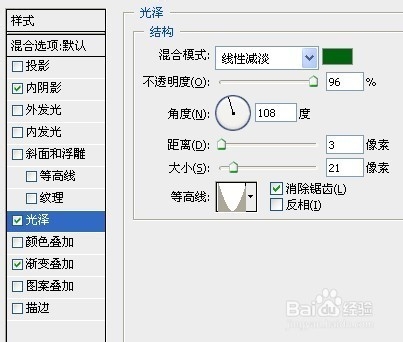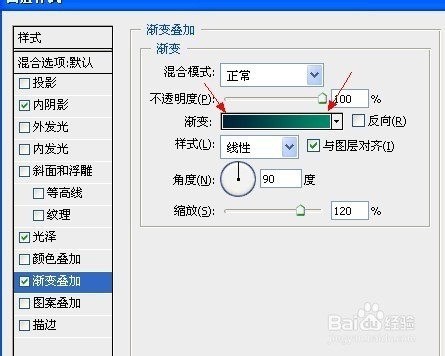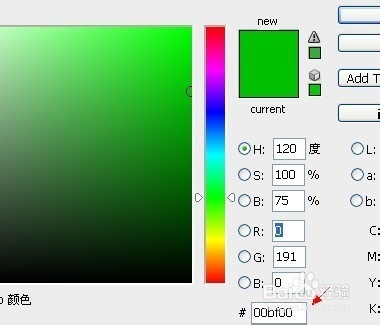PS快速打造光感极强质感字体
1、新建文档 600x800px 如图:
2、先选定颜色,把前景色和背景色设置好,如图
3、背景效果达到我提供的效果或接近都可以
4、接下来,我们要用到笔刷:喷溅笔刷。把笔刷载入进PHOTOSHOP里,做出下面效果:
5、可以准备文字了,我使用的字体是:方正粗圆简体,把文字放置文档中间,我就可以开始调试图层样式了
6、样式OK了,接下来 我们把它做得更立体
7、复制 laohei 图层 向下移动次图层:如图:
8、这样看上去比较生硬,我们再使用滤镜-模糊-高斯模糊 把它变得更柔和:
9、我们再次复制被高斯模糊过后的图层,在使用滤镜-模糊-动感模糊
10、动感模糊后,我们向下移动位置,我们再复制几个动感模糊后的上下位置,得到很立体的效果:
11、上面立体效果差不多了,接下来,我们要让它变得更加质感,在边缘加高光按住ctrl键 用鼠标点击 laohei副本3 出现选区
12、接下来,描边:
13、设置画笔:将用画笔抹掉不是高光的部分
14、在描过边的图层上添加蒙版,用画笔抹掉不是高光的部分:
15、新建一个图层,把模式改成:柔光,用白色画笔在高光部分做上光效
16、接下来,选中laohei选区后,按ctrl+shift+i 反选,删除字体以外不可用的部分
17、这样以来就可以得到下面效果了:
18、接下来设置深绿色的质感 Design 字体,方法和上面的方法一样,只是颜色上有改动
19、我们来看下样式参数:
20、这里的颜色 你可以用吸管工具来吸取颜色
21、中加步骤我都省略了,这里要强调高光必须是绿色,而不是白色了,同样也设置成柔光
22、我们来看下整体效果:
声明:本网站引用、摘录或转载内容仅供网站访问者交流或参考,不代表本站立场,如存在版权或非法内容,请联系站长删除,联系邮箱:site.kefu@qq.com。
阅读量:26
阅读量:28
阅读量:20
阅读量:68
阅读量:73