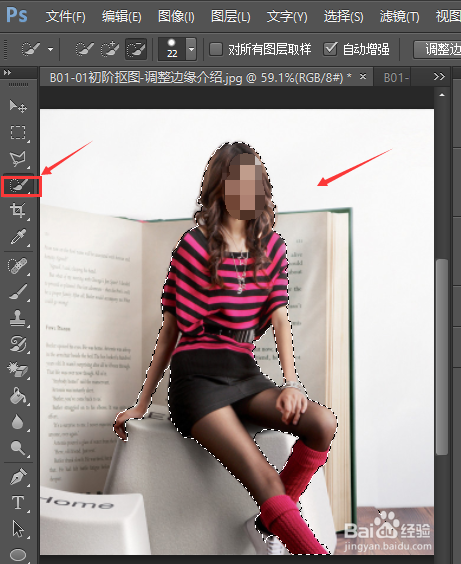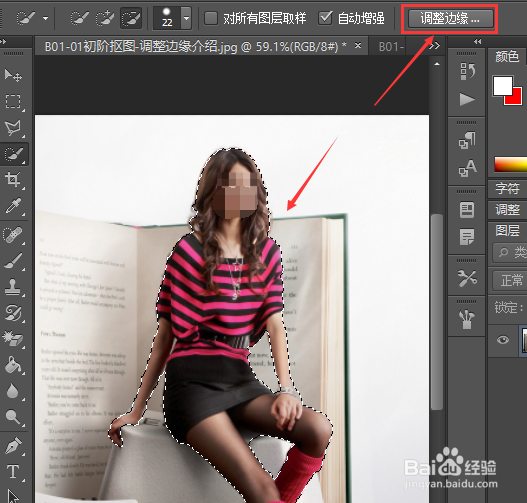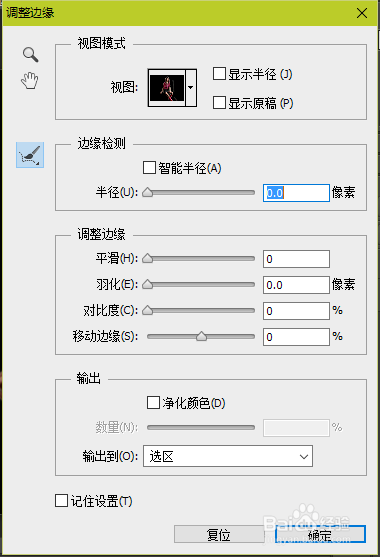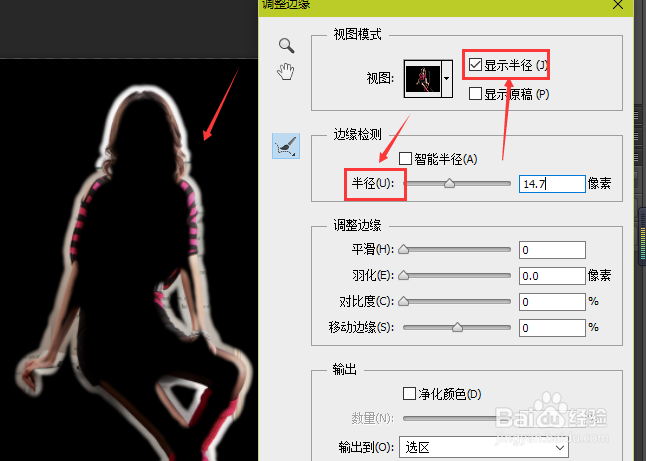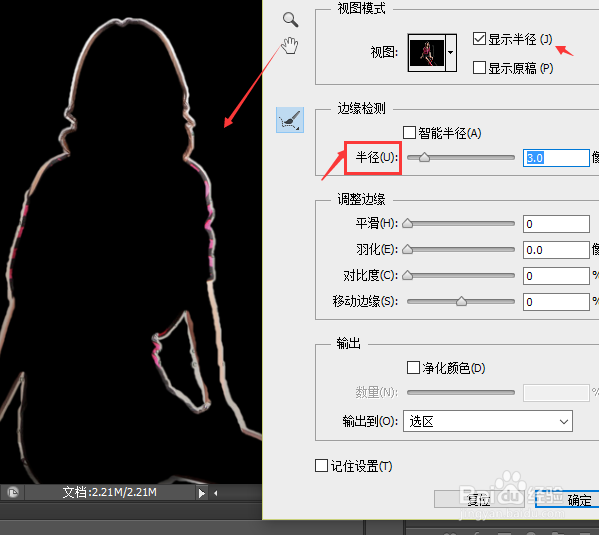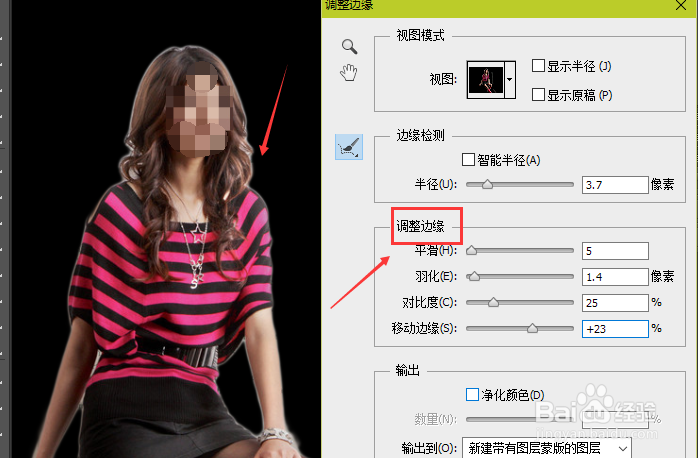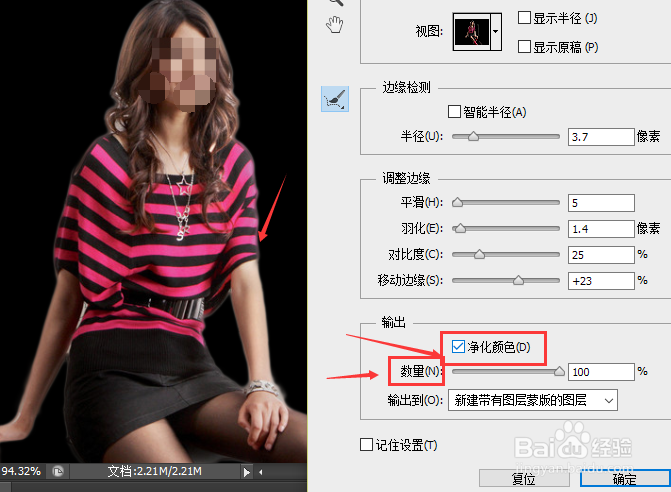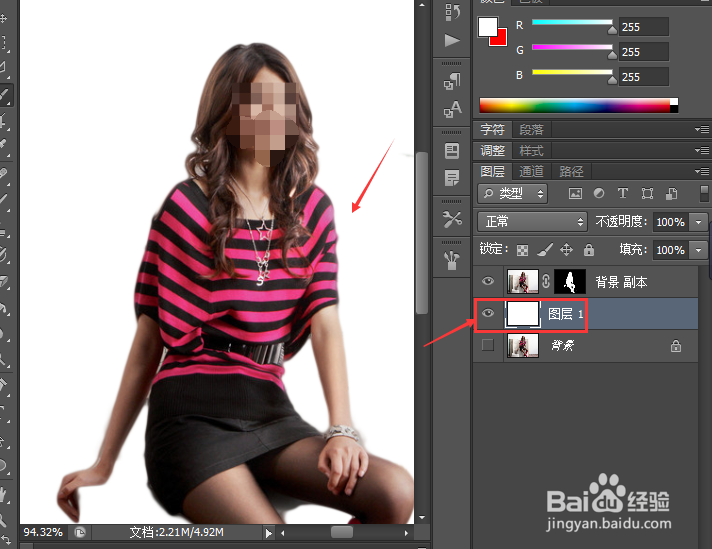PS怎样使用调整边缘实现快速抠图
1、使用快速选择工具对图片进行简单的抠图,如图所示
2、如图点击快速选择工具选项栏中的调整边缘命令,弹出调整边缘的对话框
3、调整边缘视图模式:1.视图:点击视图预览的下拉菜单,可以选择不同的视图 2.显示半径:和下面的边缘检测枷讹般身相呼应,调整边缘检测的值,勾选显示半径,效果如图 3.显示原稿:调整下面的参数后,可以勾选显示原稿回到最初的视图状态
4、调整边缘边缘检测:1.半径大小决定着调整边缘参数的影响范围.2.勾选智能半径,可以对图形的特殊边缘识别
5、调整边缘:调整的参数如图:
6、调整边缘输出:净化颜色:勾选净化颜色,调整数量参数,可以减少图像上的白边,选择输出到新建带有图层蒙版的图层,点击确定
7、更换白色背景,最终效果如图:
声明:本网站引用、摘录或转载内容仅供网站访问者交流或参考,不代表本站立场,如存在版权或非法内容,请联系站长删除,联系邮箱:site.kefu@qq.com。
阅读量:95
阅读量:77
阅读量:40
阅读量:80
阅读量:52