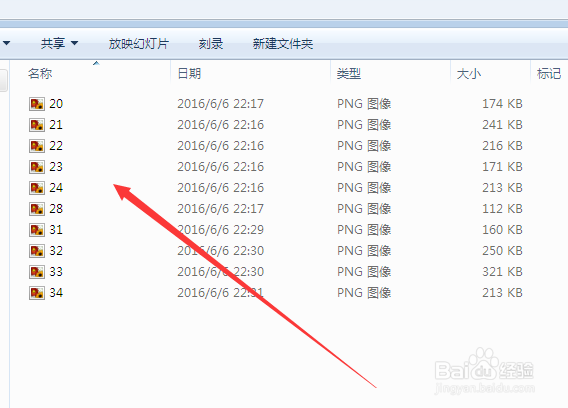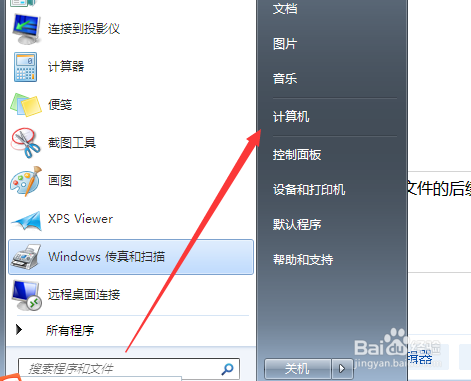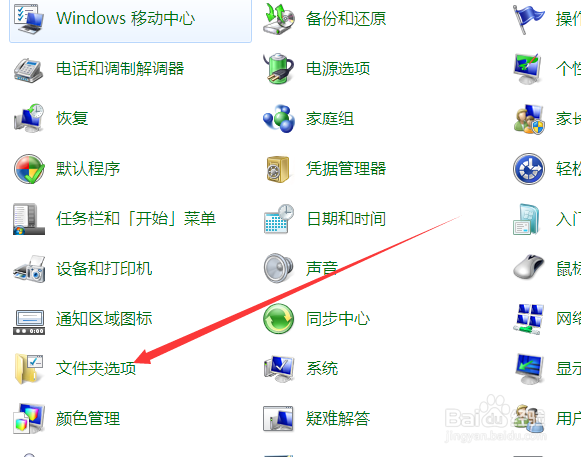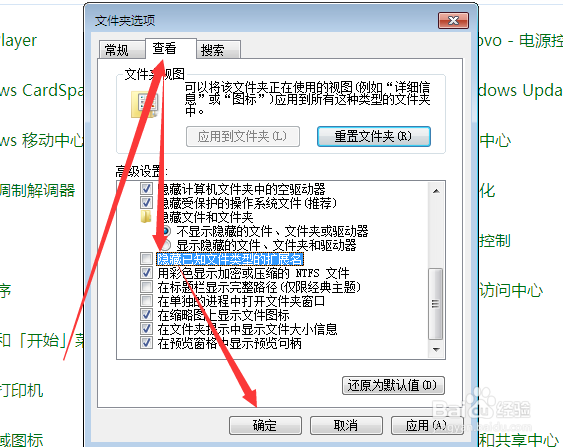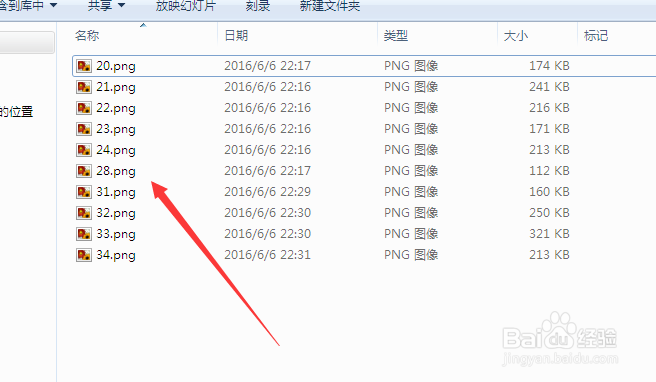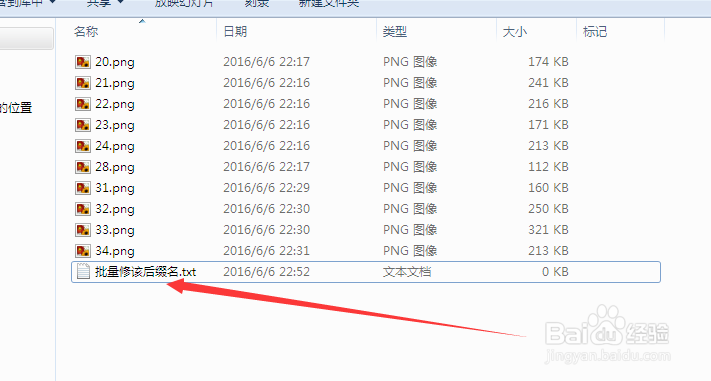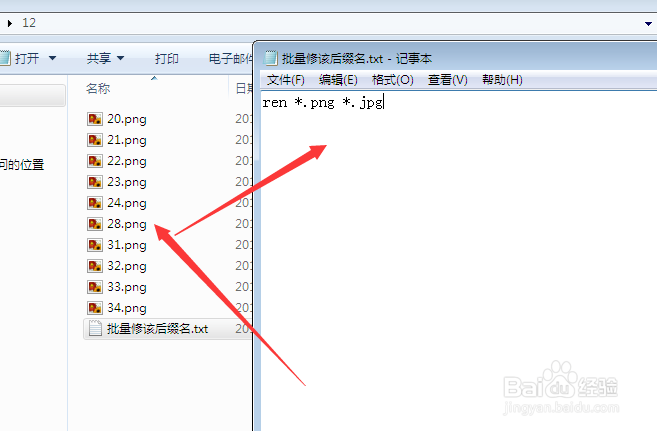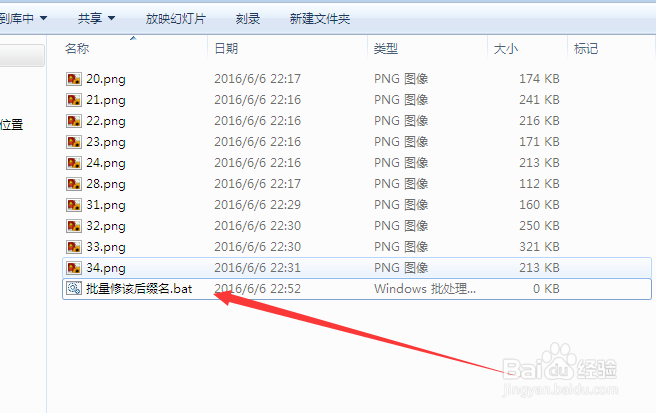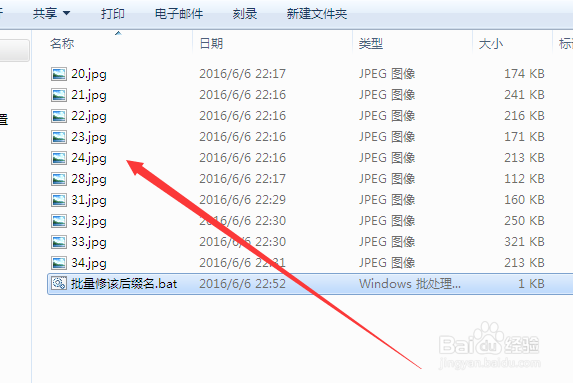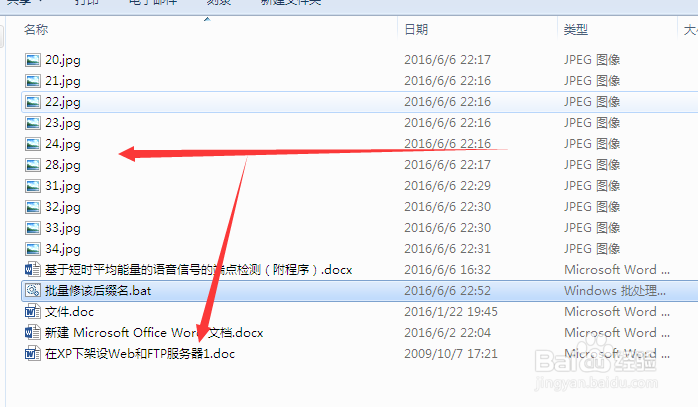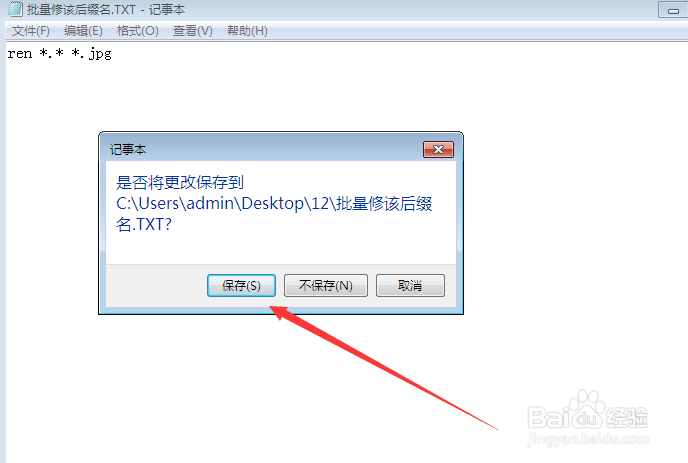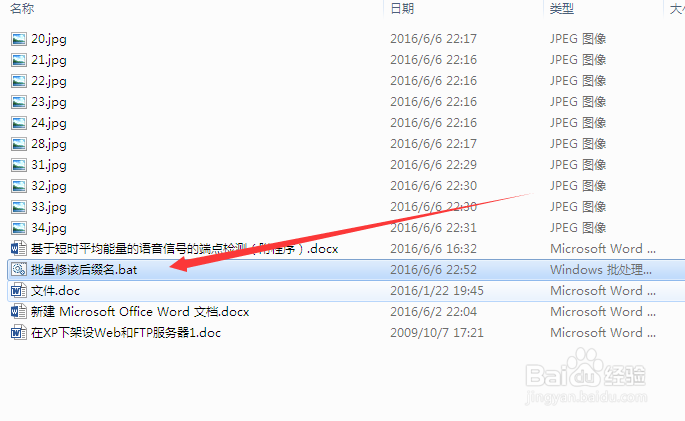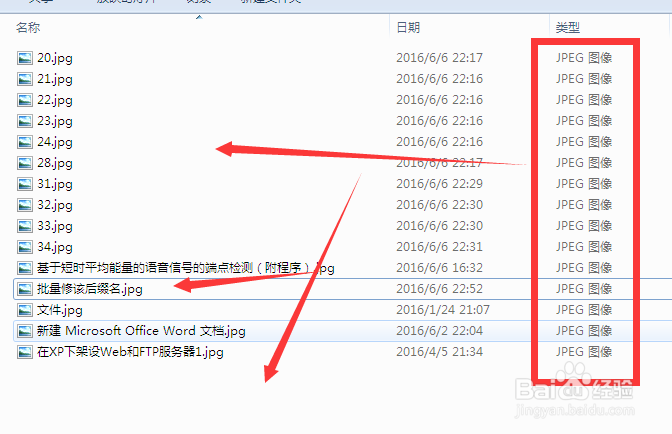win7如何批量修改文件后缀名
有时候想要修改文件的后缀名,文件很多,一个一个修改很舵潍汹劓麻烦怎么办?下面给大家讲解win7如何批量修改文件后缀名
显示后缀名
1、首先我们需要显示我们文件的后缀名。如果显示的就不用看这一步了如图所示,没有后缀名
2、点击开始,选择“控制面板”
3、在控制面板中点击“文件夹选项”(以大图标或者小图标的类型进行查看)
4、然后点击查看,将隐藏文件后缀名的选项前面的√取消掉
5、然后返回,就可以看到文件的后缀名了
批量修改后缀名
1、新建一个TXT文档,放在需要批量修改的文件夹中,然后点击打开(名字可以随意命名)
2、输入ren *.png *.jpg 如图所示:ren *.(需要修改的扩展名) *.(修改后的扩展名)
3、然后保存文件,将TXT文件后缀名.txt修改为.bat,如图所示
4、然后双击.bat文件,然后就成功修改了,如图所示
不同后缀名批量修改
1、如图所示,出现不同的后缀名怎么批量修改呢
2、然后新建一个TXT文档(这里有了,就不需要新建了),打开写入输入ren *.* *.jpg 如图所示:ren *.*(表示修改前的任意文件) *.(修改后的扩展名)
3、然后保存,如图所示
4、保存文件后,将TXT文件后缀名.txt修改为.bat,如图所示
5、然后双击.bat文件,这样所有的文件后缀名都修改的一样了,包括.bat文件。如图所示
声明:本网站引用、摘录或转载内容仅供网站访问者交流或参考,不代表本站立场,如存在版权或非法内容,请联系站长删除,联系邮箱:site.kefu@qq.com。
阅读量:32
阅读量:42
阅读量:31
阅读量:56
阅读量:49