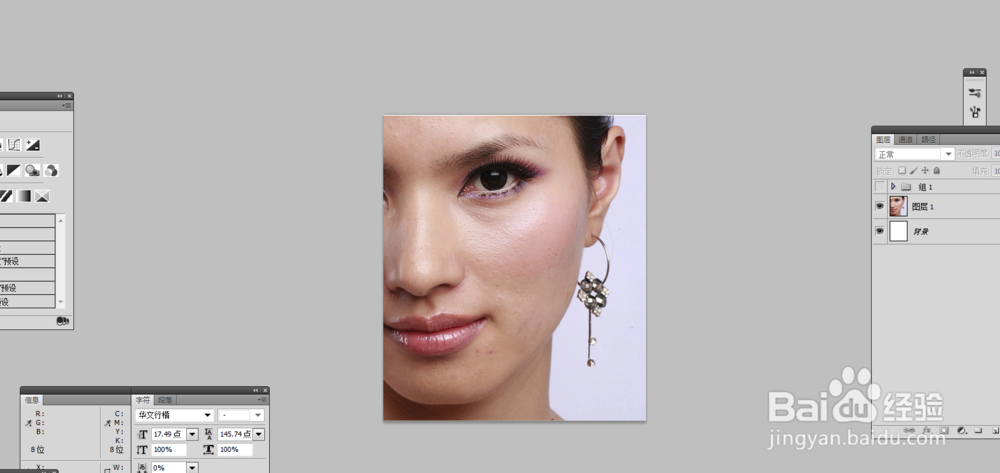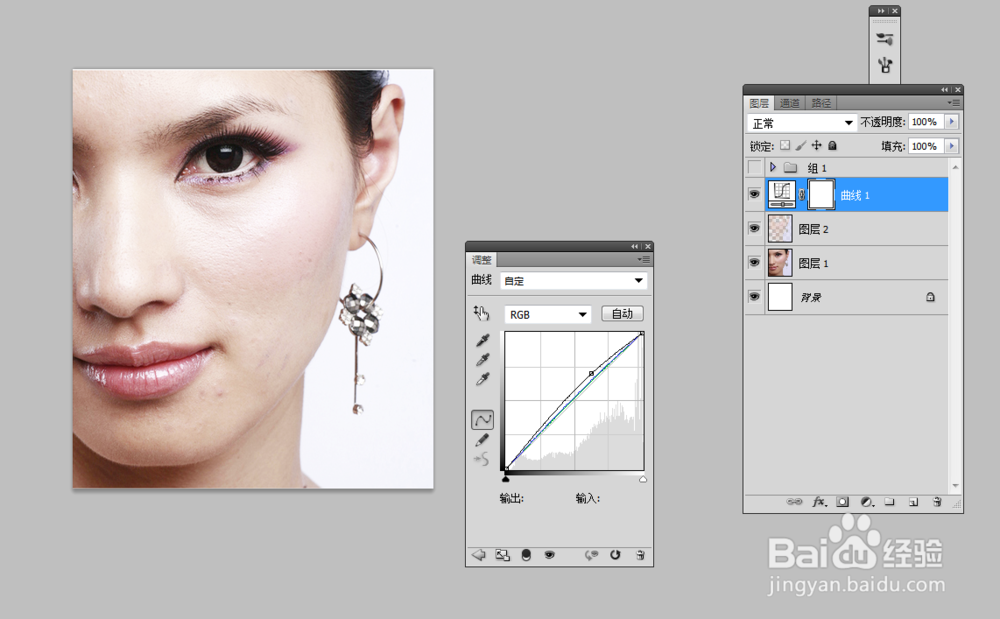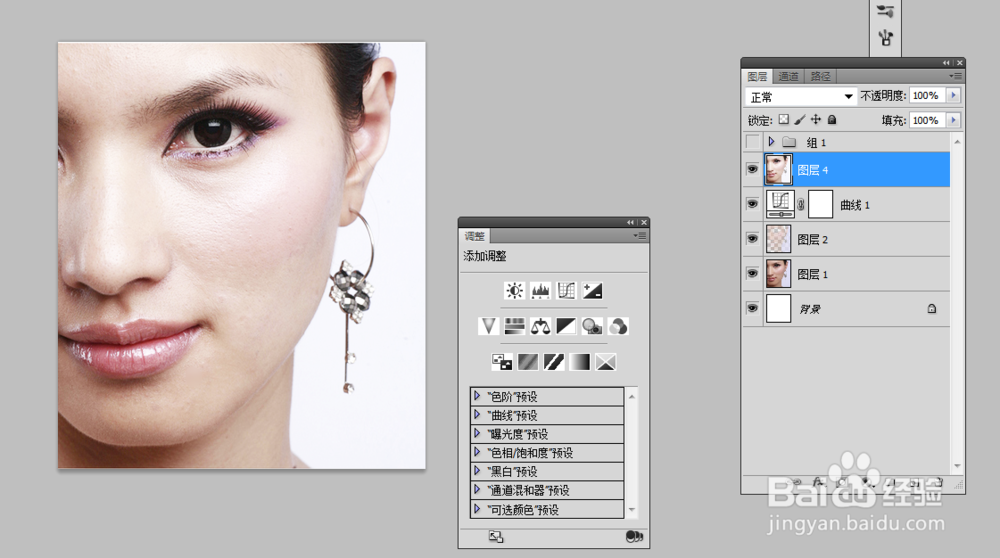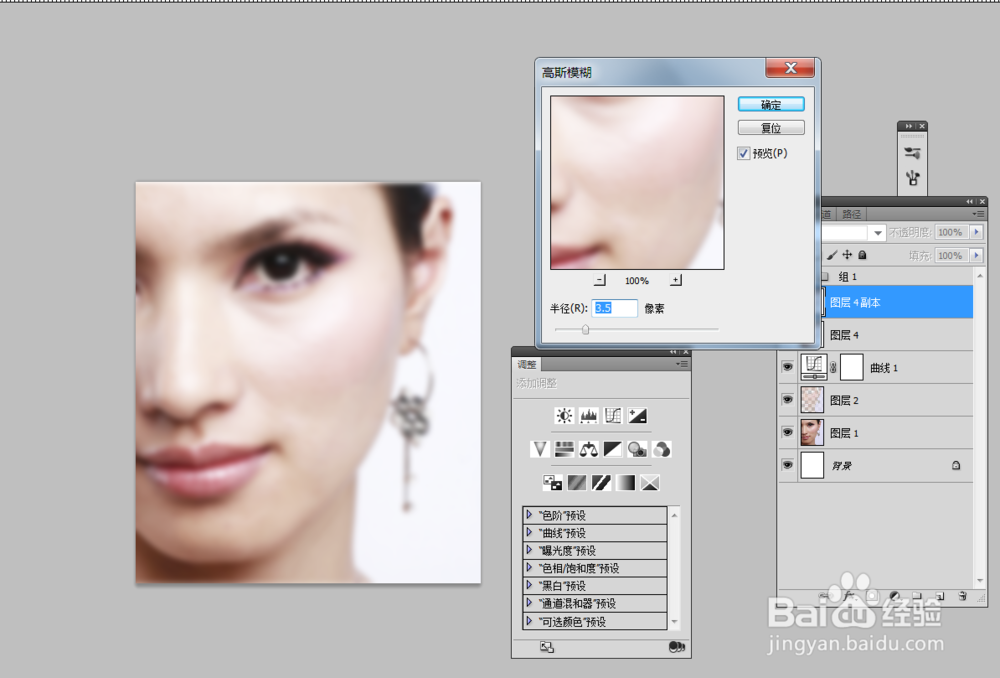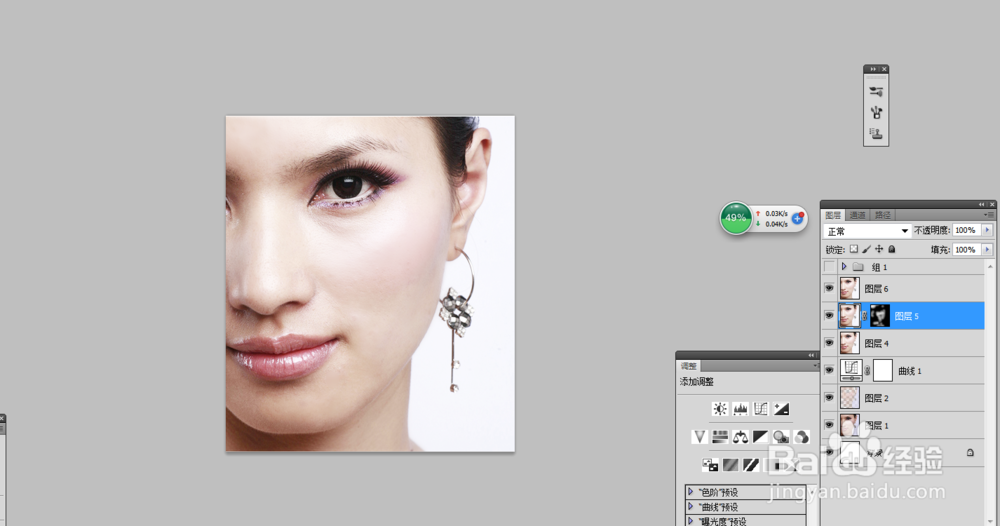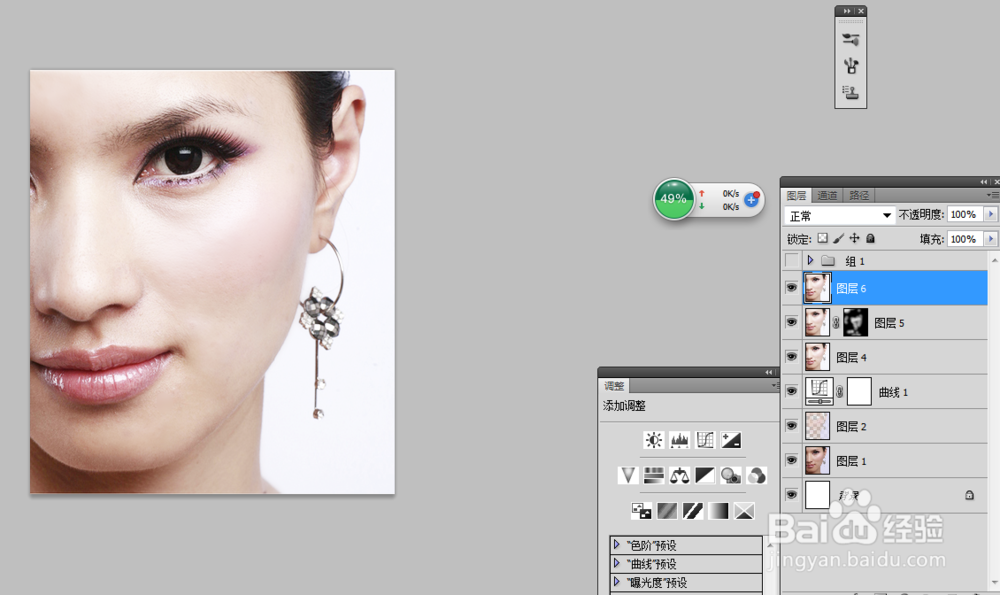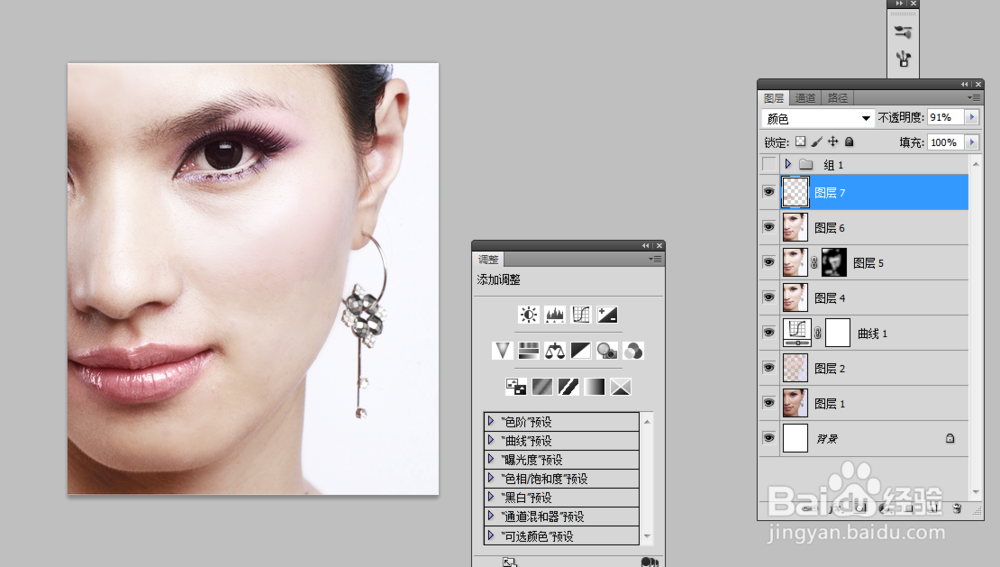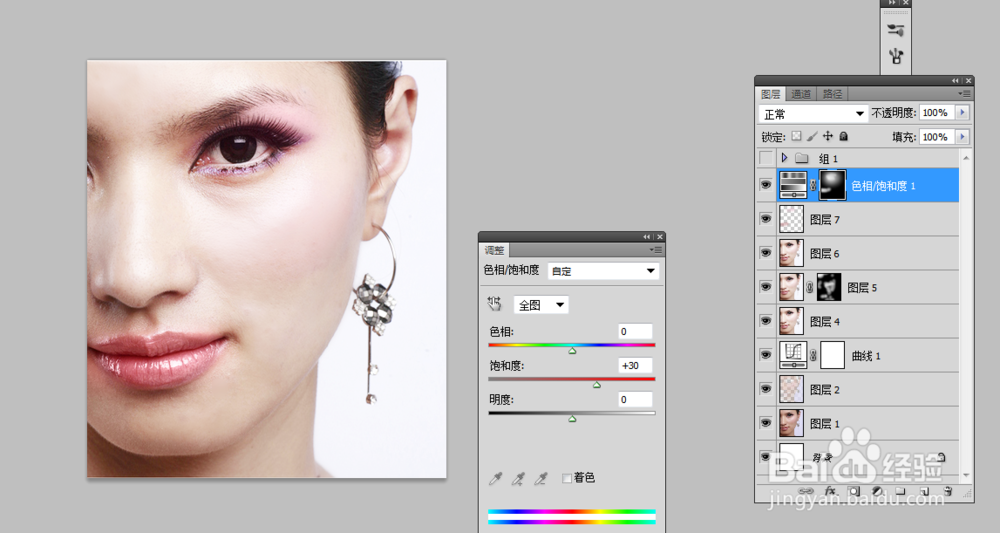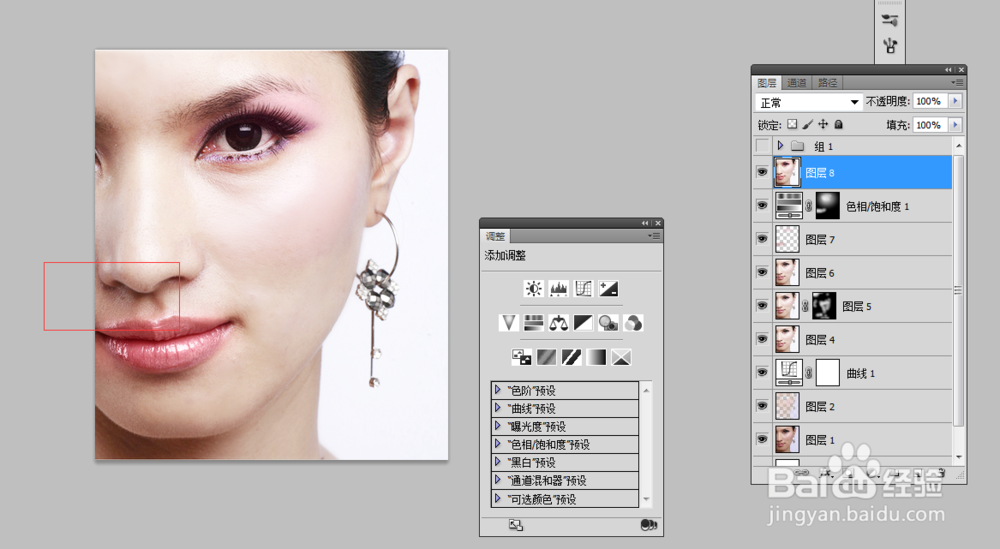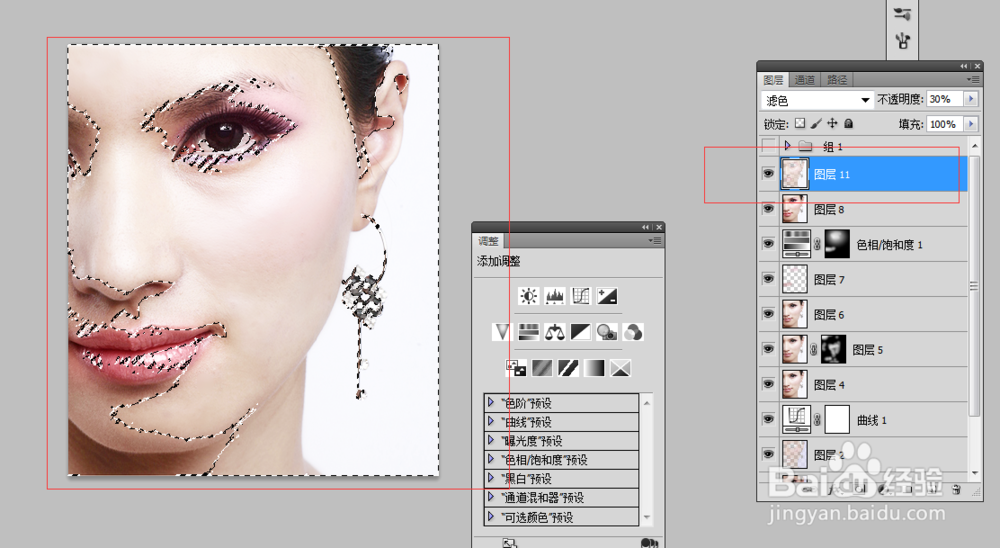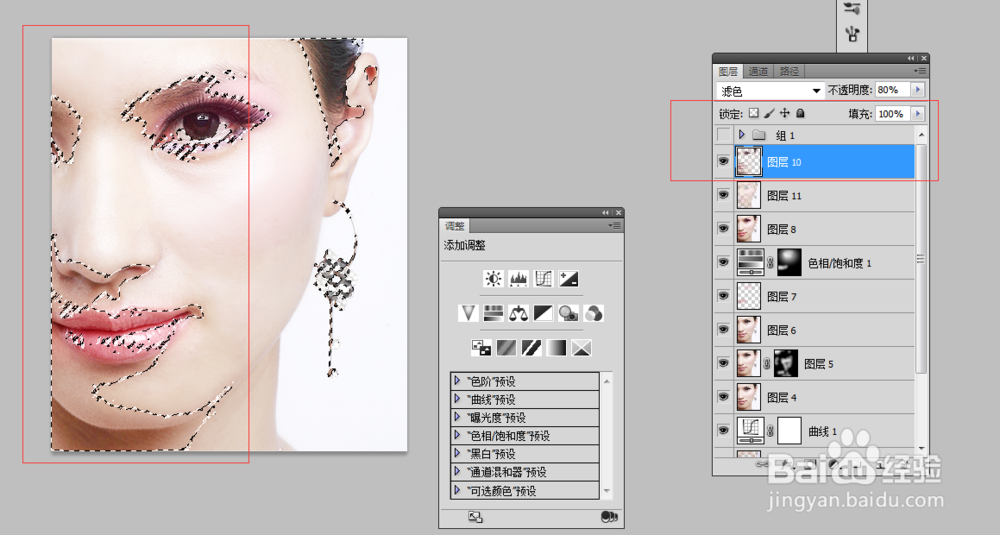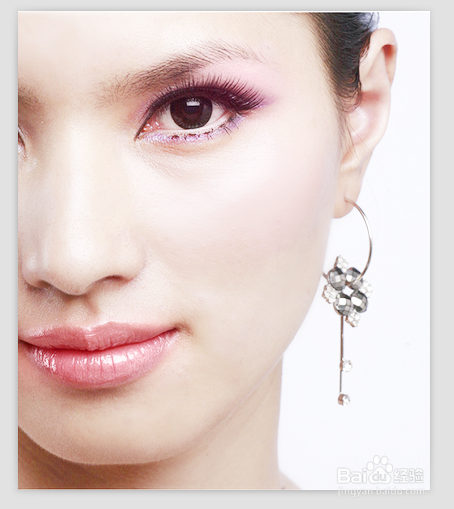用ps给人物美白
1、打开人物素材;
2、咱们先给她美白,ctrl+Alt+2调出高光选区;ctrl+J复制一层,调节图层模式为滤色;
3、ctrl+M调出曲线,调节RGB的曲线亮度,达到自己的要求;
4、ctrl陴鲰芹茯+shift+Alt+E,盖印图层,复制一层,,对于复制的一层,执行滤镜—模糊—高斯模糊,并按alt加蒙版;
5、用画笔工具,把除了面部五官其余部分用画笔涂出来;盖印图层;
6、新建图层,在嘴唇上涂画笔颜色为浅红色,图层模式改为“颜色”
7、调颜色饱和度,自己适当调节;盖印图层;用“减淡”工具调节图中细节
8、重复第一步骤;ctrl+Alt+2调出高光选区;ctrl+J复制一层,调节图层模式为滤色;
9、ctrl陴鲰芹茯+Alt+2调出高光选区;ctrl+shift+I反选;ctrl+J复制一层,便于暗部变亮;调节图层模式为滤色;适当调节不透明度;
10、最后成品
声明:本网站引用、摘录或转载内容仅供网站访问者交流或参考,不代表本站立场,如存在版权或非法内容,请联系站长删除,联系邮箱:site.kefu@qq.com。