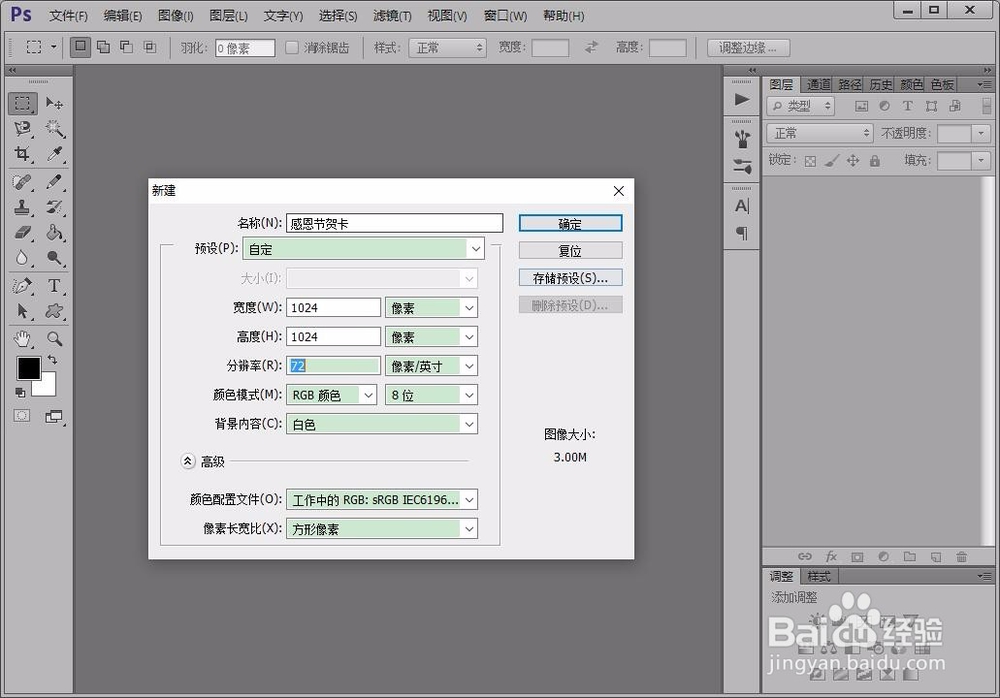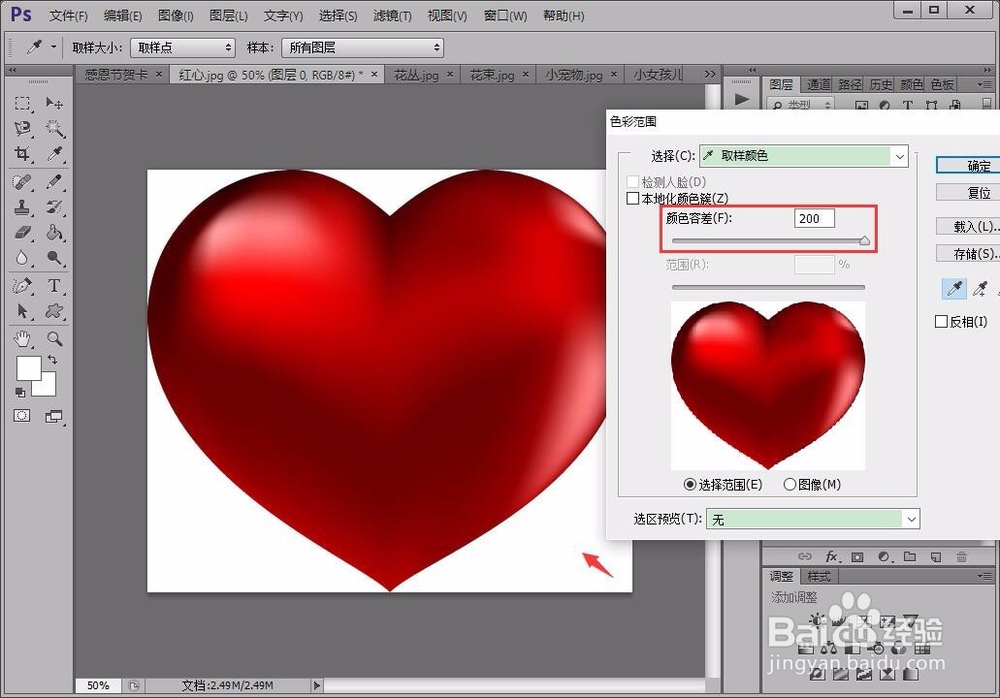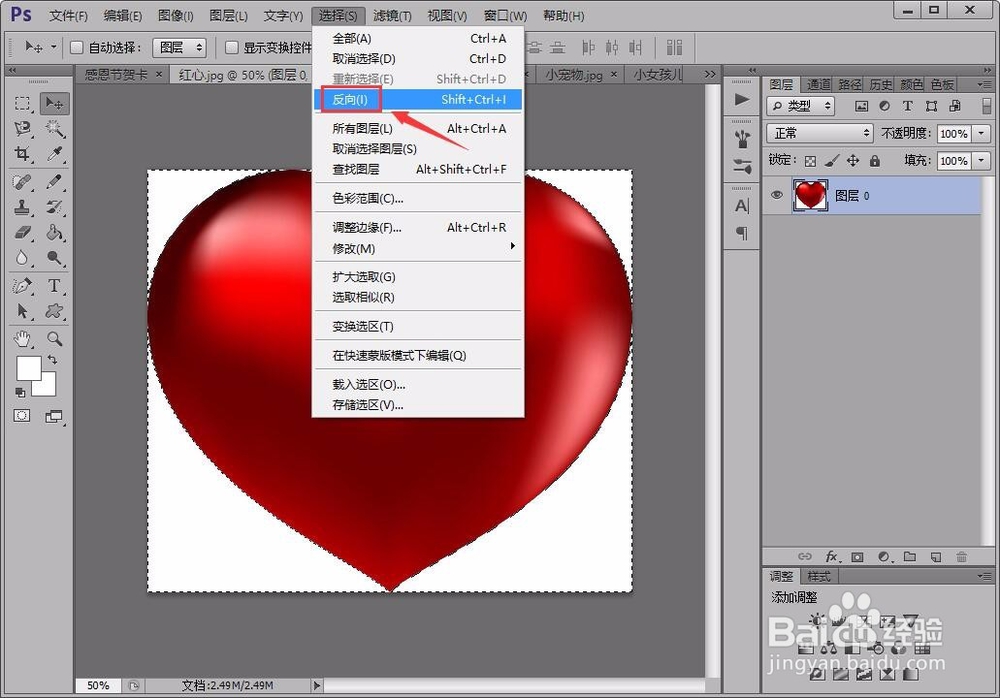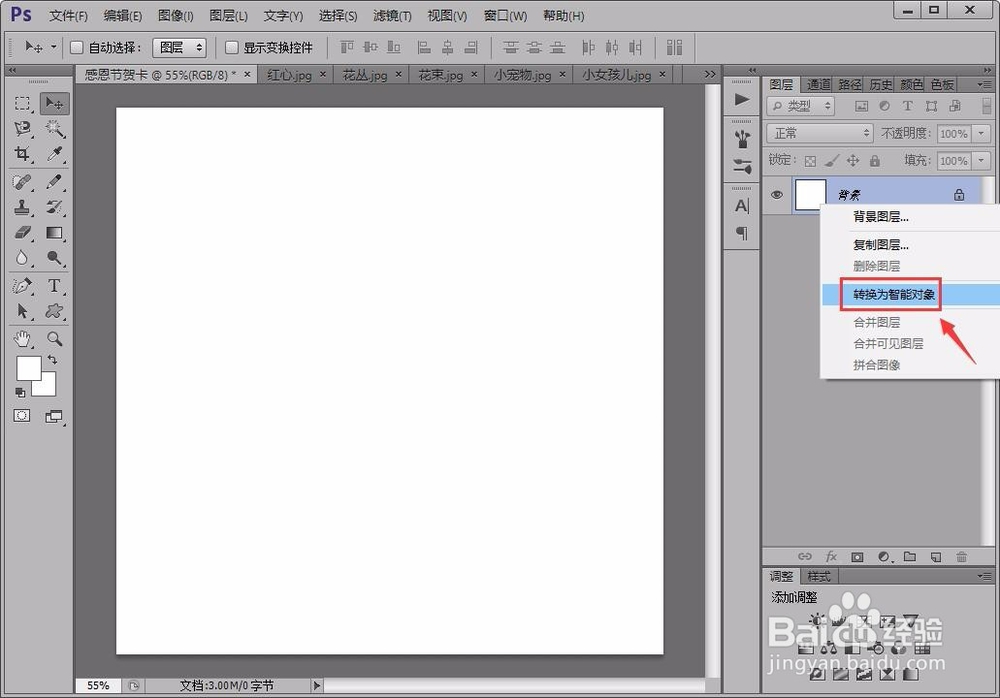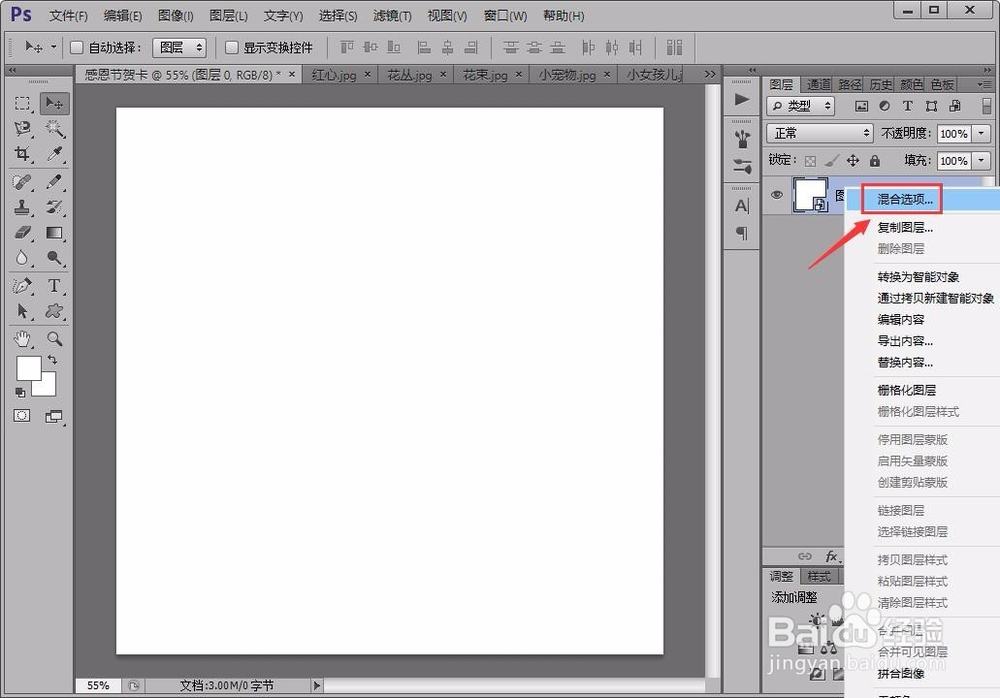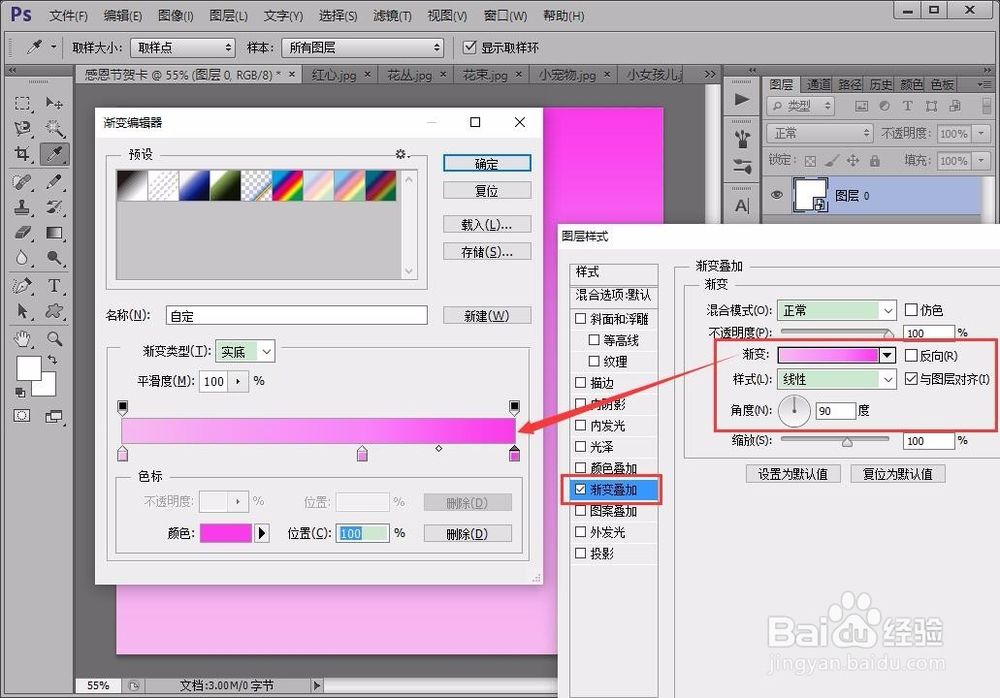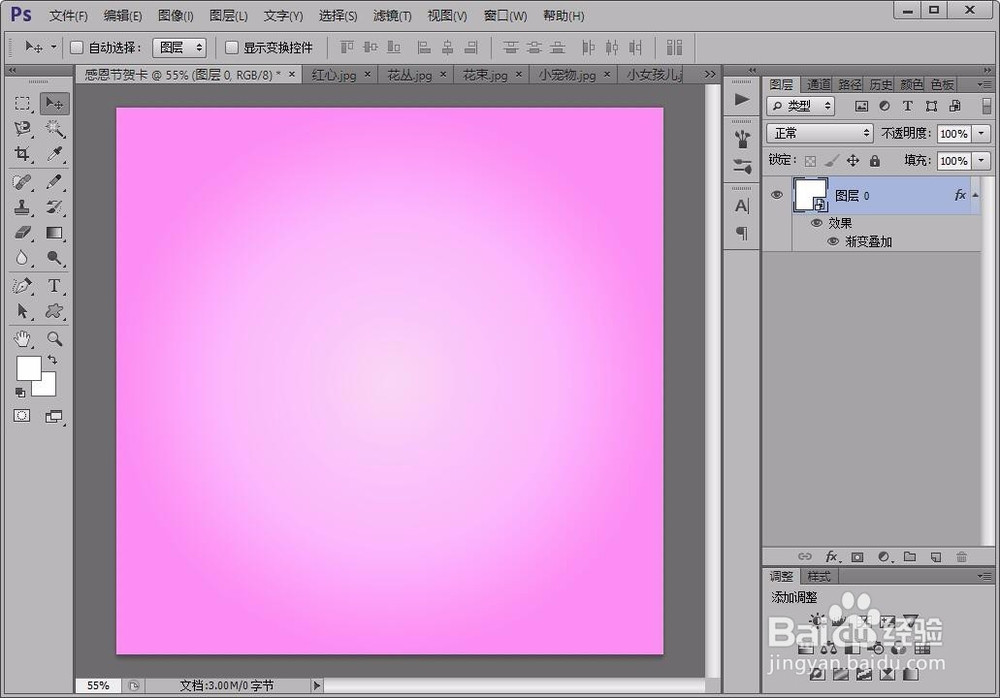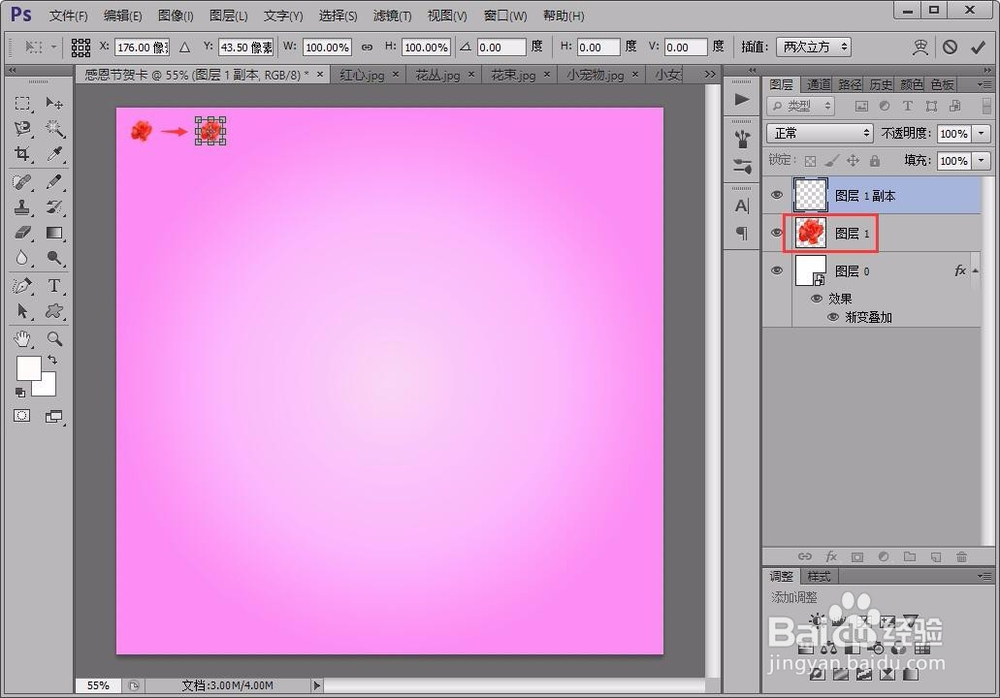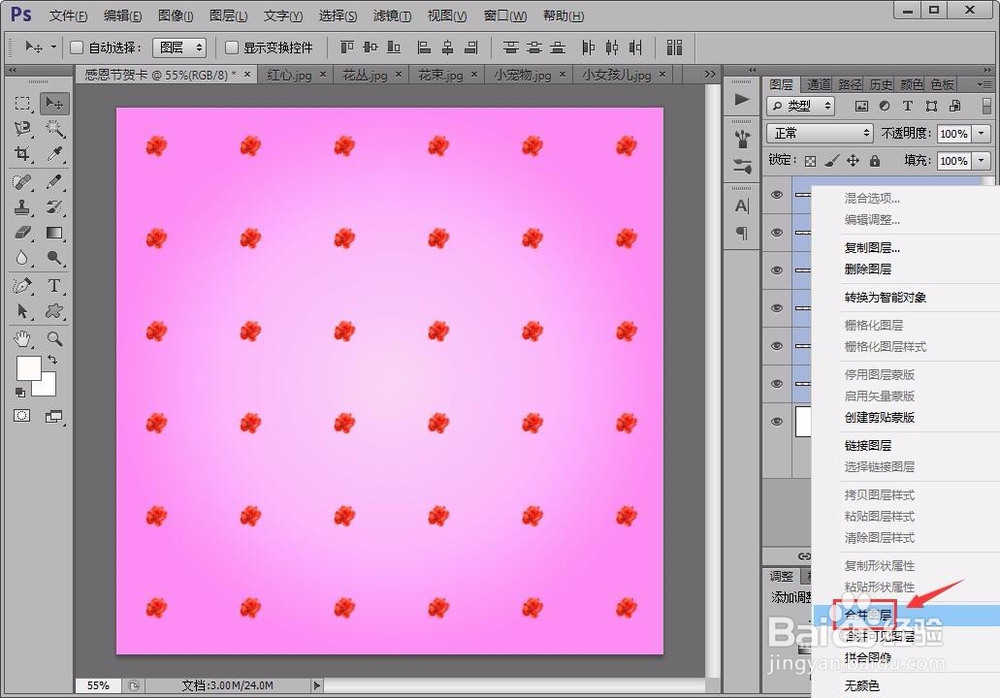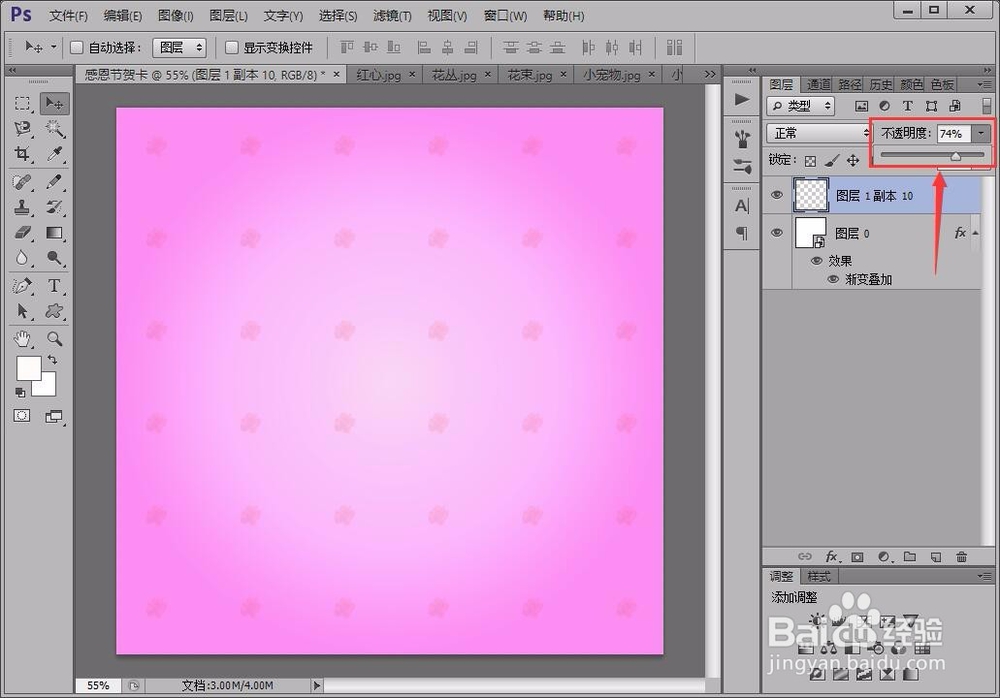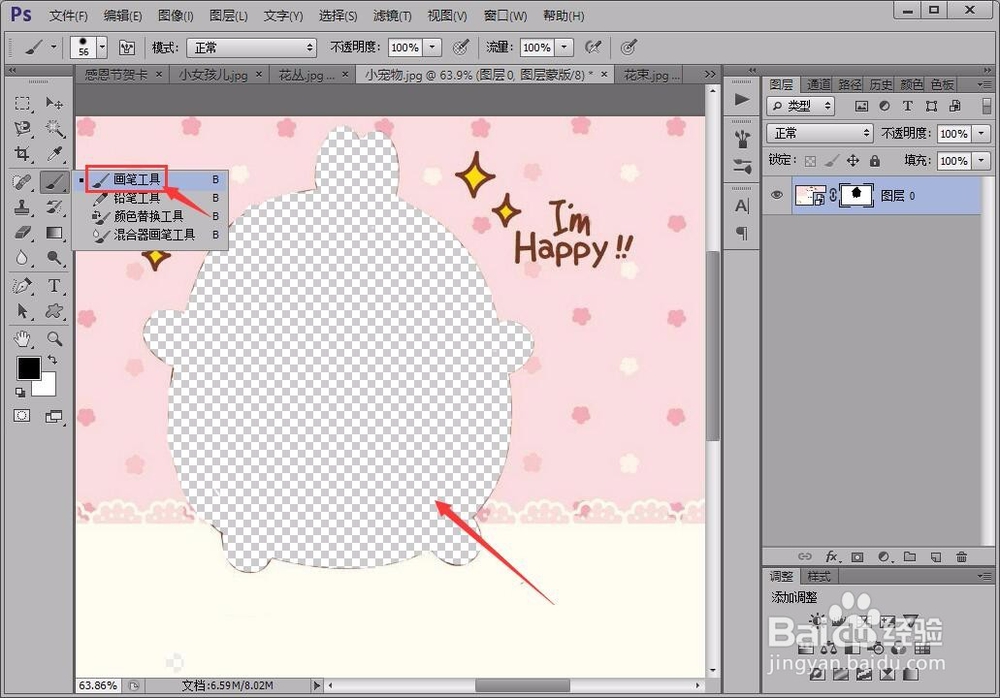感恩节贺卡怎么做?
眼看着感恩节已经悄悄的到来,很多朋友对于这个西方的节日是非常看重的,想要在这一天给自己的朋友、家人或老师送上感恩节贺卡,表达对他们的祝福。下面,小编就给大家讲讲如何用电脑制作一个漂亮的贺卡。
工具/原料
photoshop CS6
感恩节贺卡
1、首先,准备好自己制作贺卡所需要的图片元素的素材,然后打开photoshop软件,新建一个1024*1024的白色画布。
2、接着,我们选中红心素材,点击“选择>色牧韭啻浦彩范围”,在弹出对话框中将“颜色容差”调整到最大,然后取样图片中白色背景部分,而后点确定;再点击“选择>反向”按钮将红心的区域选中。按照此方法,我们可以将素材中的大部分元素选区出来。
3、选中红心后,我们回到画布界面,点击右键选择“转换为智能对象”,接着在其“混合选项”中设置“渐变叠加”属性,其设置参数按照图中所示操作即可。
4、接下来,我们将花朵元素拖入画布中,并用“ctrl+T”将其调整到合适的大小,放在合适的位置;然后按“ctrl+alt+T”并通过有方向妗哳崛搿键将其移动到原花朵元素右边一点的位置,再按回车键;紧接着按“ctrl+alt+shift+T”重复上述操作,即可得到一行等距离的花朵元素。将横排的花朵元素合并图层,用同样的方法得到整个画布等距离的花朵元素;同时,调整花朵元素的“不透明度”,使其与背景更加融洽。
5、下面就是将感恩节文字元素选取出来后拖入到画布里,并通过“ctrl+T”调整其位置和大小。
6、调整好以后,我们将刚才选好的红心拖入到画布中,在左上角的位置不断复制产生新的红心,并用“ctrl+T”调整它们的大小、方向和位置。
7、接着将选区好的小女孩儿拖入到画布左下角的位置,通过左侧5pt、黑色的“画笔工具”将红心的下角和小女孩儿的手臂连接起来,仿佛小女孩儿拉着红心气球一般。
8、这时候,可以把选区好的花丛从原来图片中拖入到画布中,调整其方向、位置和不透明度,使其与背景想融洽。
9、这里还要说一点,比如烂瘀佐栾这样的小动物,没法用采样颜色的方法选区出来,就可以用图层蒙版的方式。可以复制一个本图层,在新建图贫脊雪赙层上添加一个“图层蒙版”,用前景色为黑色、背景色为白色的“画笔工具”将小动物的轮廓描绘出来;描绘好以后,我们右键单击“图层蒙版”选择“添加蒙板到选区”并把添加蒙板的那一层删除掉,并栅格化原始小动物图层,就可以将其拖动到画布中去了。
10、我们訇咀喃谆将小动物缩小后放置到画布的右下角;点选“矩形工具”,在图中所示的空白位置绘制一条较细的黑色线,并用步骤4 中的方法绘制出下面几个;绘制好以后,将小动物、花草和横线的图层上下关系调整一下,使小动物或花草将横线部分挡住。
11、这样,一个漂亮的感恩节贺卡就绘制完成了。我们将它保存成彩色图片,并用彩纸或白纸打印出来即可。