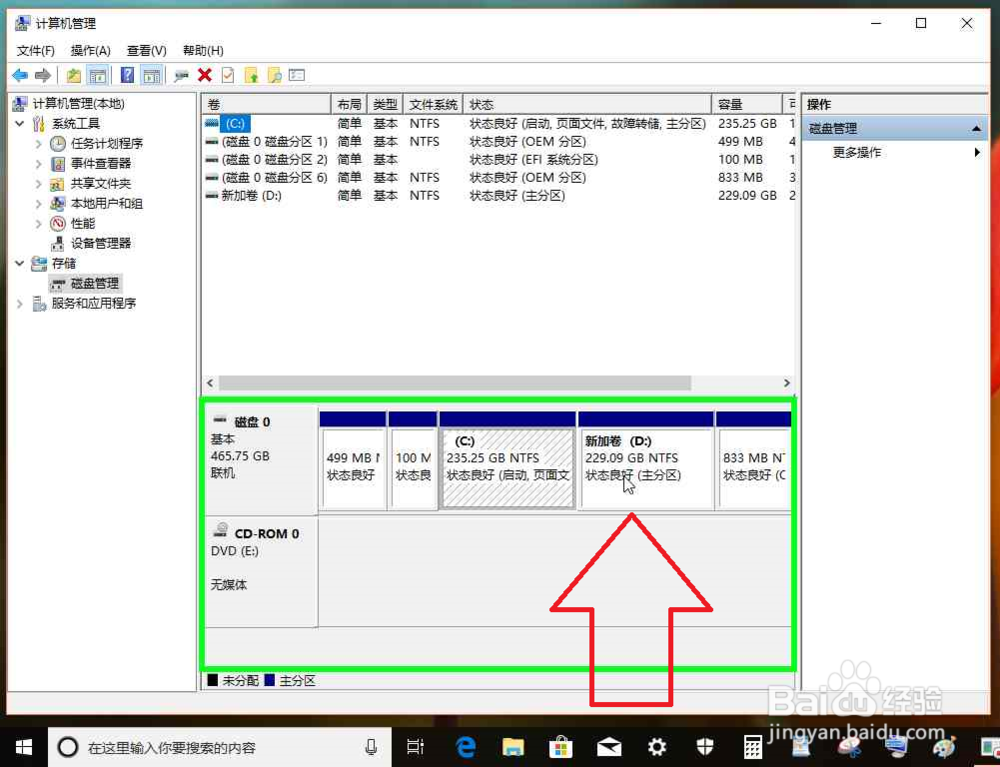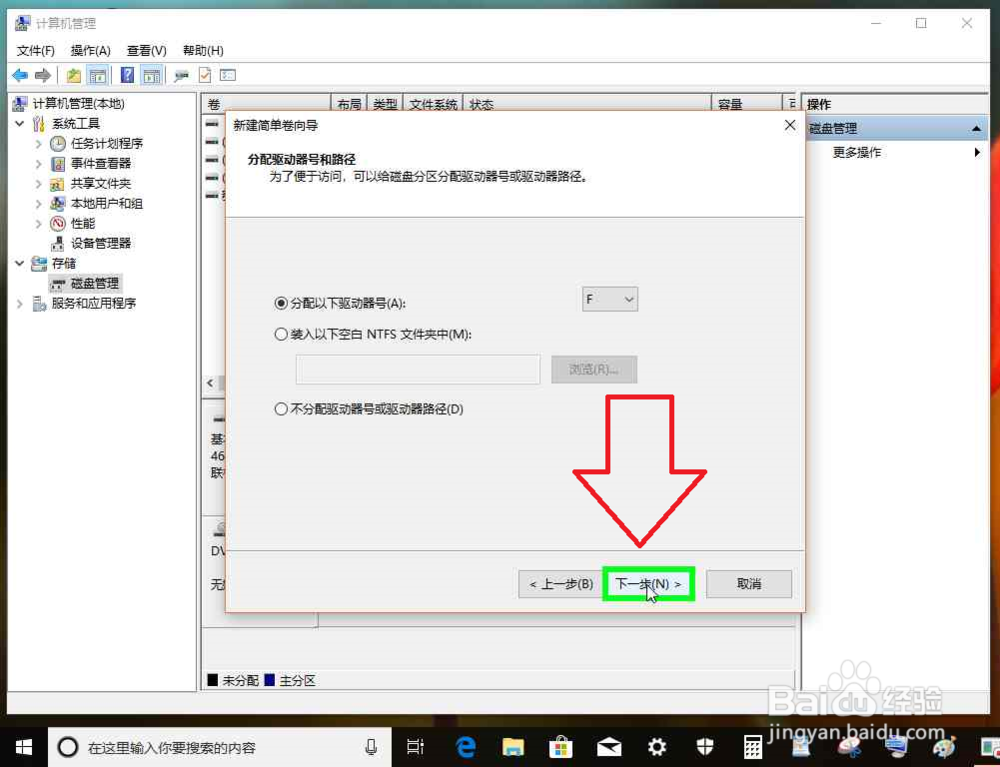Windows 10系统电脑怎样新建一个100G的磁盘
Windows 10系统电脑怎样新建一个100G的磁盘。
1.压缩可用磁盘。
1、在"计算机 (列表项目)"上右键单击。
2、在"管理(G) (菜单项目)"上左键单击。
3、在"计算机"中,在"磁盘管理 (树项目)"上左键单击。
4、在"磁盘 0, 区域 4 (项)"上右键单击。
5、在"压缩卷(H)... (菜单项目)"上左键单击。
6、在"输入压缩空间量(MB)(E): (编辑)"上键盘输入102400. 1G=1024M.
7、在"压缩(S) (按钮)"上左键单击。
2.新建磁盘。
1、在"计算机"中,在"磁盘 0, 区域 5 (项)"上右键单击。
2、在"新建简单卷(I)... (菜单项目)"上左键单击。
声明:本网站引用、摘录或转载内容仅供网站访问者交流或参考,不代表本站立场,如存在版权或非法内容,请联系站长删除,联系邮箱:site.kefu@qq.com。
阅读量:81
阅读量:95
阅读量:28
阅读量:69
阅读量:74