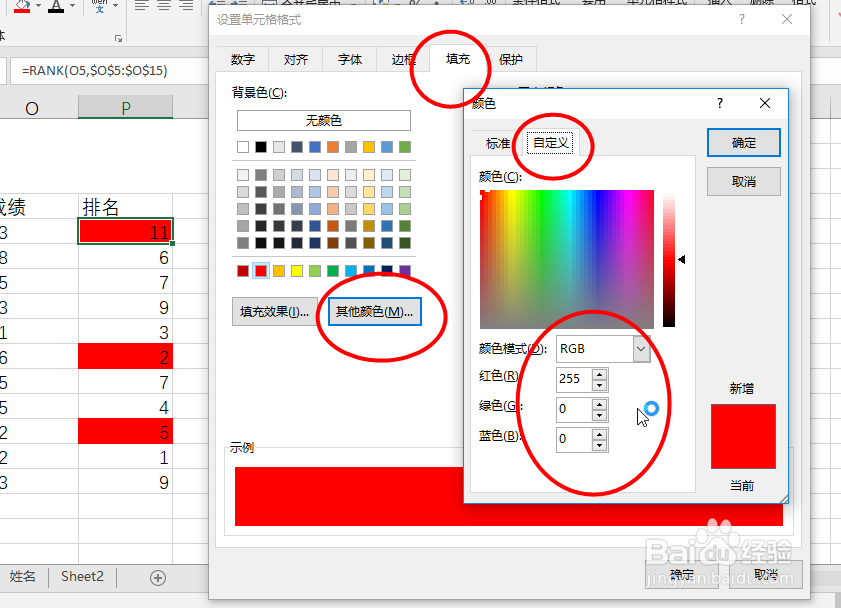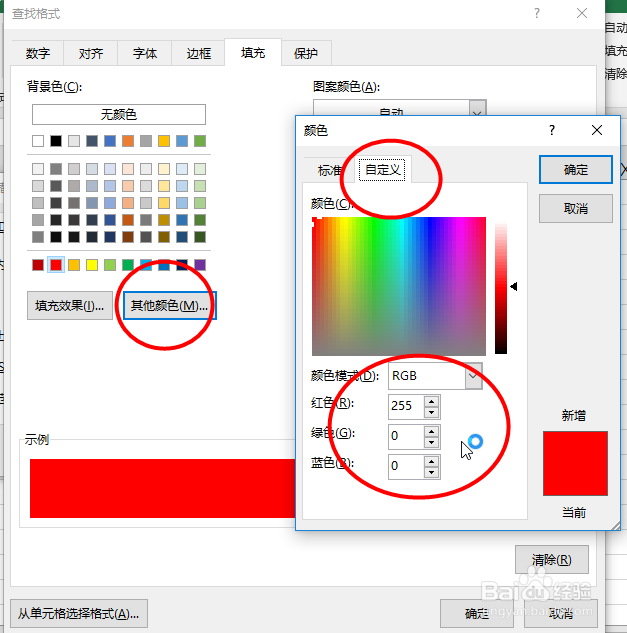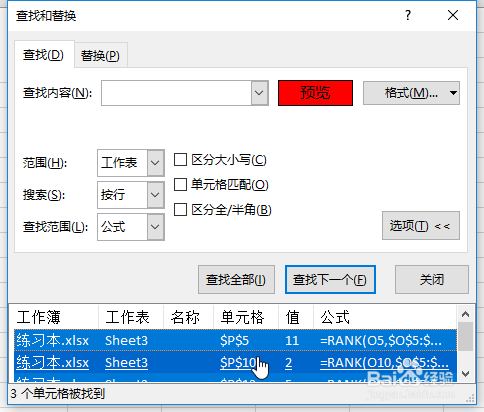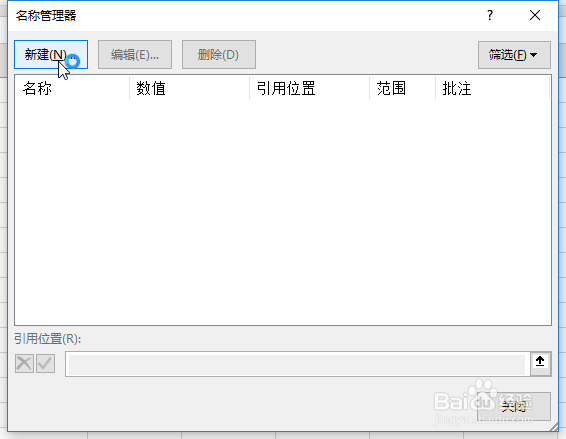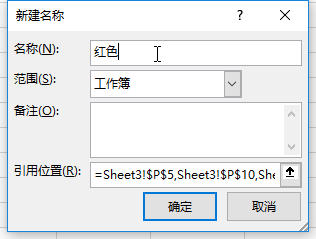Excel根据颜色求平均数
1、点击红色单元格右键选探怙鲔译择设置单元格格式弹出设置单元格格式对话框,选择:填充--其他颜色--自定义记住红色圈中的数字
2、选择查找
3、弹出查找对话框,选择格式,选择:填充--其他颜色--自定义填入刚才记住的数值最后点击确定
4、选择查找全部,复制全部选中的单元格
5、点击“Ctrl+F3”,弹出名称对话框,点击新建,在名称中输入颜色的名字
6、最后再单元格中输入平均数的公式,回车即可得到答案
声明:本网站引用、摘录或转载内容仅供网站访问者交流或参考,不代表本站立场,如存在版权或非法内容,请联系站长删除,联系邮箱:site.kefu@qq.com。
阅读量:38
阅读量:55
阅读量:42
阅读量:54
阅读量:24