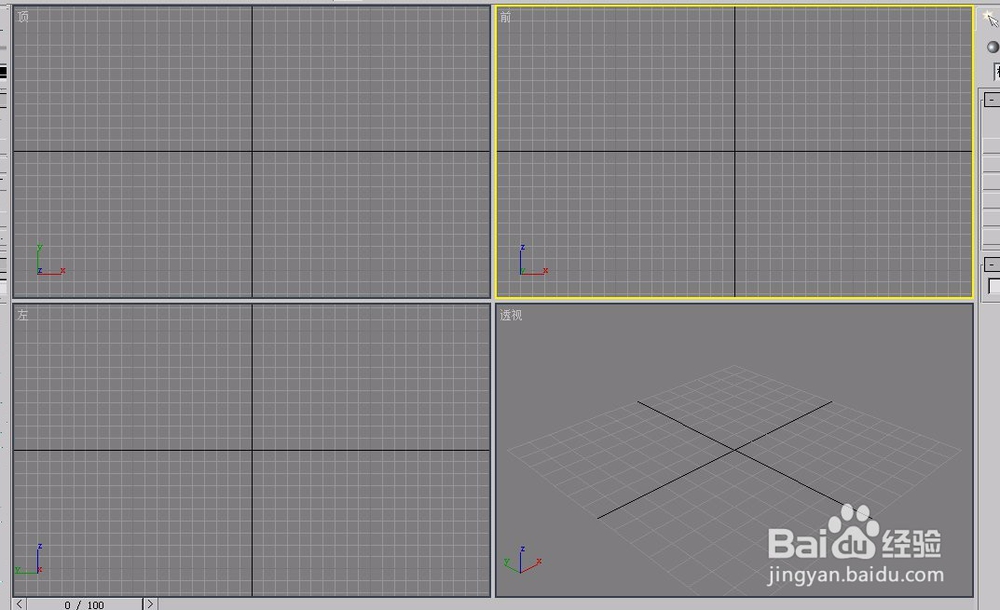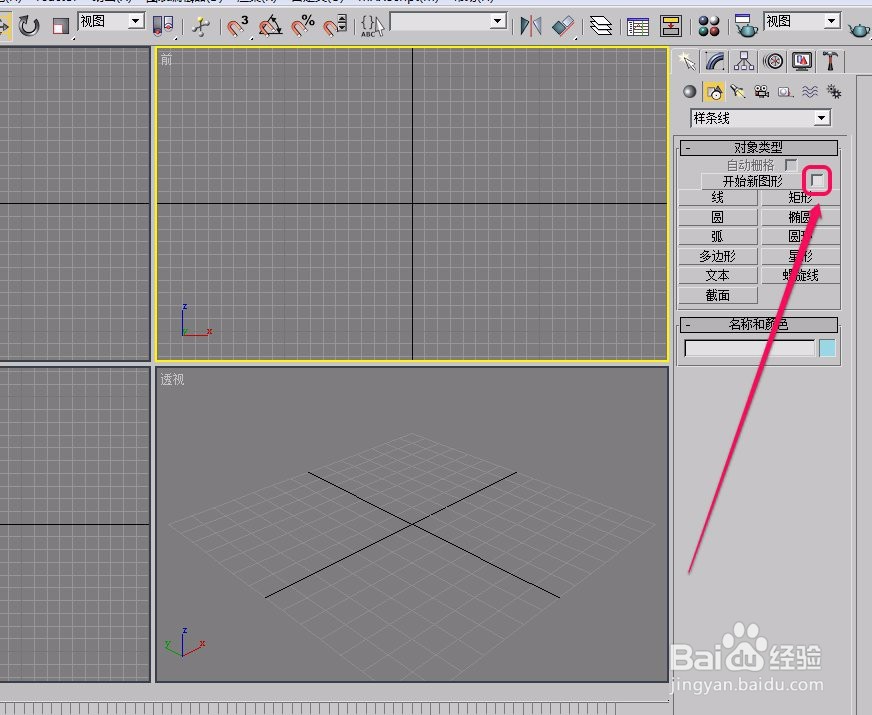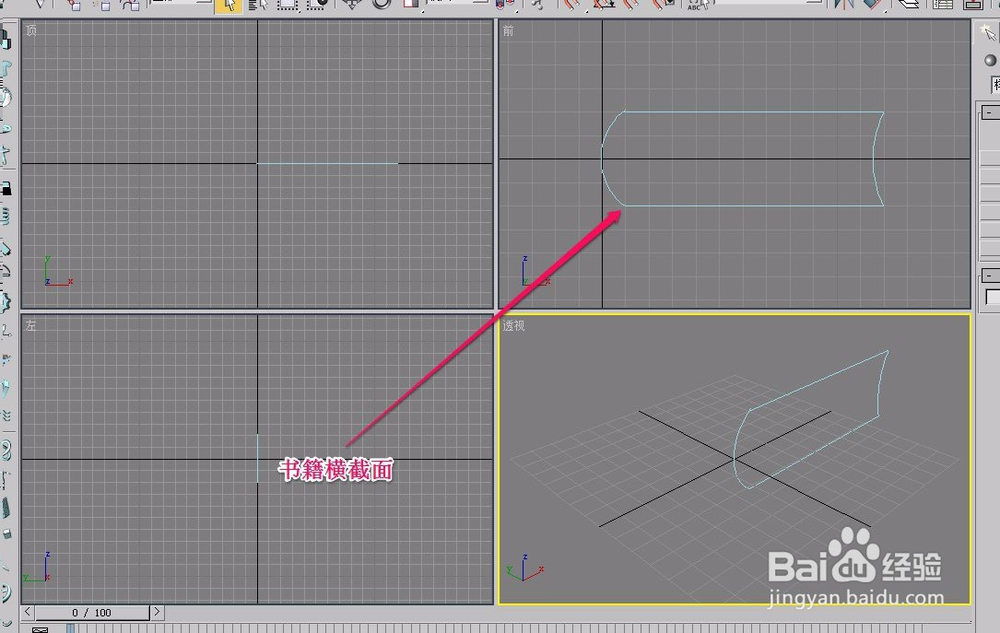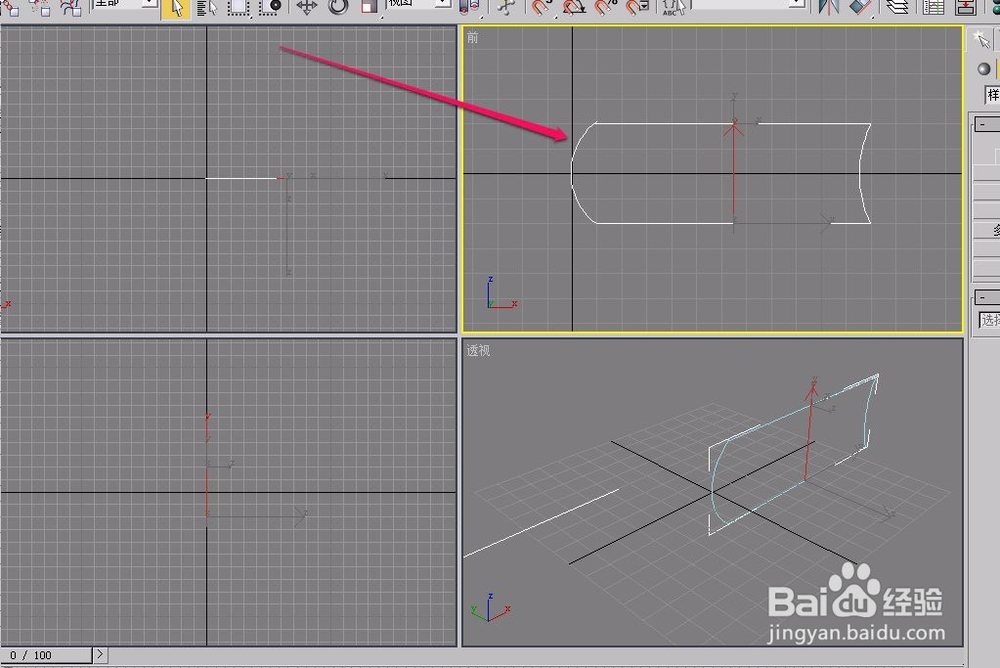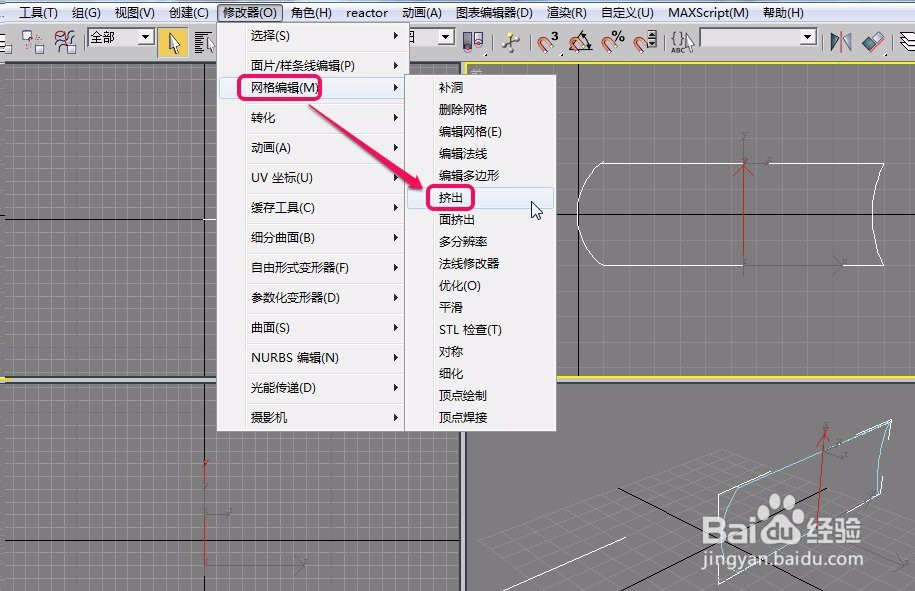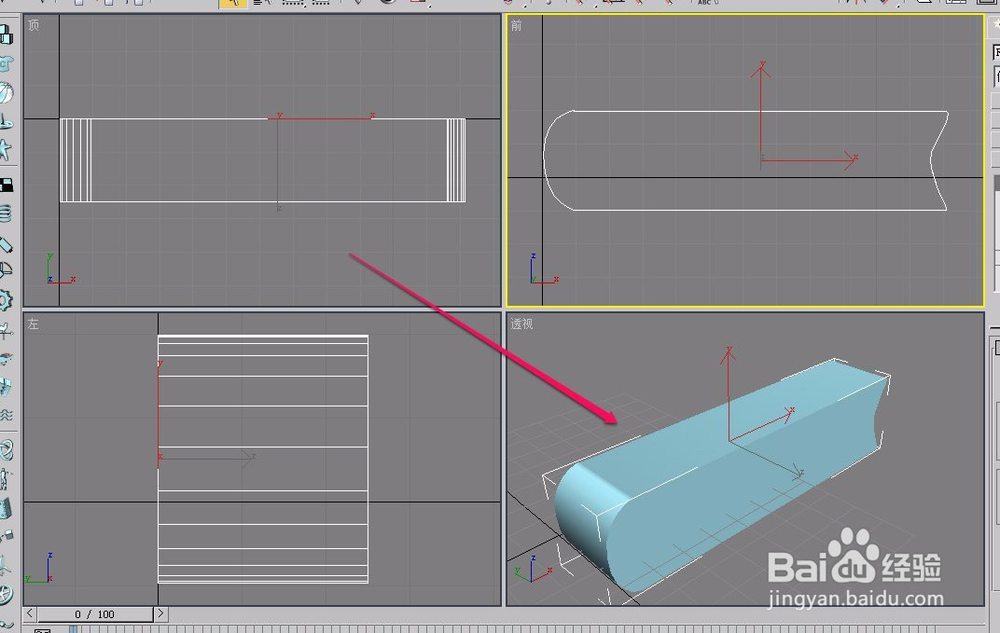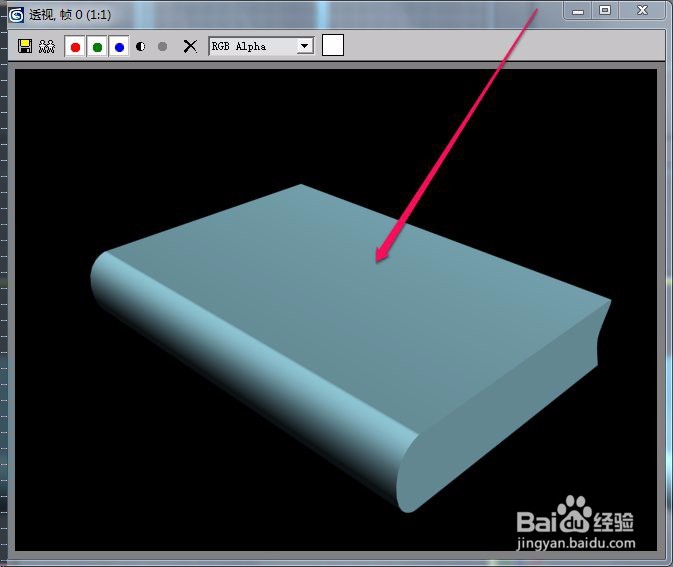3ds max使用挤出方法制作一本书
1、打开3ds max软件,新建一个空白文档。
2、打开“创建”选项卡中的“对象类型”卷展栏,将“开始新图形”右侧复选框中的对勾去掉。
3、在“前”视图中绘制一个书籍的横截面。
4、用鼠标选中横截面图形。
5、打开“修改器”菜单。
6、选择“网格编辑”项中的“挤出”命令。
7、这时,我们会得到这样的一个几何体。明显这本书有些短了。
8、现在,我们打开“参数”卷展栏,将“数量”设置为 170.0 ,这样,书本在长度方面变长了,看起来更像一本书。
9、经过渲染,一本书就制作好了。
声明:本网站引用、摘录或转载内容仅供网站访问者交流或参考,不代表本站立场,如存在版权或非法内容,请联系站长删除,联系邮箱:site.kefu@qq.com。
阅读量:69
阅读量:64
阅读量:93
阅读量:50
阅读量:92