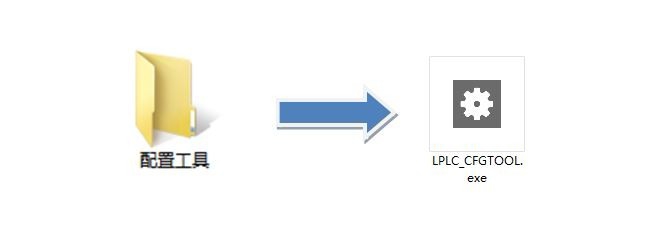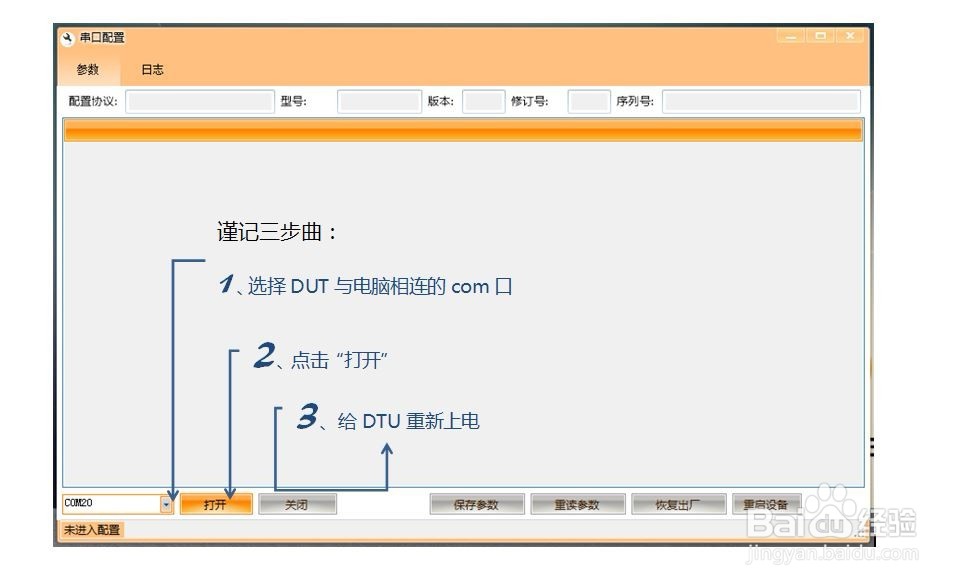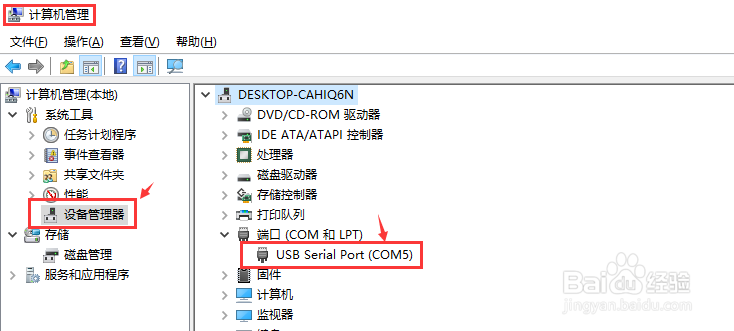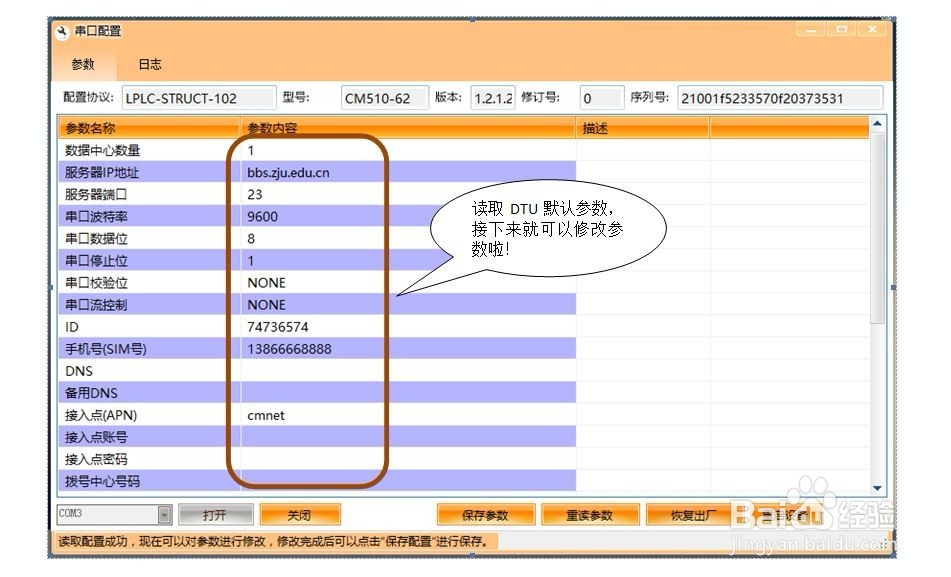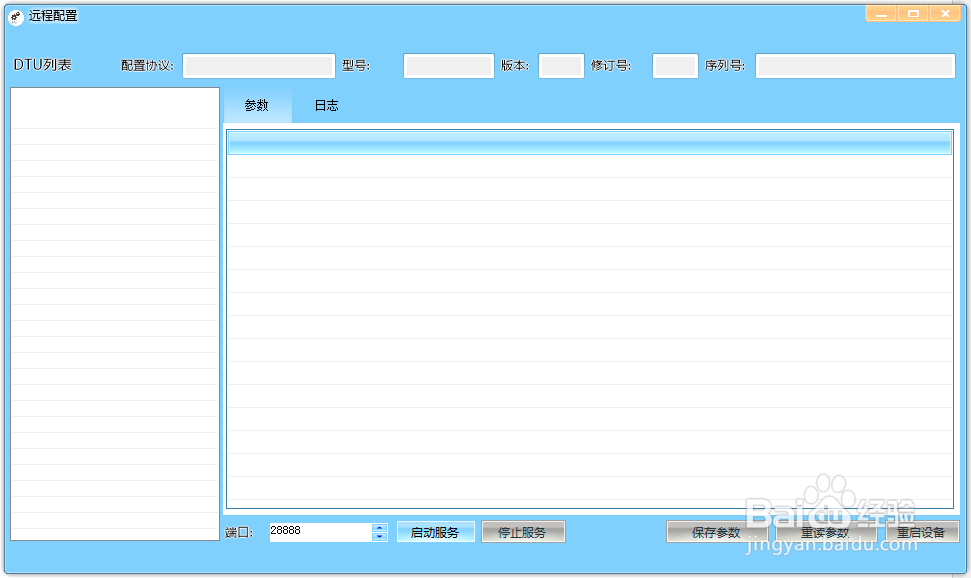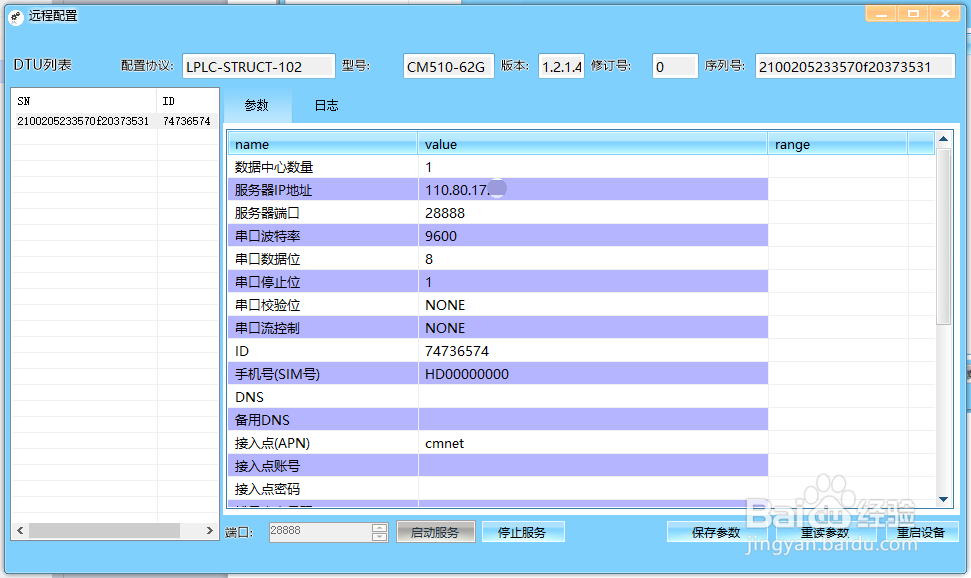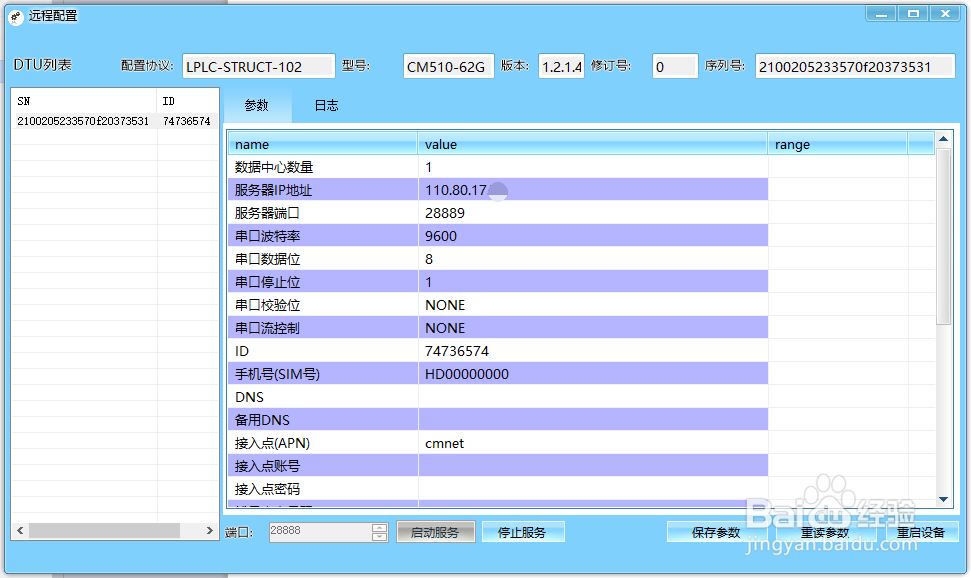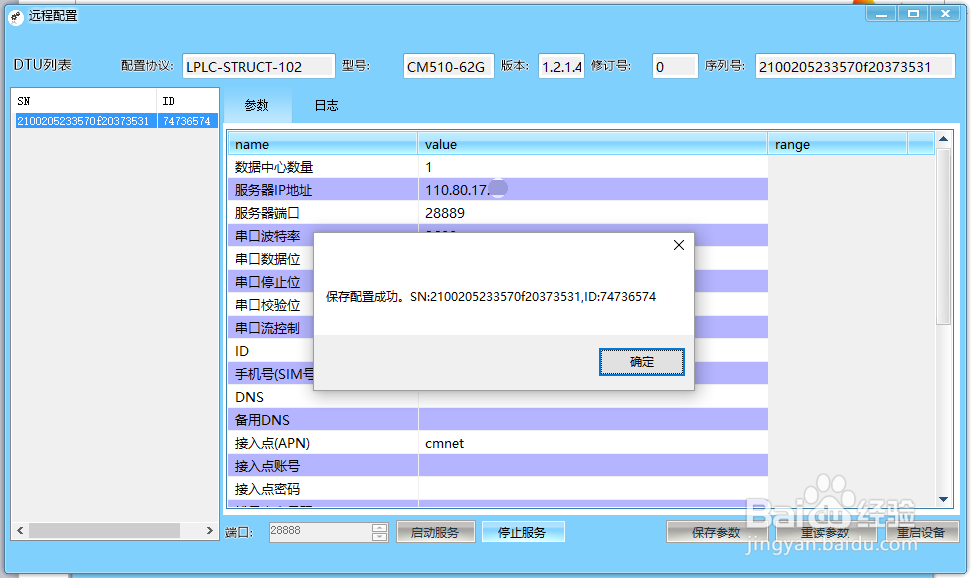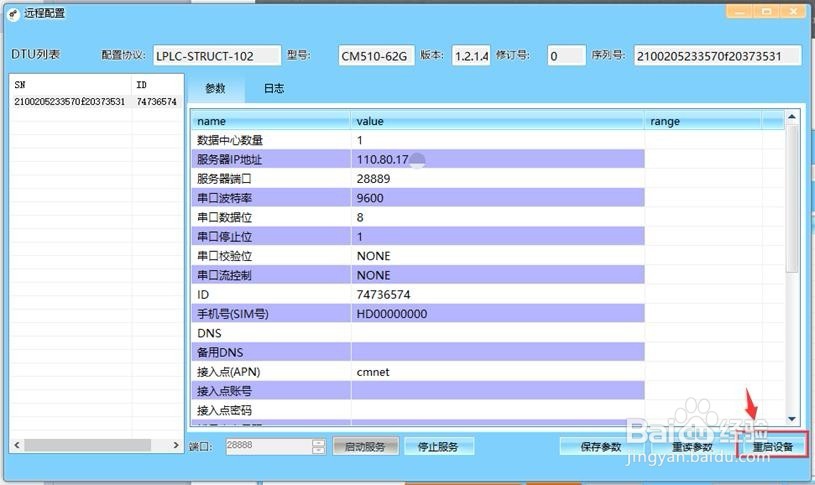CAIMORE CM510-62G 配置说明
打开配置工具前,请先参照光盘内“CM510-62X使用指南”文档,正确连接好端子接口的电源线、串口线。注意:使用“通信串口”或“调试串口”都可进配置。
工具/原料
CM510-62G*1台
标准配件*1套
串口配置
1、使用“通信串口”或者“调试串口”将DTU与电脑连接。(两类串口均可进入配置状态)
2、打开配置工具文件夹 → 找到 配置工具:LPLC_CFGTOOL
3、打开配置工具,选择“串口配置”。
4、进入配置界面。开始三步曲:① 选择对应的COM口 → ② 点击“打开”→ ③ 给设备重新上电。
5、COM查看方式:“我的电脑”→右击→管理→设备管理器→端口(COM和LPT)查看需打开的对应串口。
参数配置
1、打开串口并给DTU上电后,配置工具将自动读取默认参数,此时就可以参数配置了。
2、接下来开始修改参数,对大多数用户来说,只需配醅呓择锗置服务器IP地址,端口,下位机串口通讯参数(其他参数保持默认即可),就可以实现正常的通讯啦!注意:修改完参数记得保存。
3、以上就配置完成了,接下来连接中心,请确认服务端端口打开成功,重新给设备上电,当设备的ONLINE蓝灯常亮时证明设备连接服务端成功。
远程配置参数
1、打开配置工具,选择“远程配置”
2、服务端电脑上打开对应端口,等待DTU连接,然后点击启动服务
3、连上远程配置工具后,配置工具读取DTU参数
4、远程修改配置参数示例:把端口28888改成28889
5、远程配置参数成功
6、配置完请点击“重启设备”。(DTU重启后,配置好的参数才生效)
声明:本网站引用、摘录或转载内容仅供网站访问者交流或参考,不代表本站立场,如存在版权或非法内容,请联系站长删除,联系邮箱:site.kefu@qq.com。