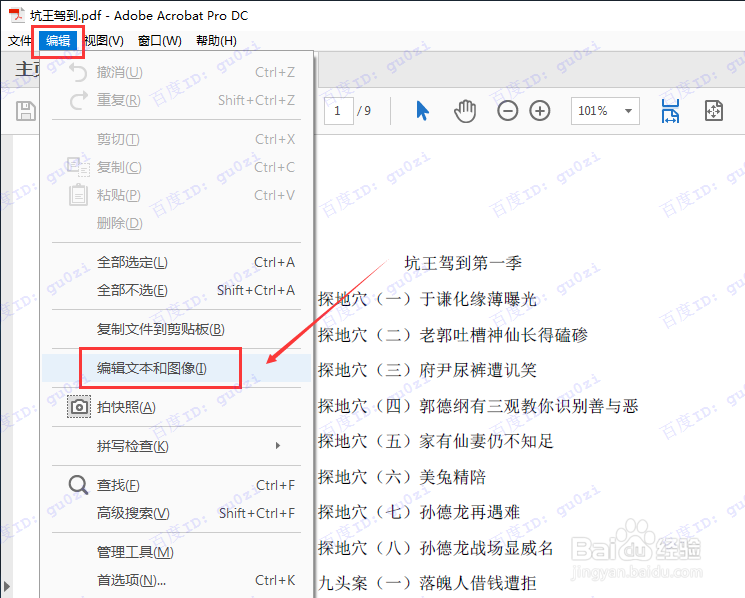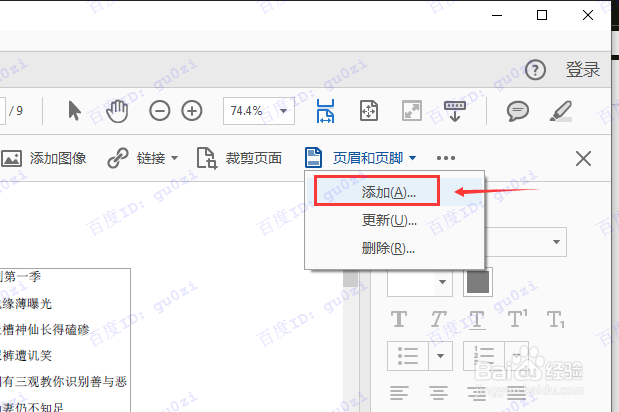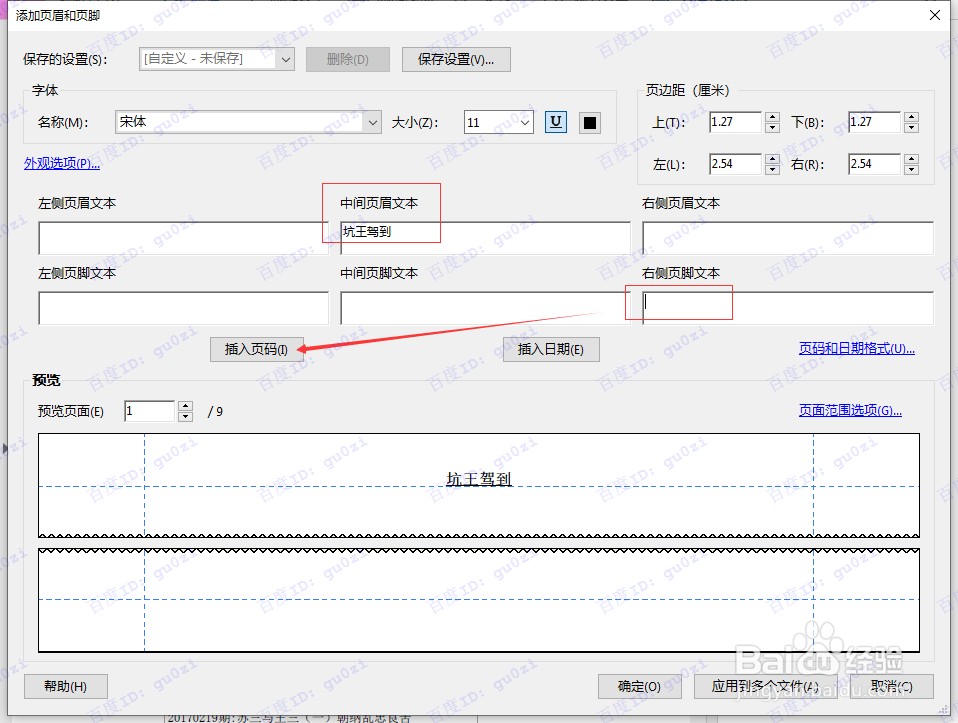Acrobat Pro DC为PDF文件添加页眉页码的方法
1、这里以郭德纲的坑王驾到节目列表文件为例给大家演示一下,在Acrobat Pro DC中【打开】 示例文件,
2、可以看到跟Acrobat Pro 对比,上方的菜单项少了一些,我们的目标在【编辑】菜果的【编辑文本和图像】中,
3、进入【编辑文本和图像】如果,会多出一行的快捷操作按钮,进入【页眉和页脚】,点击 【添加】
4、在打开的【添加页眉和页脚】对话框界面中,中间的部分,上面是左中右的页眉,填写上需要的内容,这里以页码添加在右侧页脚为例,点【插入页码】
5、在【添加页眉和页脚】对话框的右上角是边距的设定,
6、在修改数值的过程中,可以从下半部查看到【页眉和页脚】的效果比例,
7、确定后,可以得到最终的【页眉和页脚】效果,不满意的话,还可以通过【页眉和页脚】按钮进行修改。10:19 周日 20/02/23
声明:本网站引用、摘录或转载内容仅供网站访问者交流或参考,不代表本站立场,如存在版权或非法内容,请联系站长删除,联系邮箱:site.kefu@qq.com。
阅读量:86
阅读量:76
阅读量:58
阅读量:31
阅读量:27