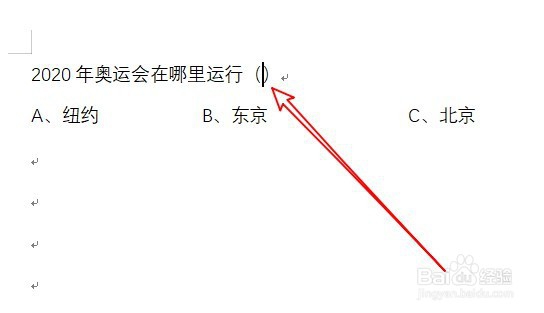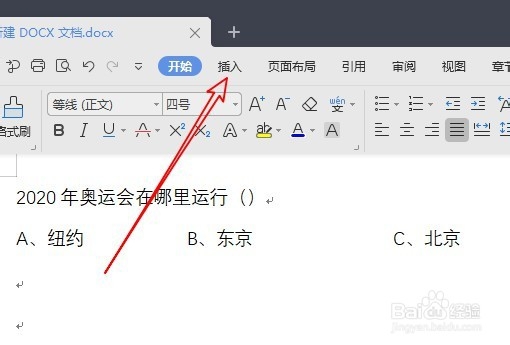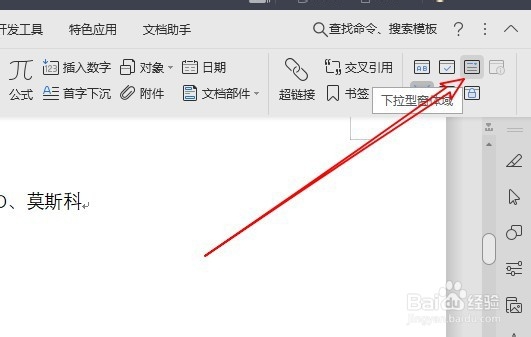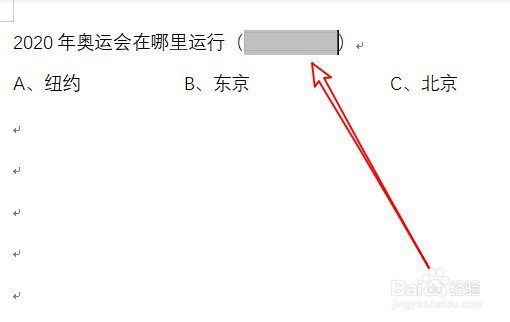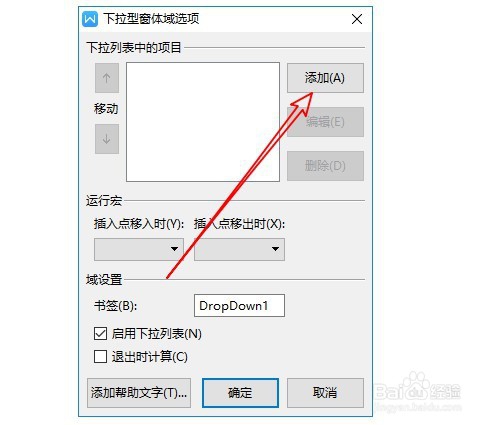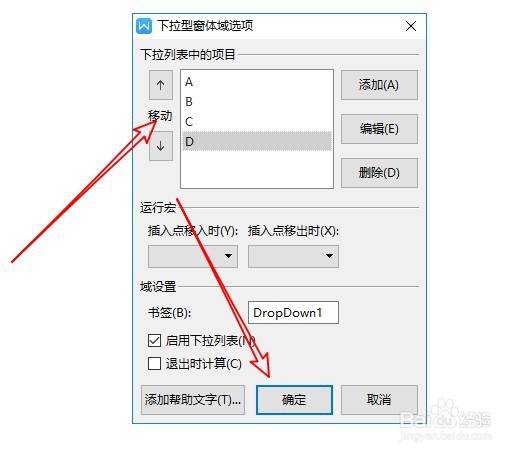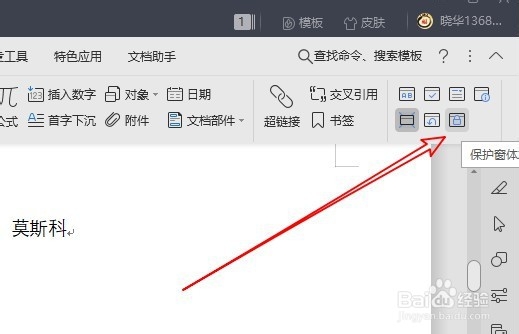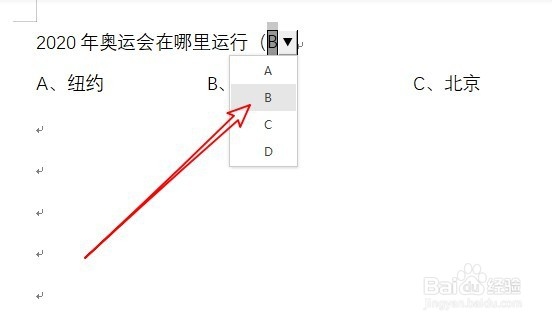wps2019怎么样制作下拉菜单
1、首先在电脑上用WPS2019打开要编辑的文档。
2、然后点击菜单栏的插入菜单。
3、接下来再打开的工具栏,点击下拉型窗体域的下拉按钮。
4、点击编辑区会插入一个窗体。
5、点击后会打开该窗体的选项窗口,点击添加按钮。
6、然后我们输入下拉项目,最后点击确定按钮就可以了。
7、返回到编辑界面,我们再点击选中保护窗体的按钮。
8、这样我们在文档中的下拉菜单就创建好了。
9、总结:1、首先在电脑上用掳姗浚瑙WPS2019打开要编辑的文档。2、然后点击菜单栏的插入菜单。3、接下来再打开的工具栏,点击下拉型窗体域的下拉按钮。4、点击编辑区会插入一个窗体。5、点吁炷纪顼击后会打开该窗体的选项窗口,点击添加按钮。6、然后我们输入下拉项目,最后点击确定按钮就可以了。7、返回到编辑界面,我们再点击选中保护窗体的按钮。8、这样我们在文档中的下拉菜单就创建好了。
声明:本网站引用、摘录或转载内容仅供网站访问者交流或参考,不代表本站立场,如存在版权或非法内容,请联系站长删除,联系邮箱:site.kefu@qq.com。
阅读量:60
阅读量:36
阅读量:61
阅读量:50
阅读量:54