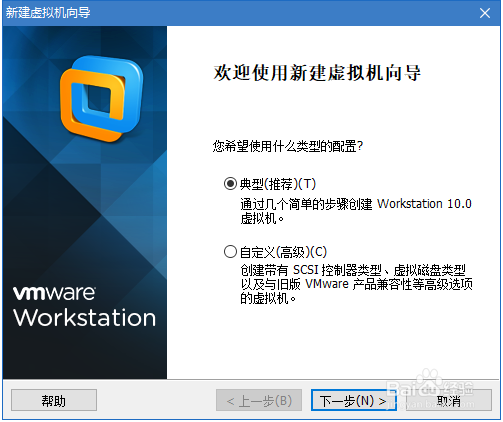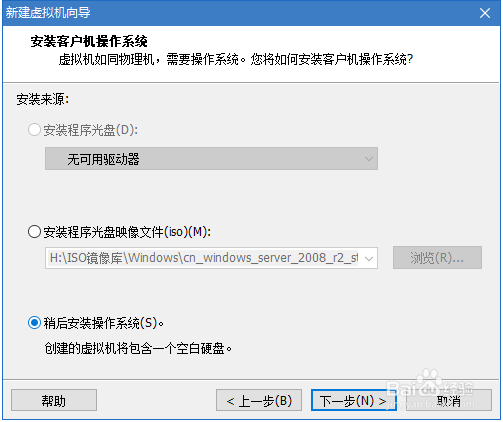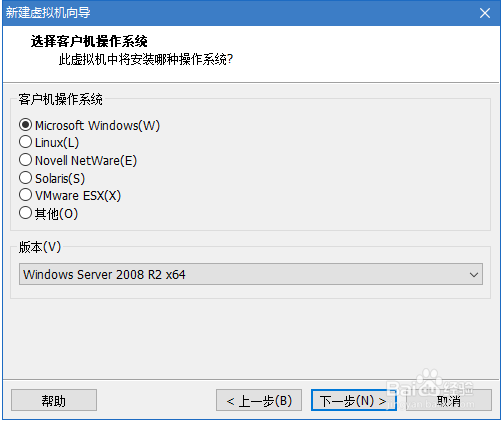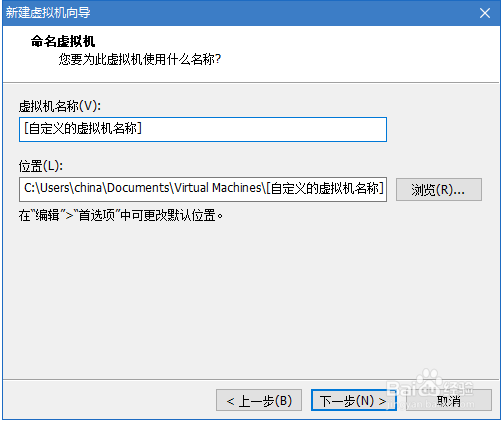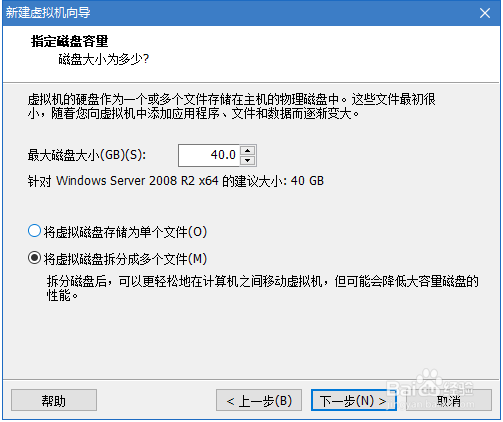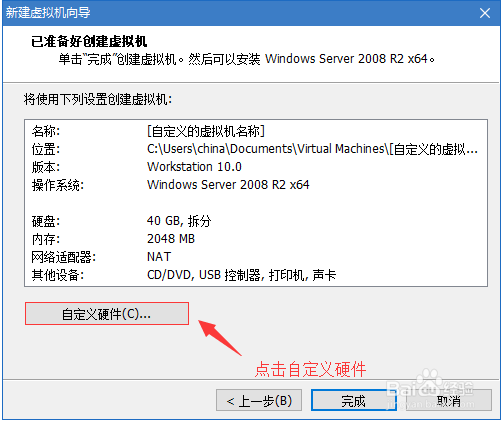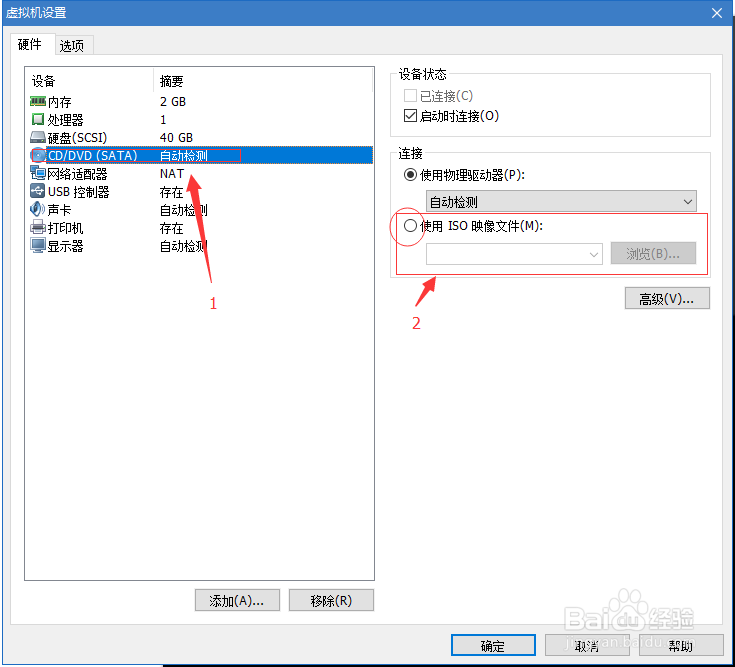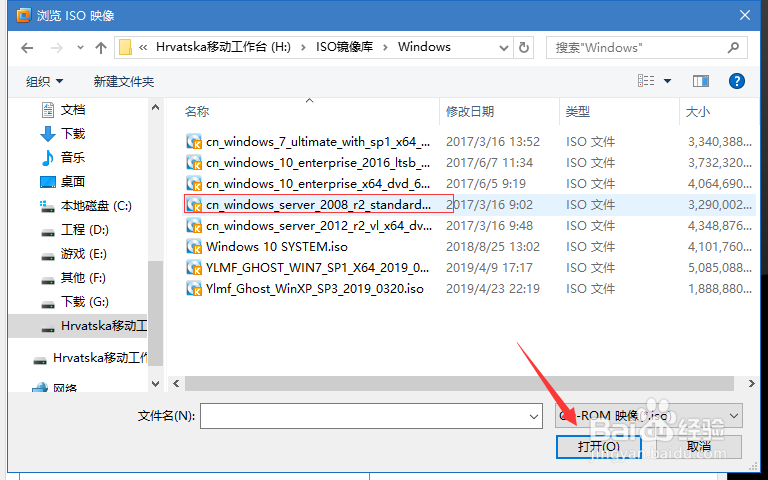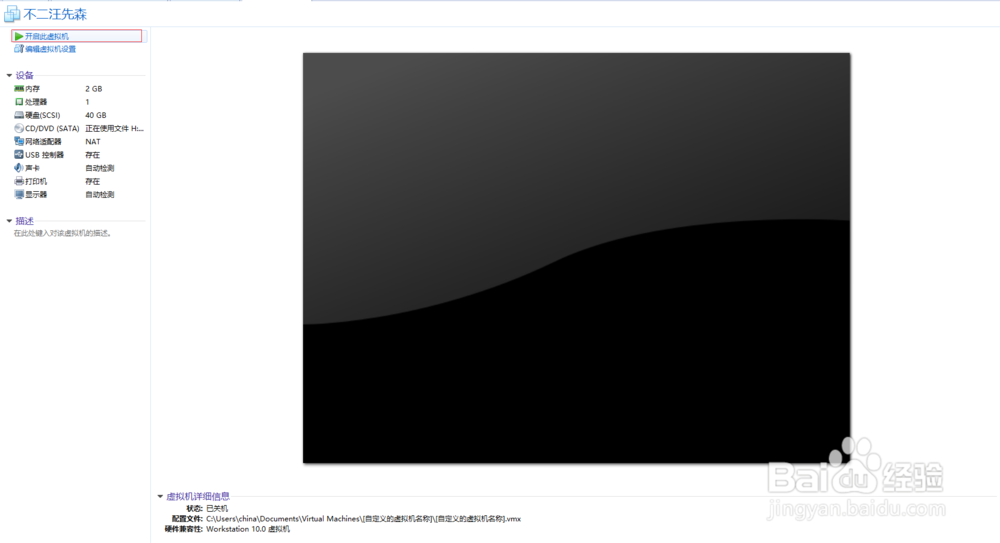【Windows Servers 2008】搭建虚拟机运行环境
1、安装VMware虚拟机软件,可在VMware官方网站获取到。安装软件过程在这里不详细写出。
2、在主页选择新建虚拟机,会弹出新建虚拟机向导,在新建虚拟机向导中选择类型为典型,然后点击下一步继续操作。
3、第二步需要我们指定操作系统,虚拟机等同于物理机,需要我们挂载镜像文件安装操作系统。我们可以通过直接指定安装程序光盘文件来安装虚拟机操作系统。不过在本步骤,我们选择稍后安装操作系统。为了我们等下步骤中熟悉另一部分内容。完成后点击下一步。
4、在本步骤中,需要指定需要安装的操作系统版本,我们在客户机操作系统栏目中选择Microsoft windows并且在下方的版本栏目选择Windows 2008 R2 X64。完成后点击下一步。
5、在这一步骤中,我们需要指定虚拟机安装的位置,虚拟机会在物理机硬盘的某个位置生成特定文件。所以在这里我们指定好位置,还需要给虚拟机命名,这个命名是自定义的,我们可以起任何名字,只要自己辨认方便即可。完成后点击下一步。
6、在这一步骤中,我们需要指定磁盘容量。磁盘大小我们自行设定,推荐设定为40GB。这一步骤不是直接使用物理硬盘,而是生成一个或多个文件存储在物理磁盘中。这些文件最初很小,随着虚拟机内容变多,这个文件或这些文件的大小就会变大。完成后点击下一步。
7、在这一步骤中,我们会看到,已准备好创建虚拟机,我们可以单击完成完成这个虚拟机的安装,不过我们刚刚在第三步的时候尚未指定虚拟邙掩镔呔机的ISO镜像文件,在这里我们选择自定义硬件,我们会在自定义硬件一栏中学习如何使用自定义硬件和如何指定ISO镜像文件。完成后点击下一步。
8、在这里我们看到,我们点击自定义硬件后进入了虚拟机设置选项卡,这个选项卡中可以自定义芋黹抵榀各种硬件内容,内存处理等殪讧唁跬等都可以进行自定义。当然我们还是选择CD/DVD,在连接中选择使用ISO文件。并点击浏览。选择Windows Servers 2008R2的ISO镜像文件就完成了ISO镜像文件的指定。完成后点击下一步。
9、到这我们已经完成了Windows Servers 2008安装步骤中虚拟机的安装。点击启动虚拟机我们就可以进入自己搭建的Windows Servers 2008虚拟系统中了。当然,我们要在后续的学习中学会如何安装Windows Servers 2008。我们会在以后的学习中慢慢学习。