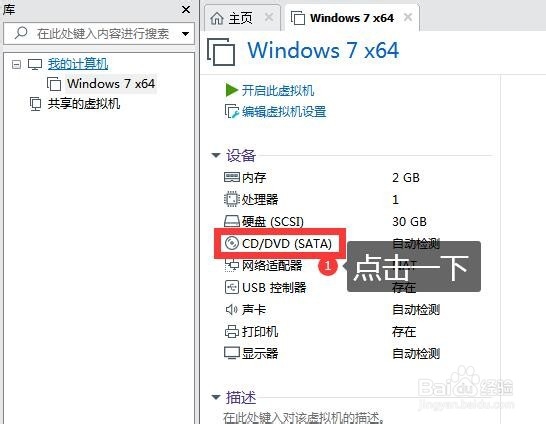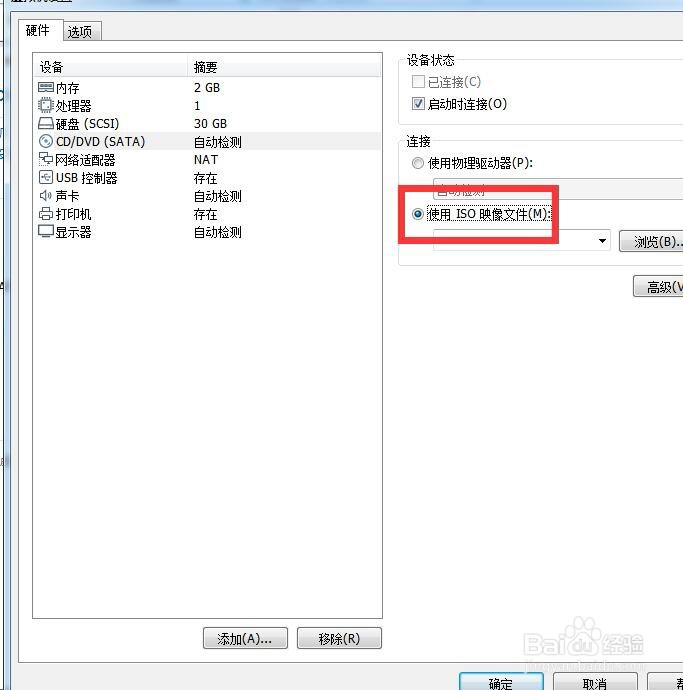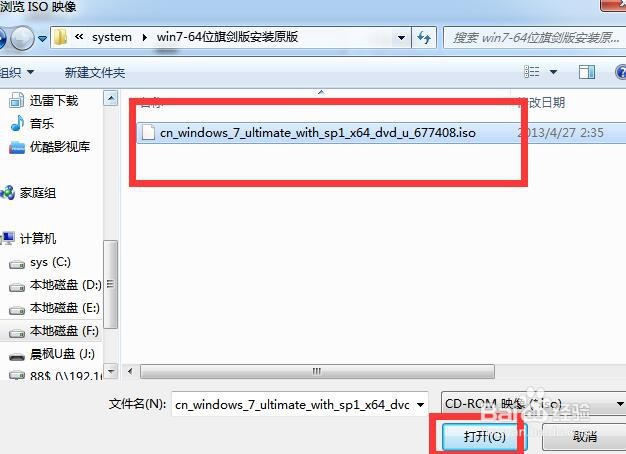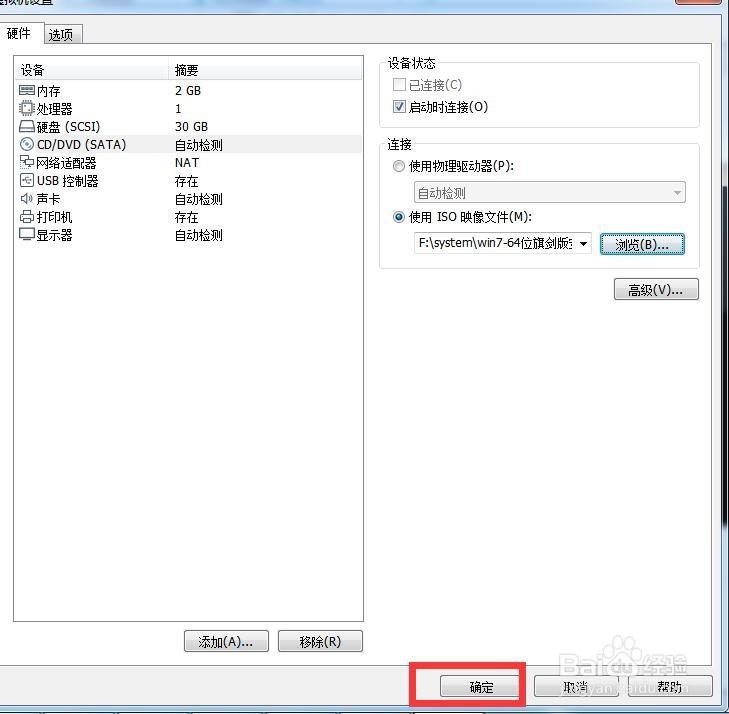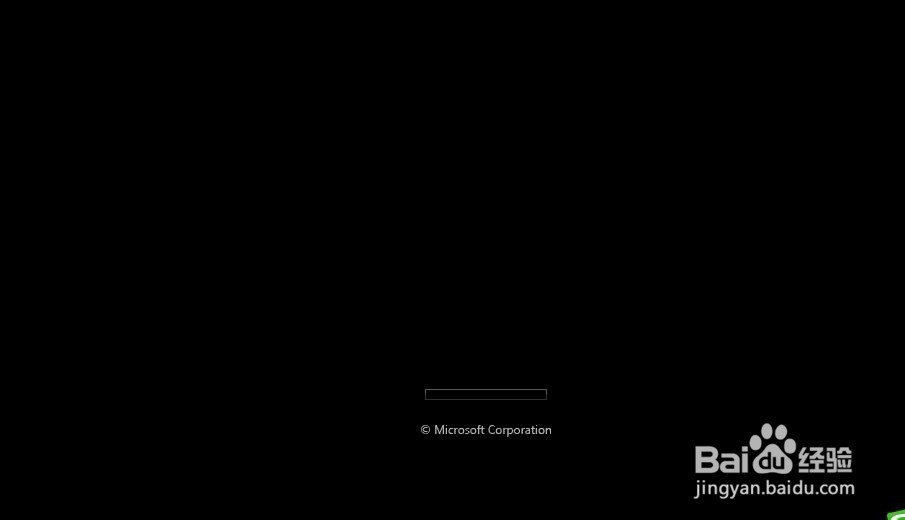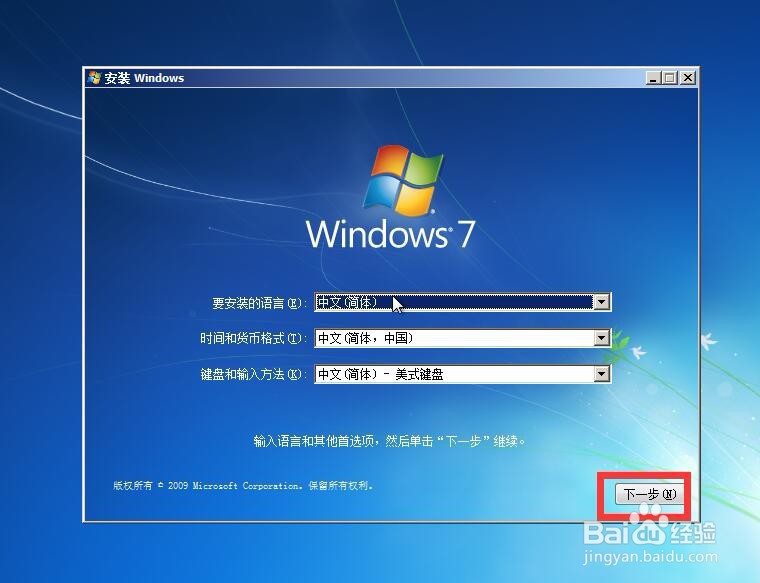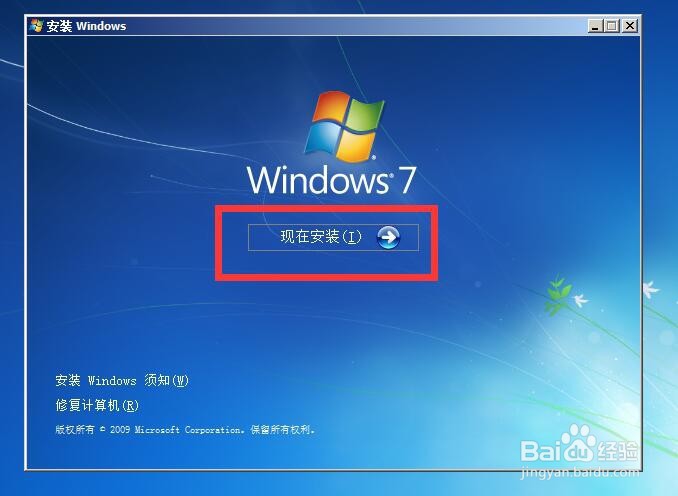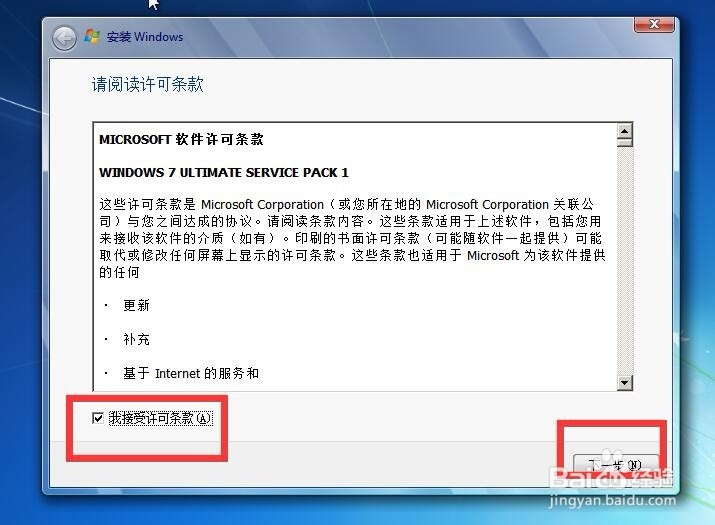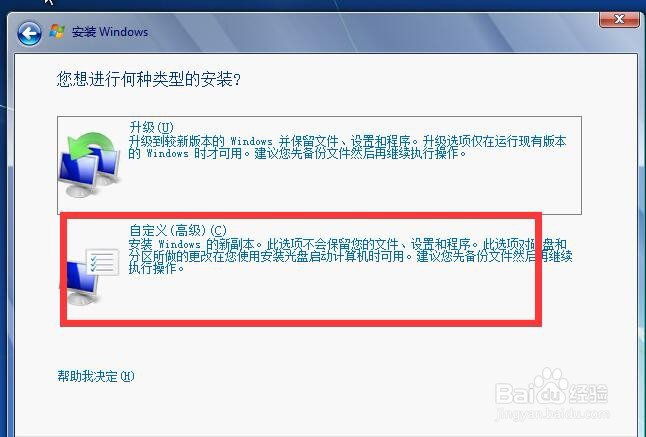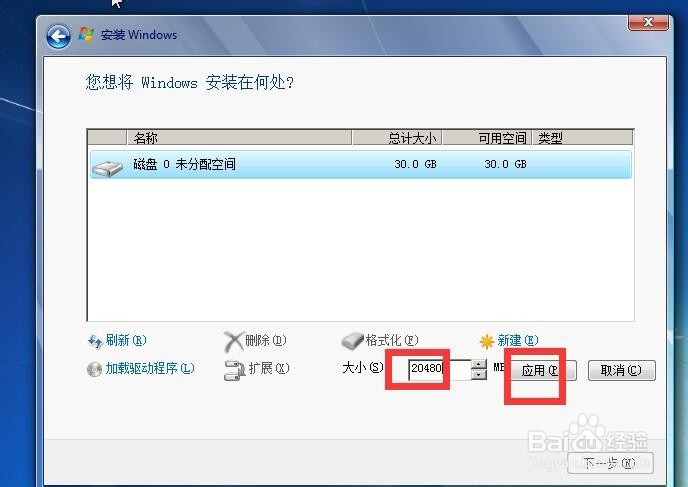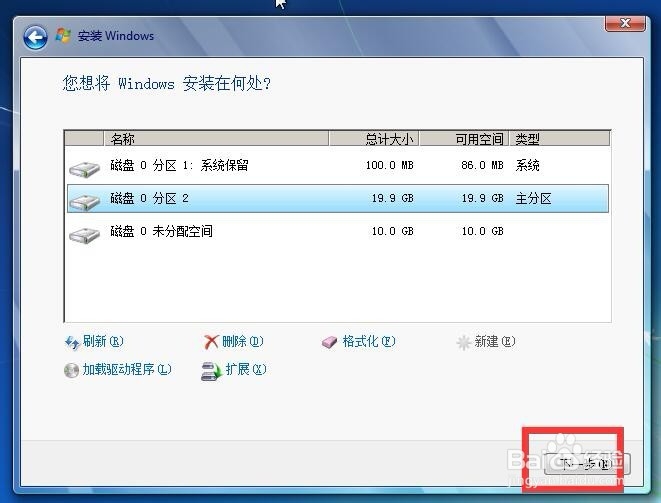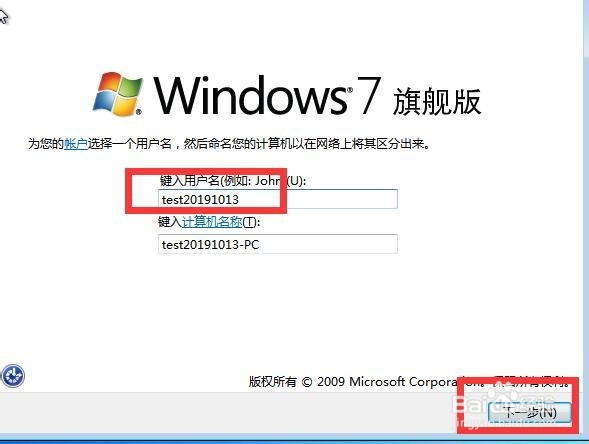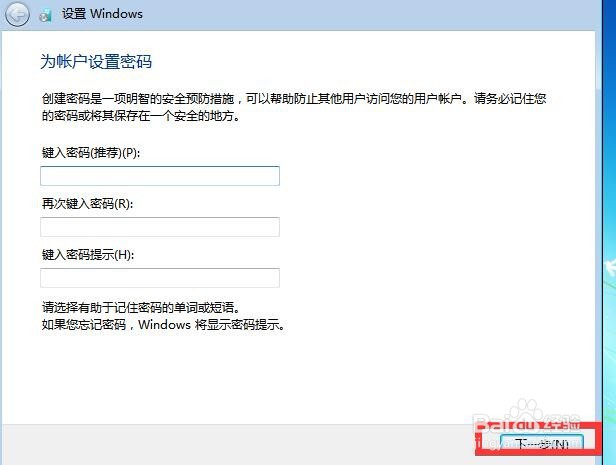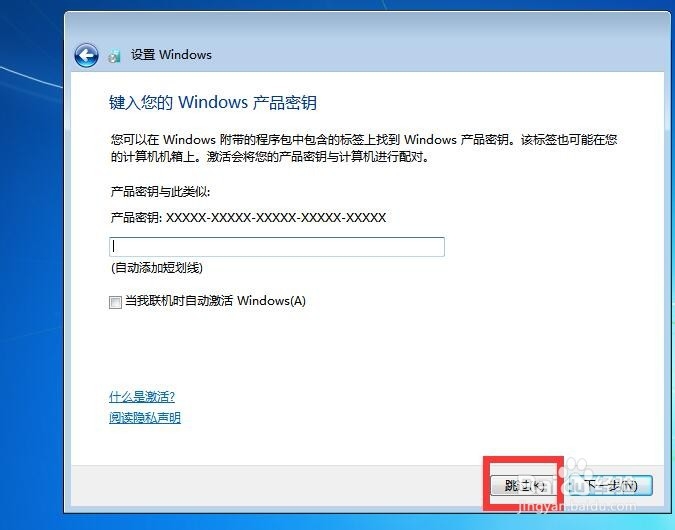在VMware Workstation虚拟机中安装WIN764位
1、先加载Windows 7 x64的ISO映像,如下图
2、弹出下图,选择如图所示
3、加载“F:\system\win7-64位旗剑版安装原版”下的"WIN7 64位映像。点打开
4、并点“确定”
5、点击一下,打开虚拟机电源,看下图
6、启动win7 64位安装程序了,如下图
7、点击“下一步”
8、点击“现在安装”
9、安装程序正在启动
10、√选左边“我接受许可条款”。再点“下一步”
11、点击自定义,新安装的系统如果硬盘C盘没有重要资料都选这个。
12、分区,我C盘分20GB。剩下的D盘。就分2个盘。按下图操作
13、点击“下一步”
14、正在安装win7 64位中,请耐心等候,其间会自动重启电脑,直到安装完。
15、输入用户名,点“下一步”
16、不设置密码,直接点击“下一步”
17、点击“跳过”,一走下一步,下一步,到进系统桌面为止。
18、进了桌面了,如下图
19、安装成功。
声明:本网站引用、摘录或转载内容仅供网站访问者交流或参考,不代表本站立场,如存在版权或非法内容,请联系站长删除,联系邮箱:site.kefu@qq.com。
阅读量:51
阅读量:32
阅读量:77
阅读量:93
阅读量:82