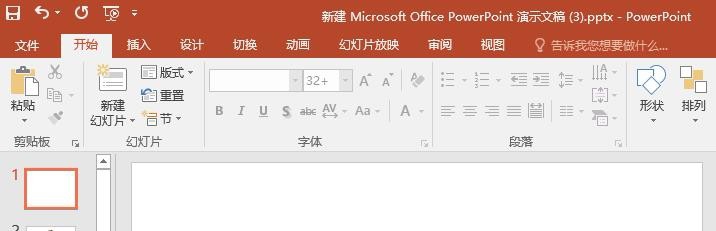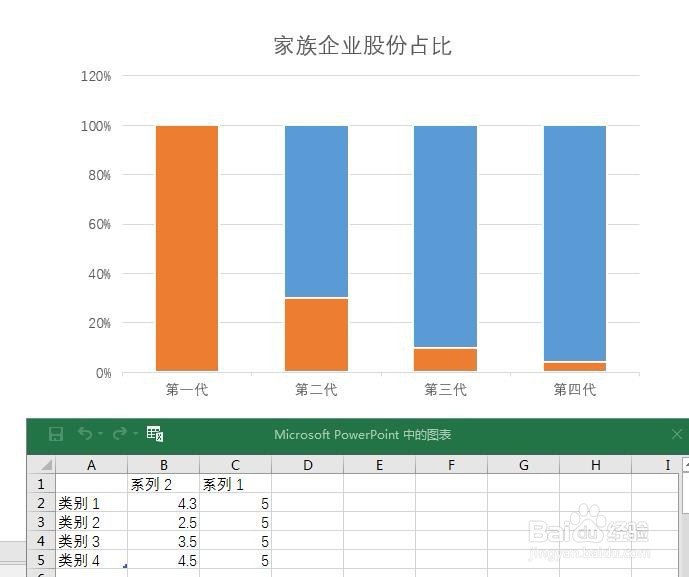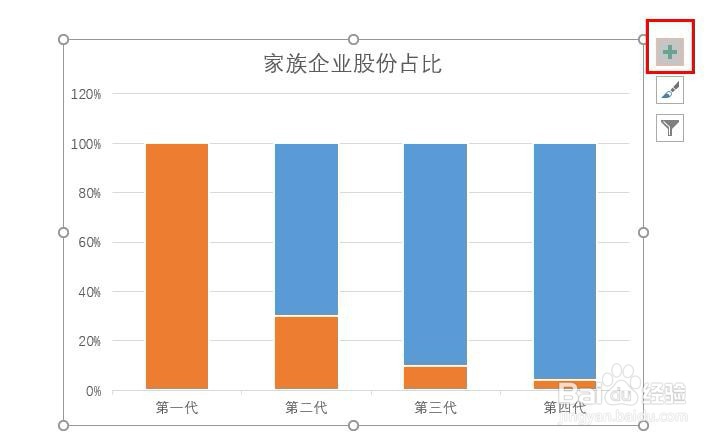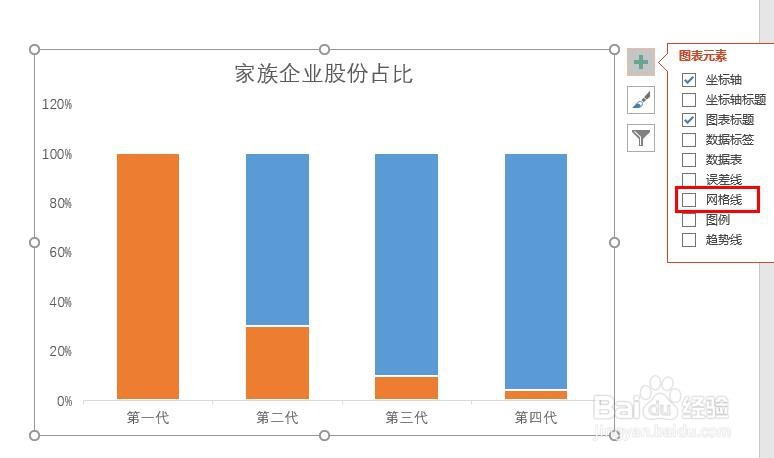PPT2016如何快速去掉柱形图表中浅灰色的网格线
1、首先打开PPT文档,新建幻灯片,示例如下
2、插入柱形图表制作幻灯片,内容如下
3、怎么优化柱形图表呢?怎么去掉默认展示的浅灰色网格线呢
4、选中柱形图表,点击图表右上角的+号,如下所示
5、点击+号,弹出【图表元素】选项,可见 网格线默认是勾选的,如下所示
6、不想要网格线,取消勾选网格线,即可快速将图表显示的网格线隐藏,如下所示
7、当然,如果需要展示网格线,同样的操作,可再次勾选网格线,就可显示网格线
8、另外,图表其他元素隐藏与否,在【图表元素】中设置各个元素是否勾选就行
声明:本网站引用、摘录或转载内容仅供网站访问者交流或参考,不代表本站立场,如存在版权或非法内容,请联系站长删除,联系邮箱:site.kefu@qq.com。
阅读量:78
阅读量:77
阅读量:90
阅读量:43
阅读量:83