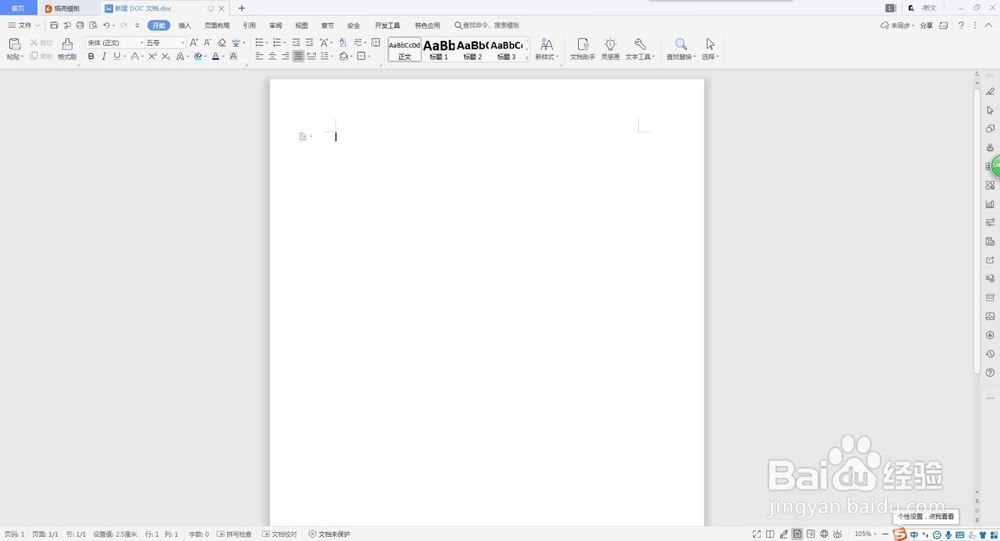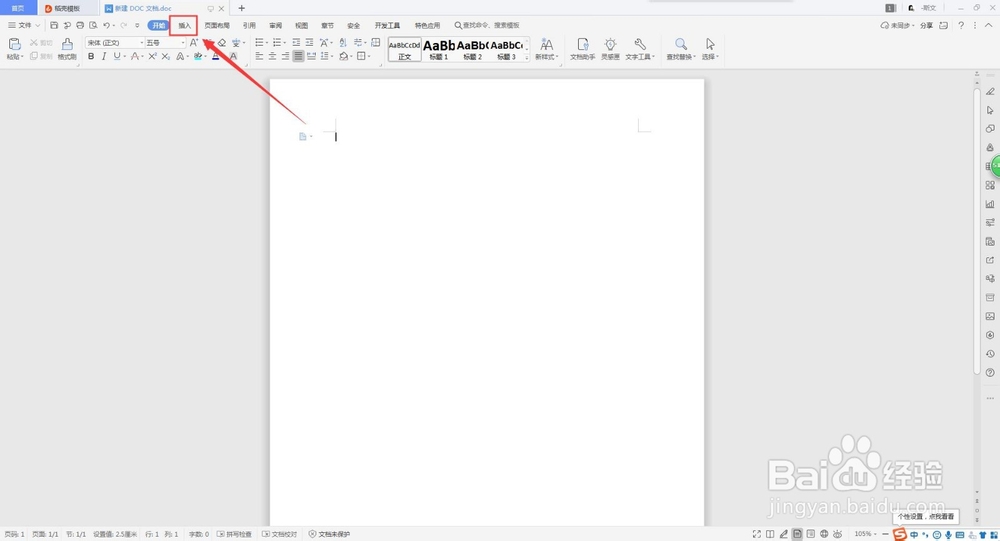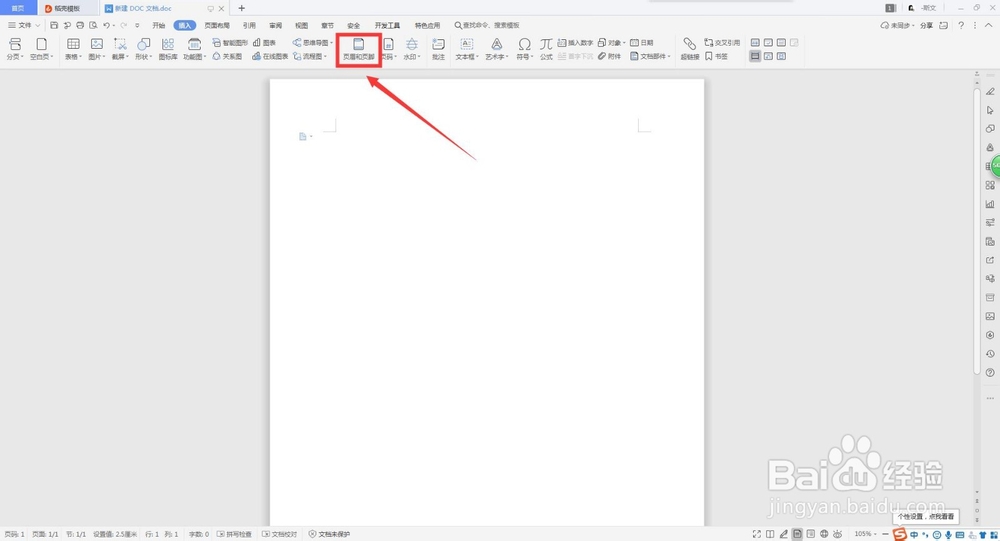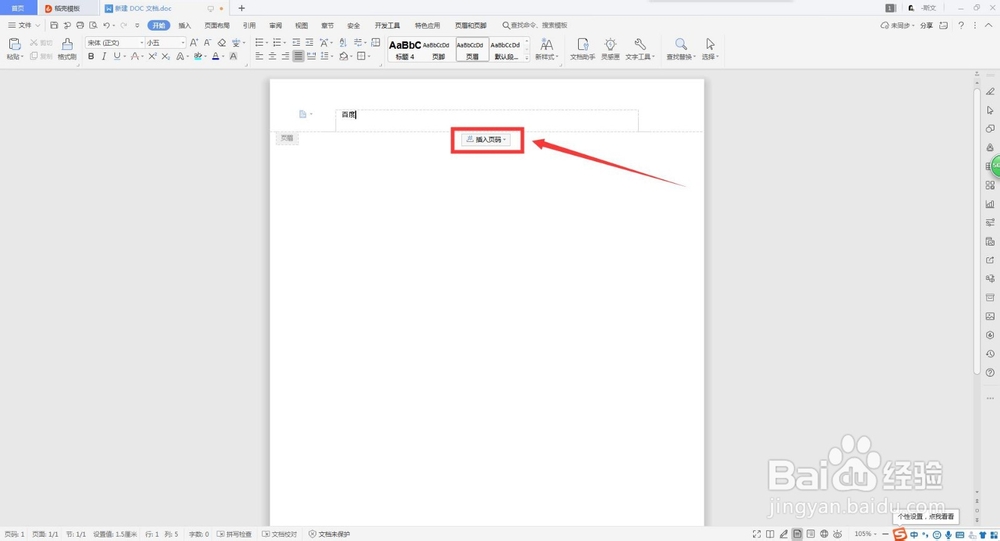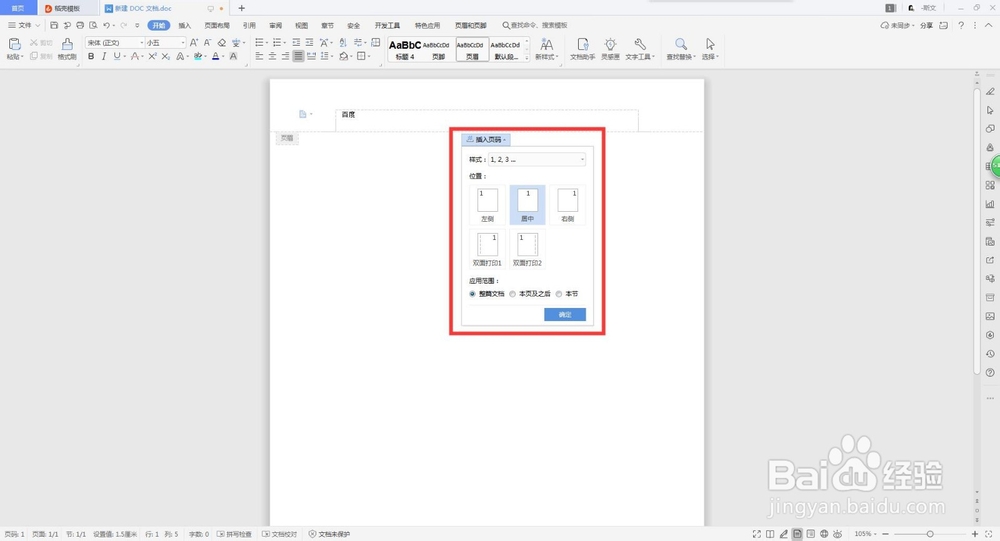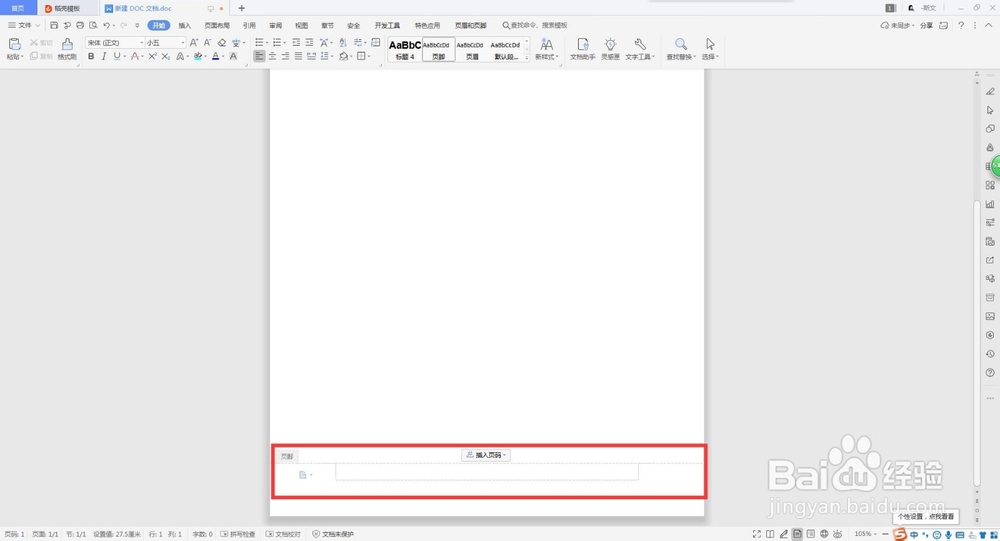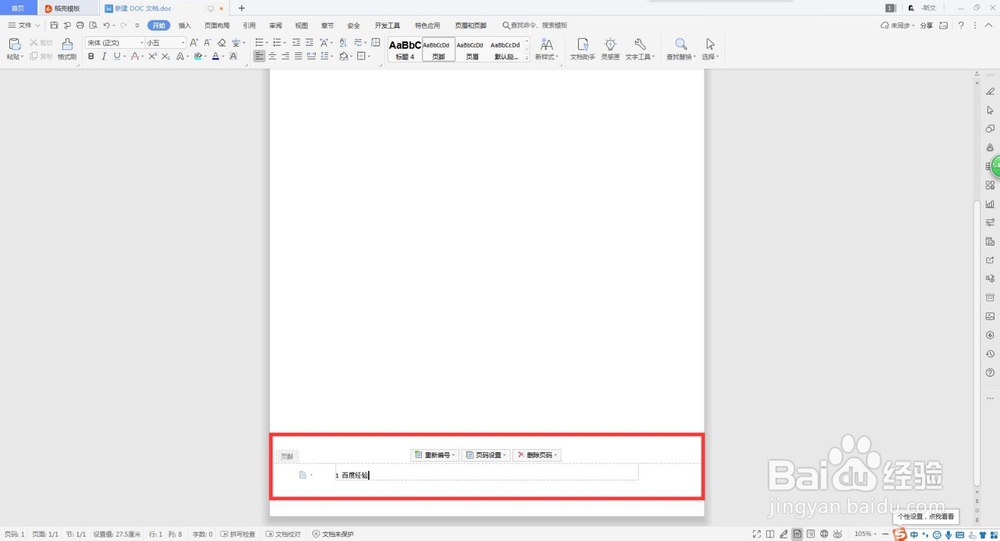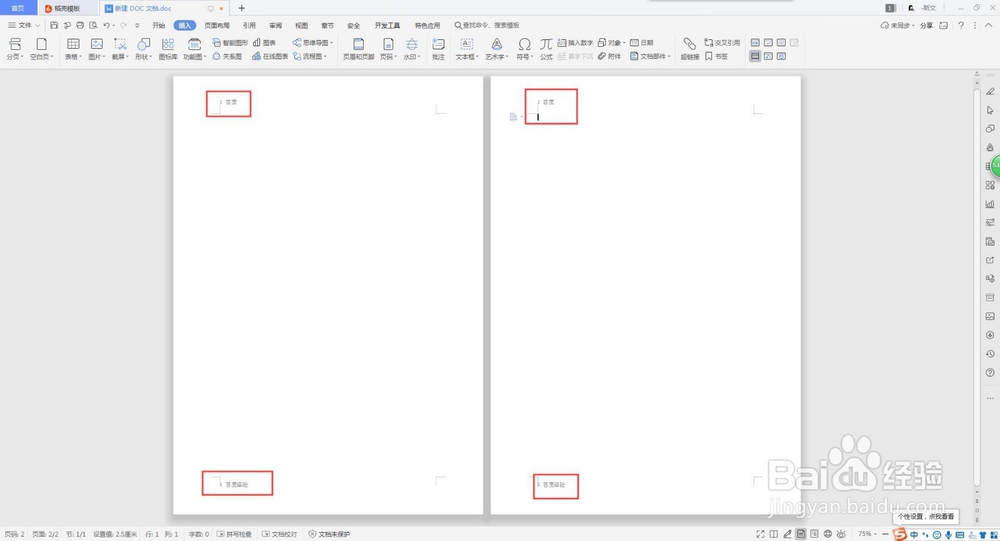怎么在word插入页眉页脚word如何插入页眉页脚
1、1.首先我们打开一个文档,这里以空白文档为例。
2、2.点击工具栏中的插入。
3、3.在插入中选择页眉和页脚。
4、4.在文档的顶部可以设置页眉。
5、5.输入你想要的文字,可以调整文字的位置。
6、6.在这里还可以直接插入页码,同样也可以设置页码的位置和样式。
7、7.在文档底部可以设置页脚。
8、8.同样打完文字后可以一起设置页码。
9、9.页眉页脚都设置完成,同时也添加了页码后的效果如下。
声明:本网站引用、摘录或转载内容仅供网站访问者交流或参考,不代表本站立场,如存在版权或非法内容,请联系站长删除,联系邮箱:site.kefu@qq.com。
阅读量:26
阅读量:95
阅读量:96
阅读量:71
阅读量:24