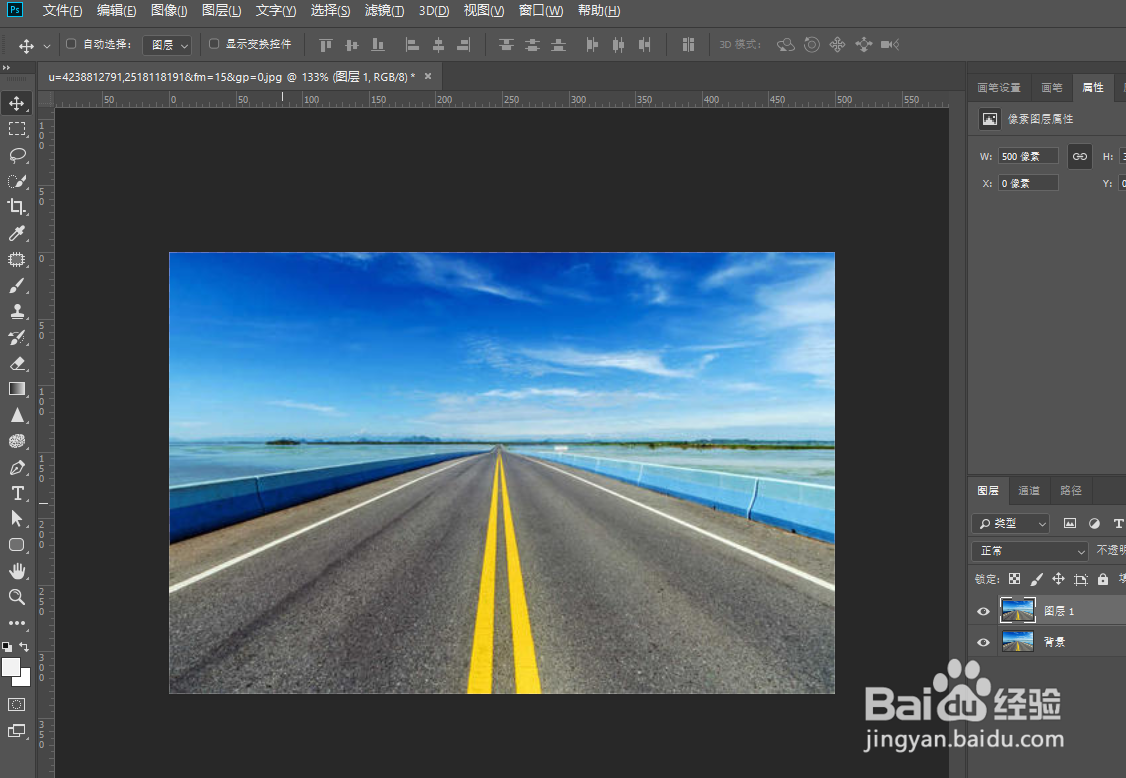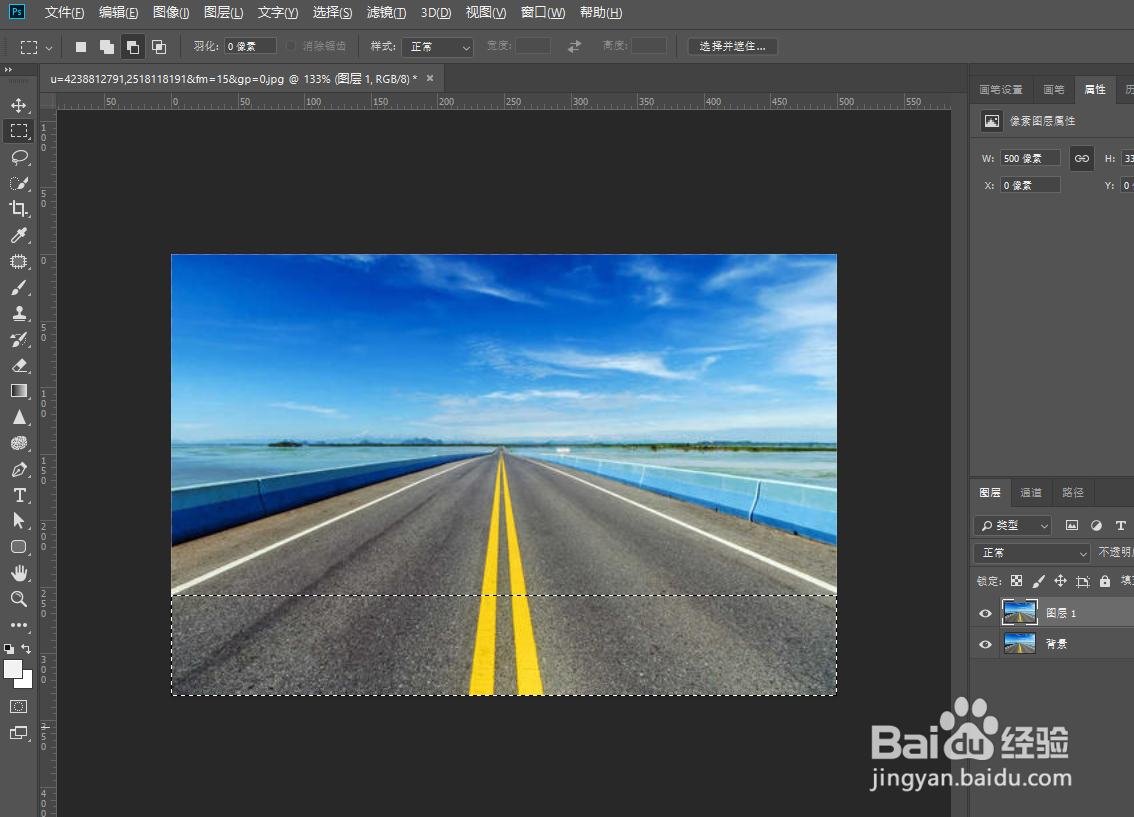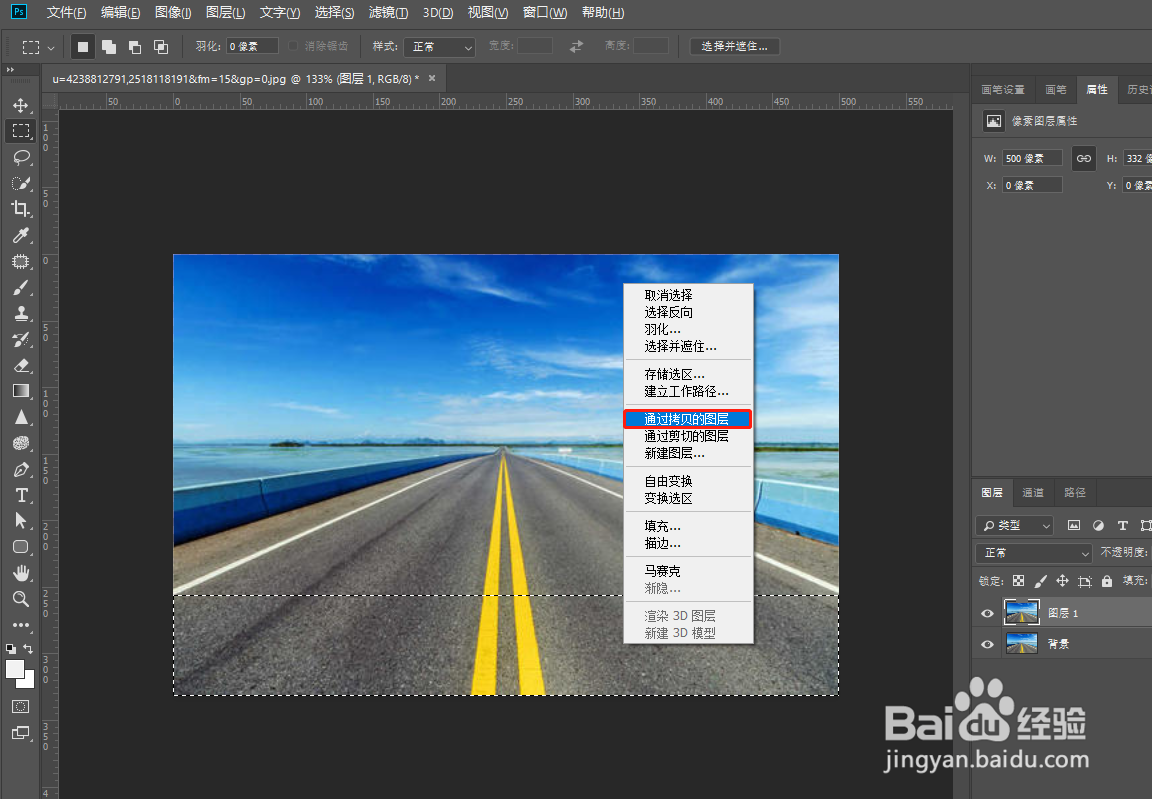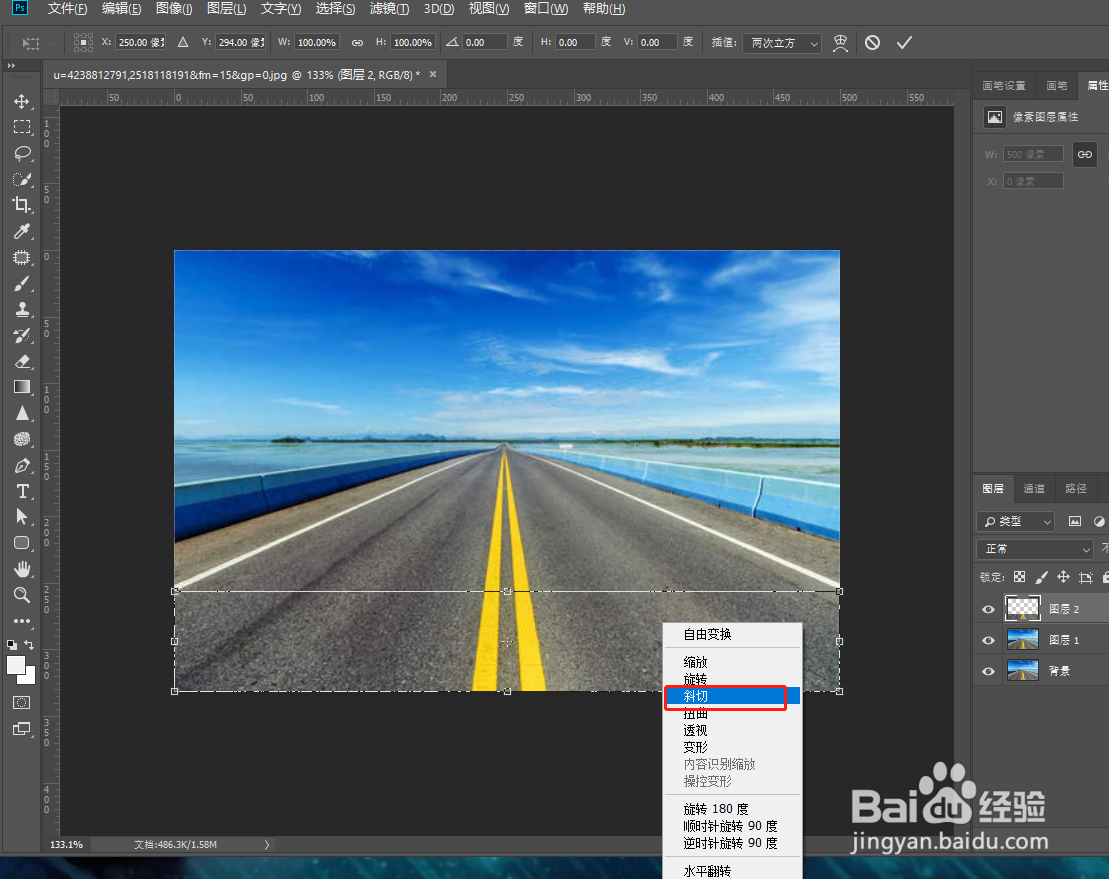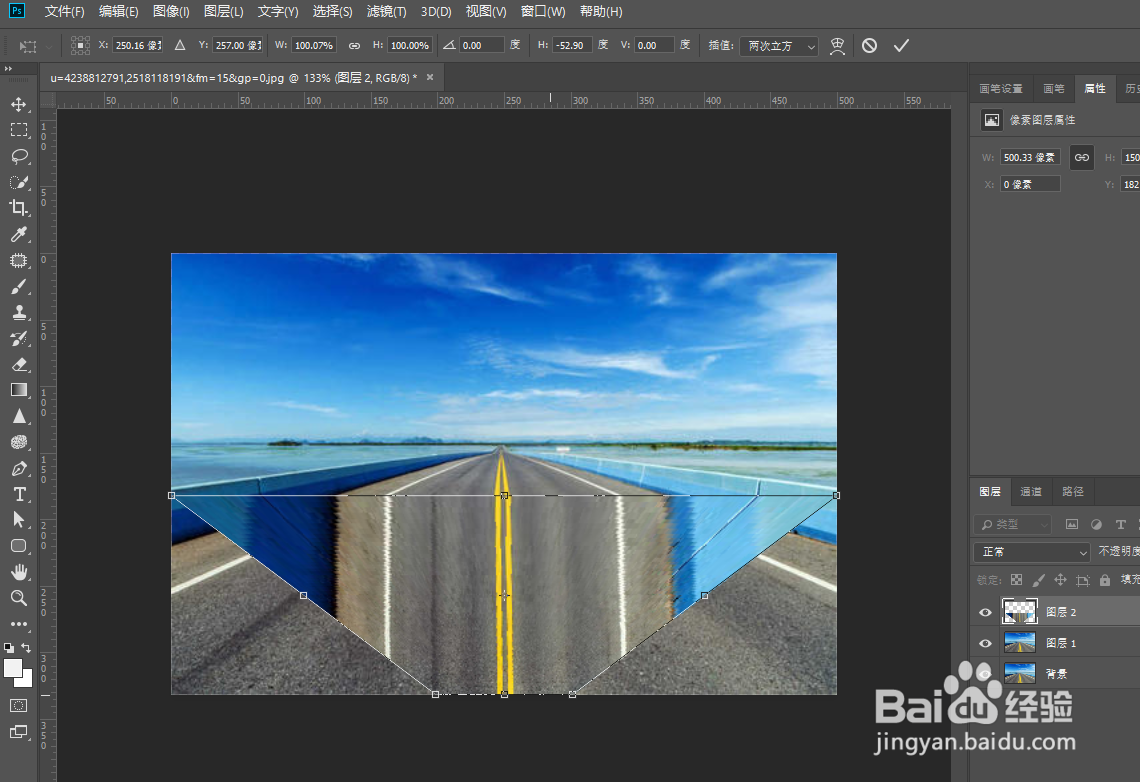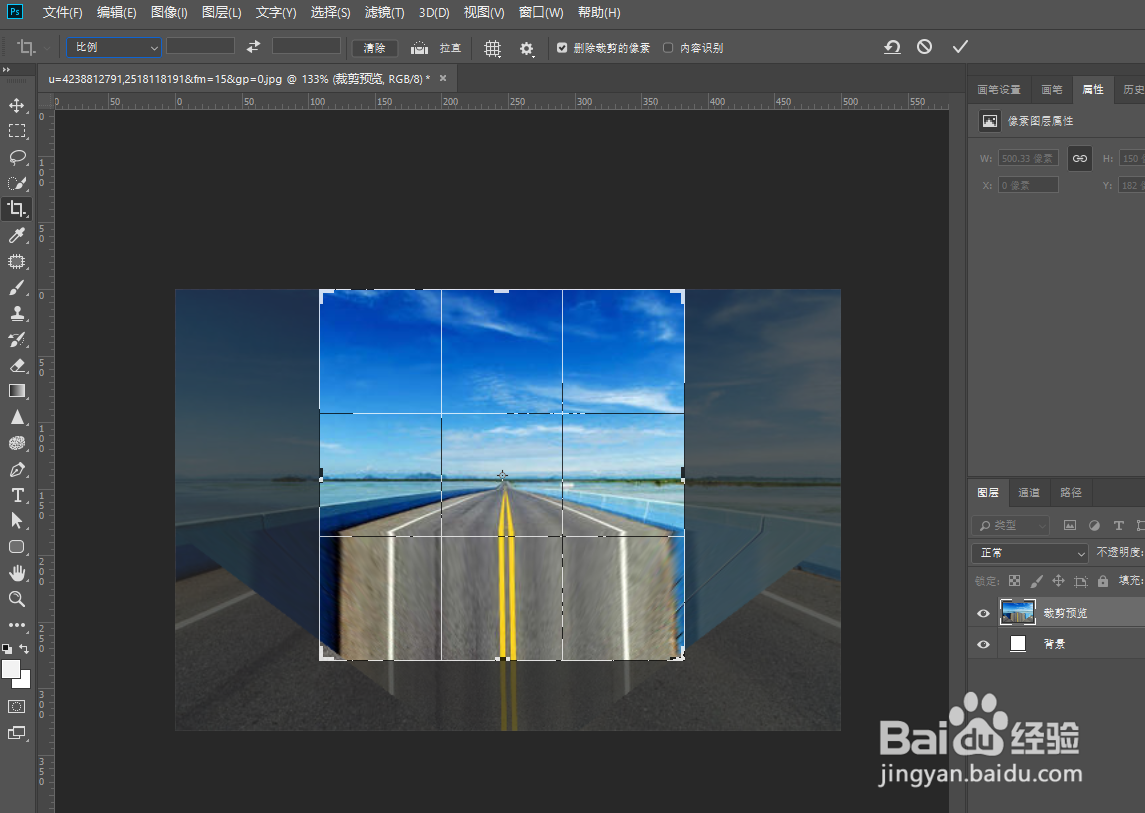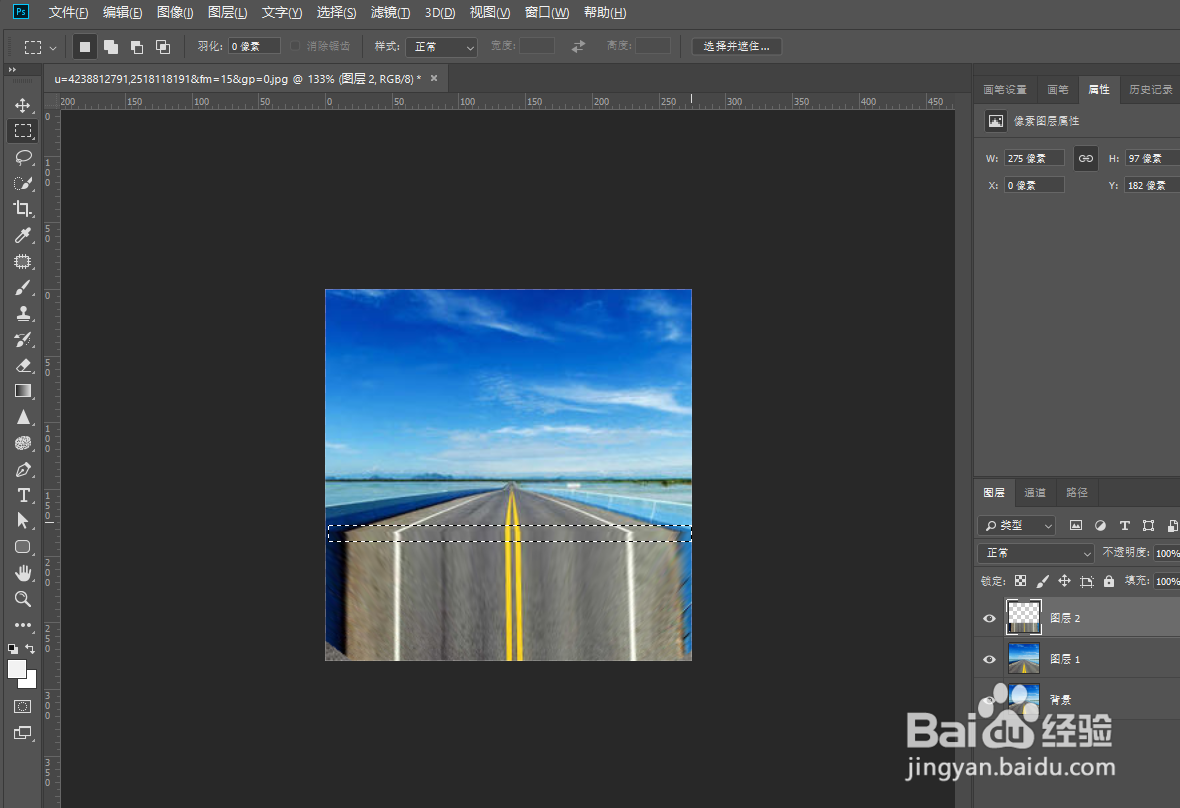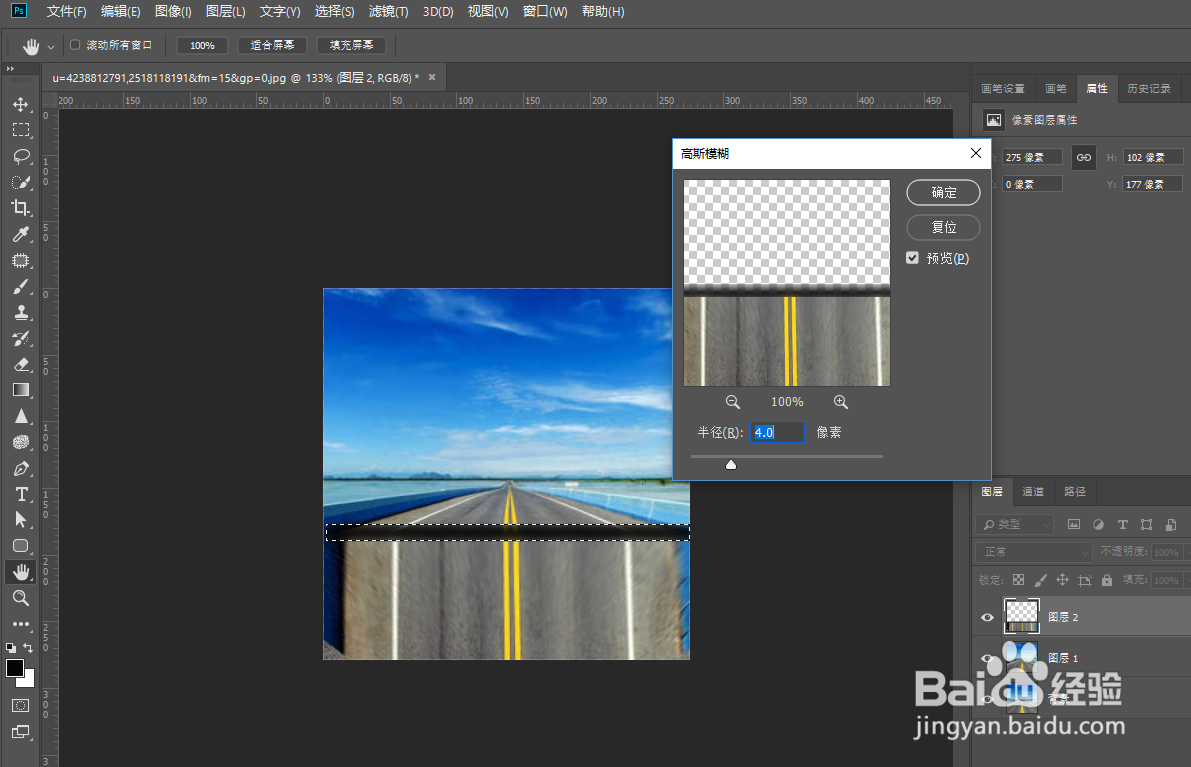用斜切改变图片的透视效果
1、在ps中打开图片,按Ctrl+J拷贝图层。
2、用“矩形选框工具”框选出图片的三分之一的部分,右键鼠标,选择“通过拷贝的图层”。
3、按Ctrl+T,自由变换,右键鼠标,选择“斜切。”
4、同时按住Shift+Alt键鼠标左键拖拉边角,使图片出现透视效果。
5、单击“裁剪”工具,把多余的部分给裁剪掉。
6、用“矩形选框工具”把边界的地方给框选出来,并填充黑色。
7、在“滤镜”菜单中选择“模糊”中的“高斯模糊”。
8、给图层添加蒙版,用画笔对边缘部分进行涂抹,使其边缘过俣觊鄄幼度的自然一些,出现阴影的效果。图片的透视效果就改变完成了。
声明:本网站引用、摘录或转载内容仅供网站访问者交流或参考,不代表本站立场,如存在版权或非法内容,请联系站长删除,联系邮箱:site.kefu@qq.com。
阅读量:96
阅读量:27
阅读量:51
阅读量:51
阅读量:90