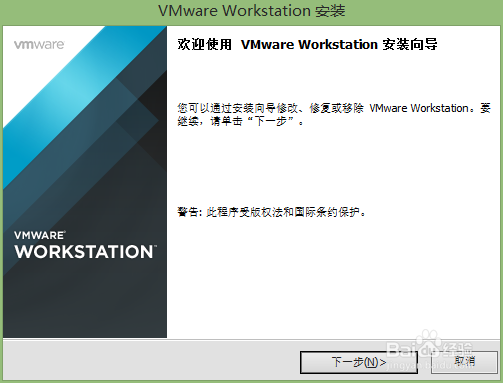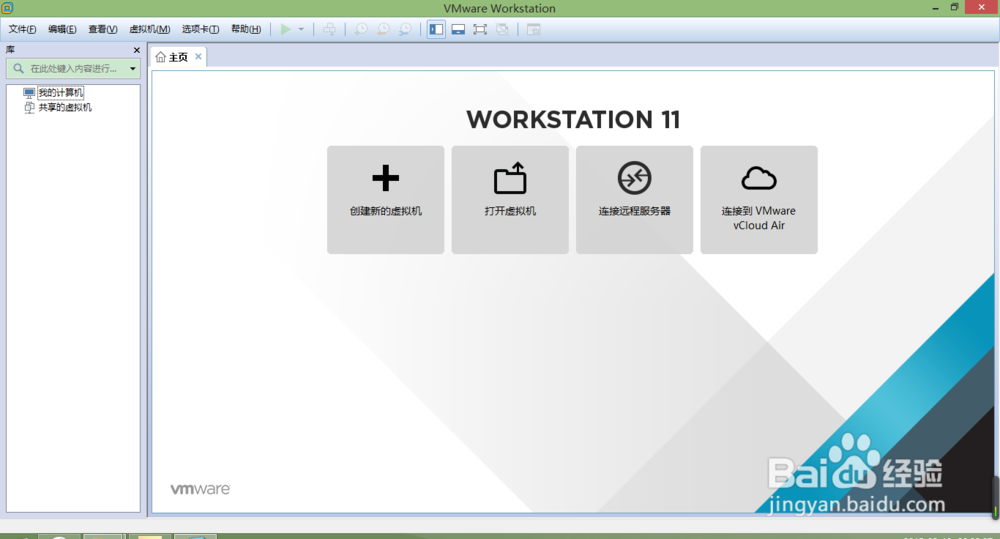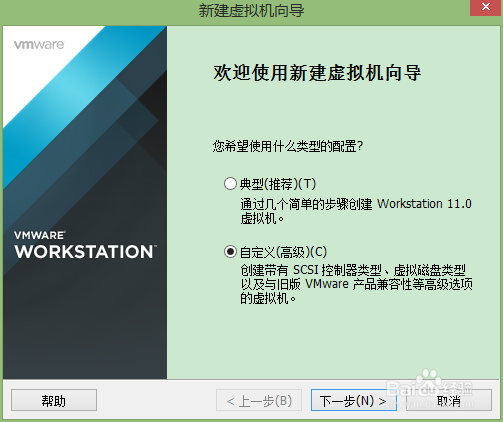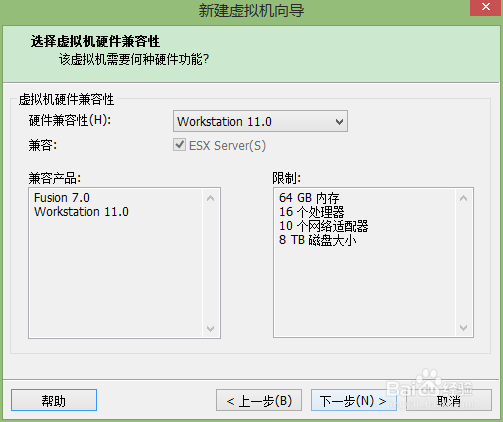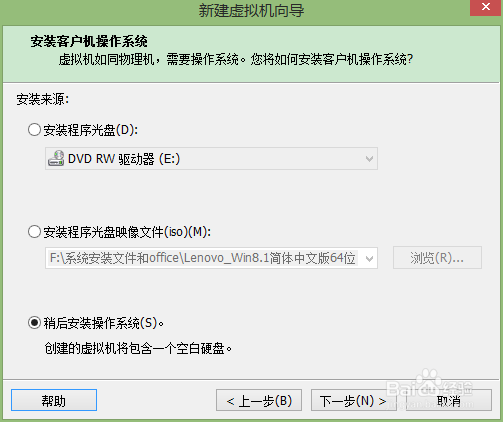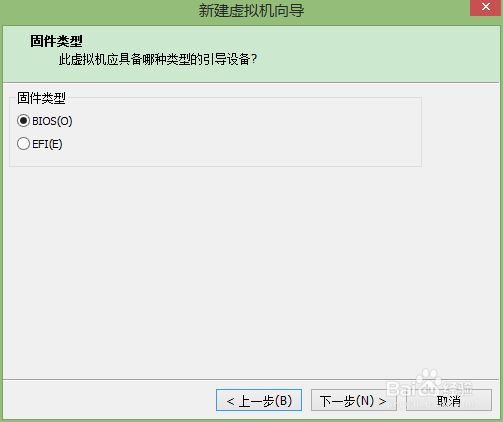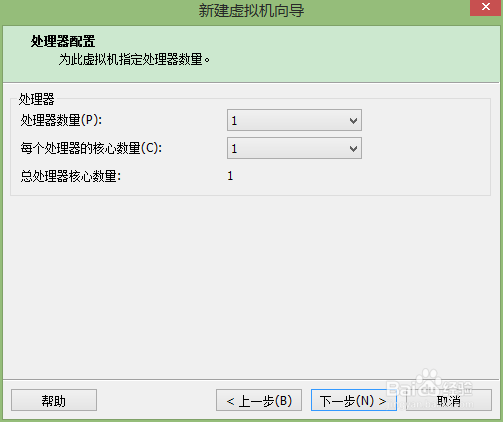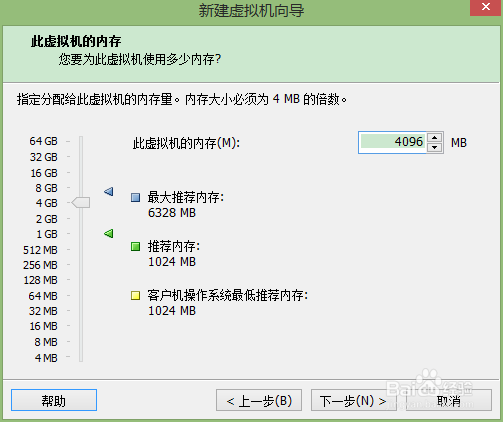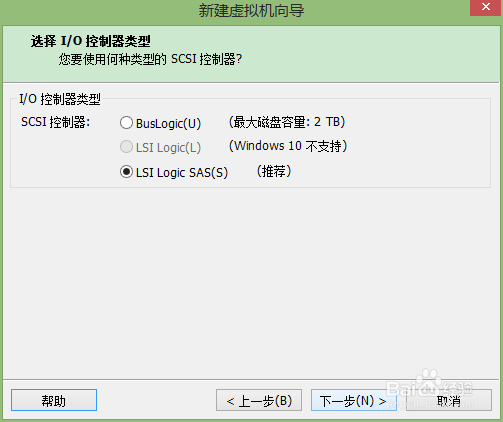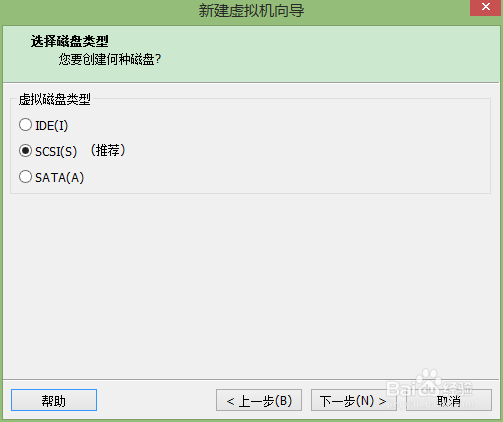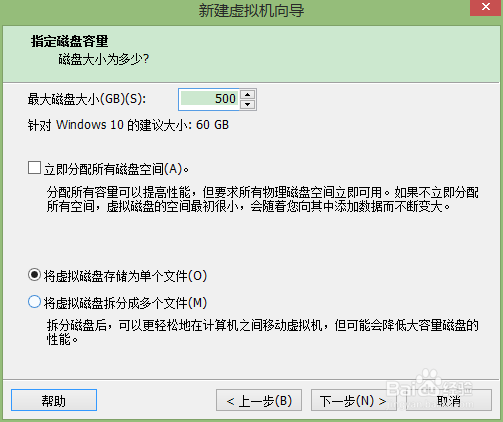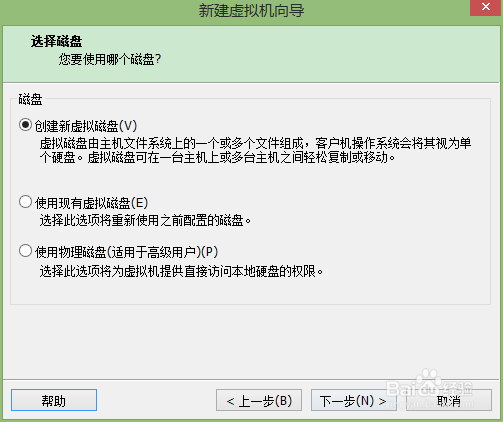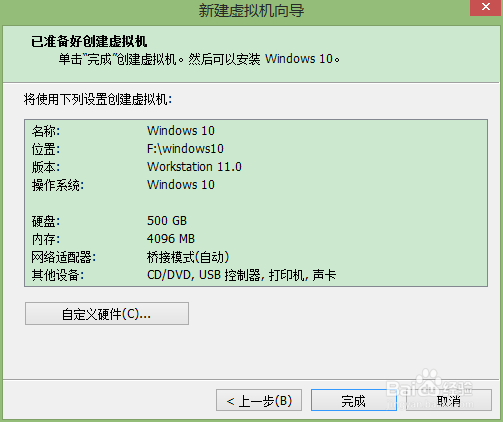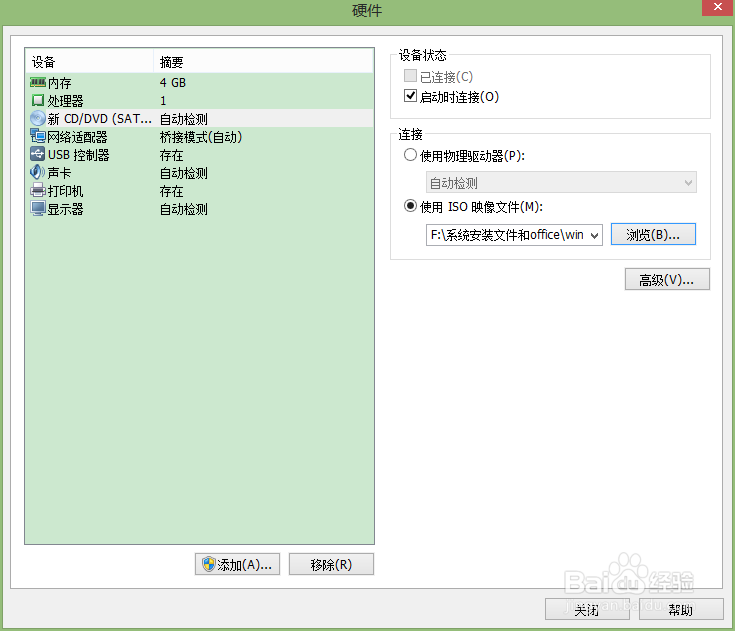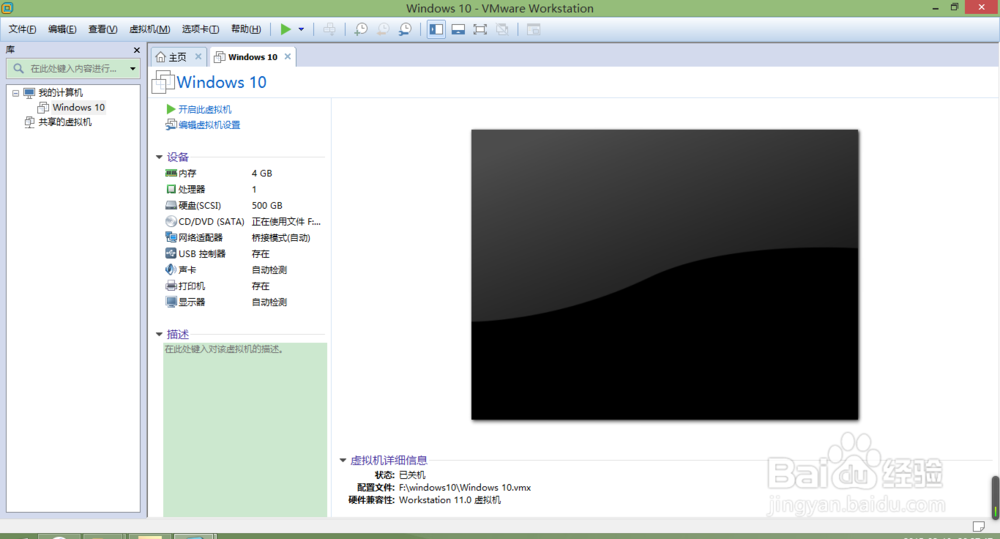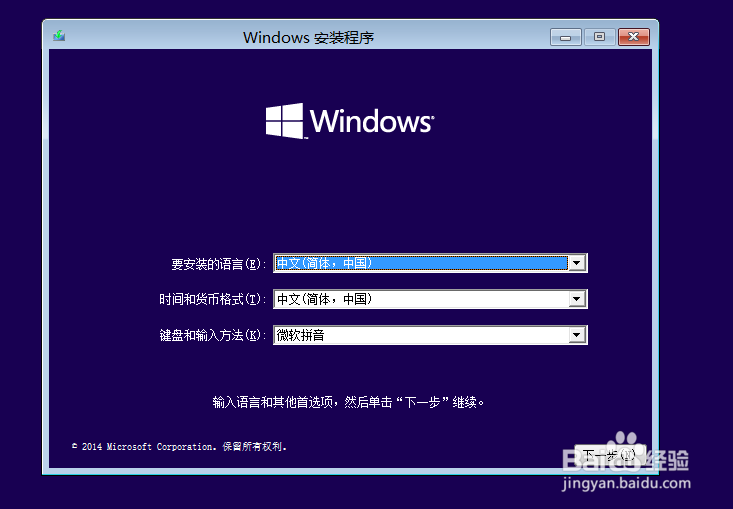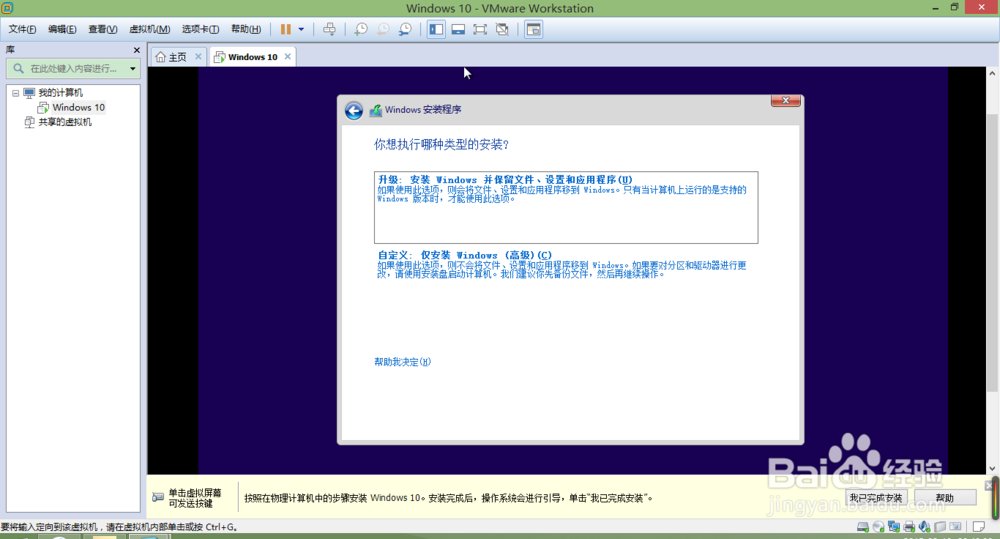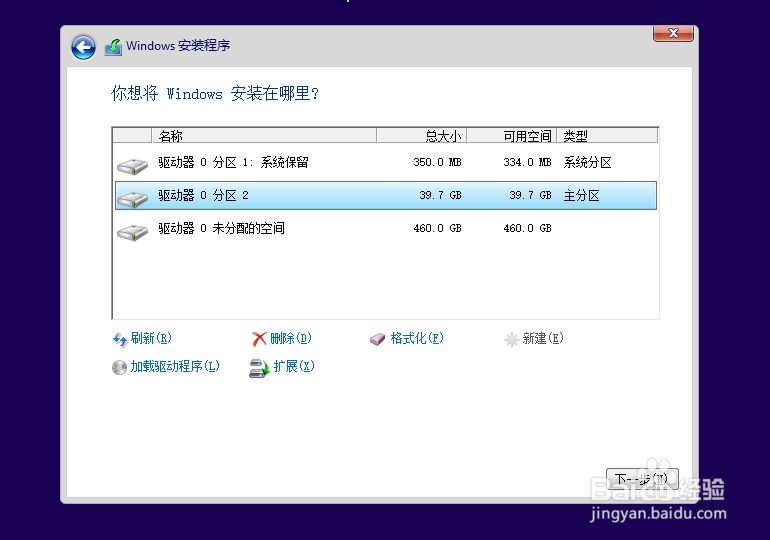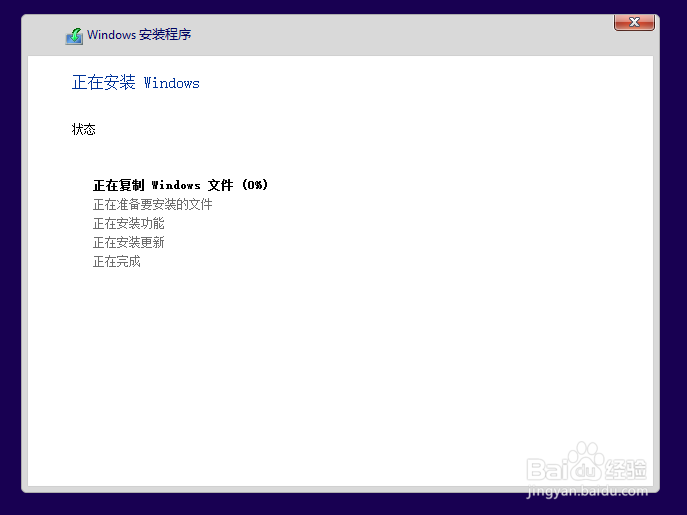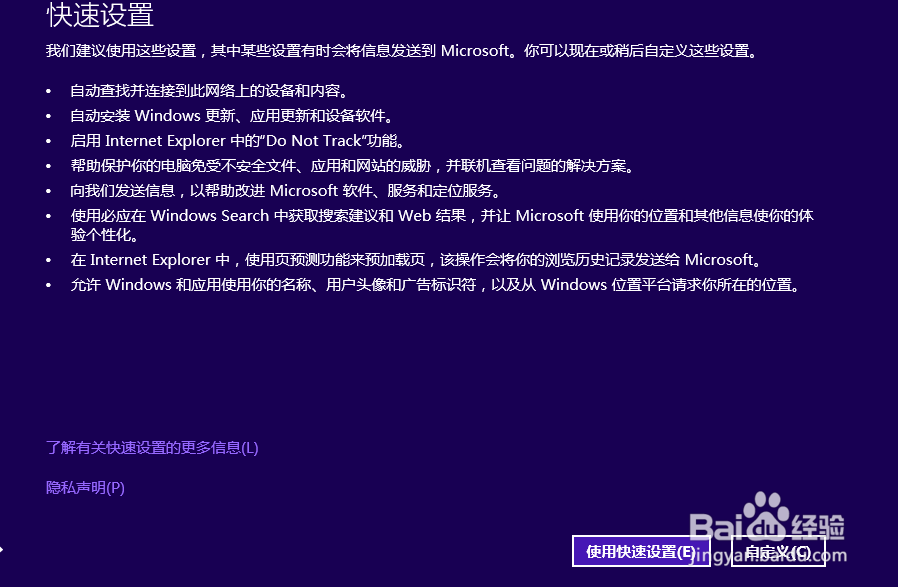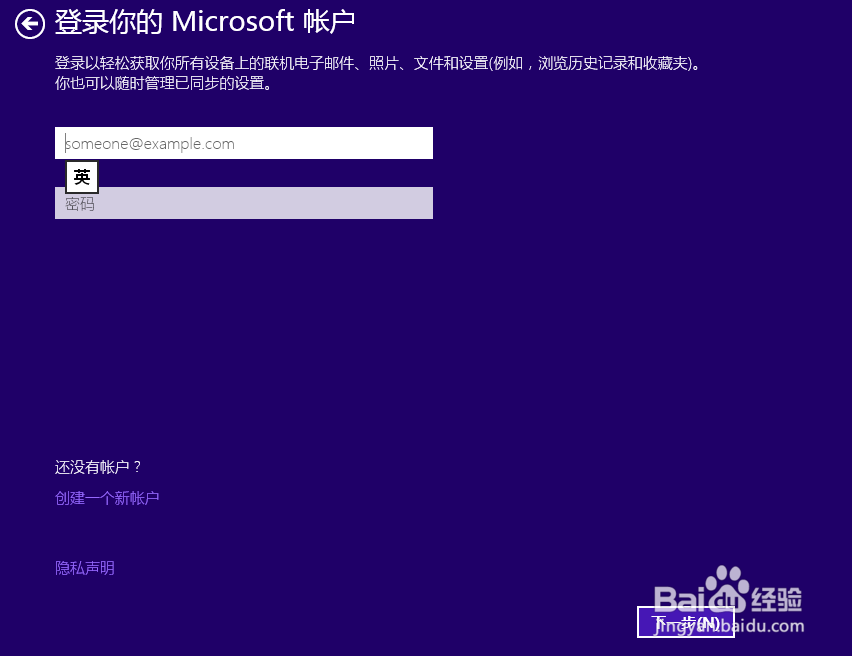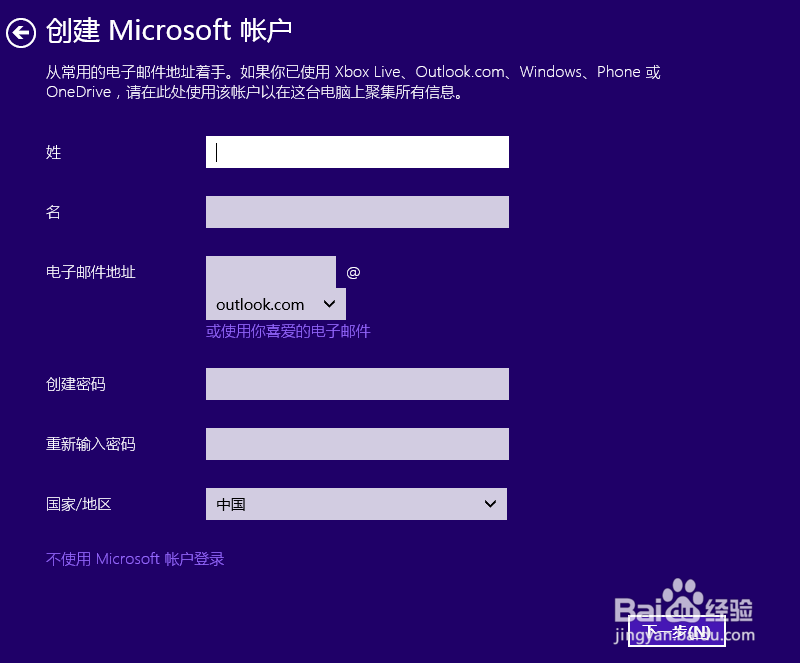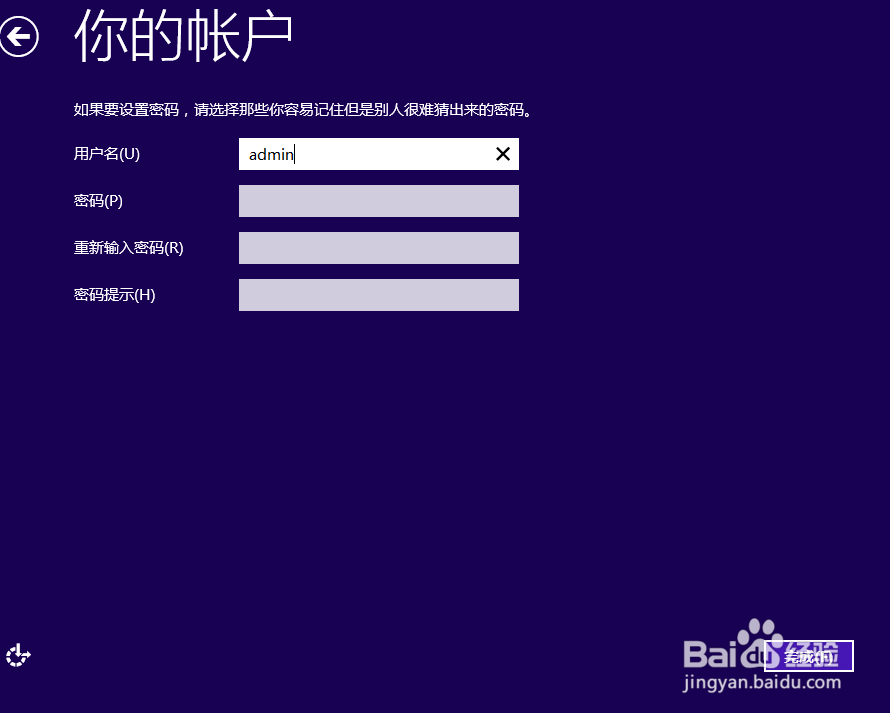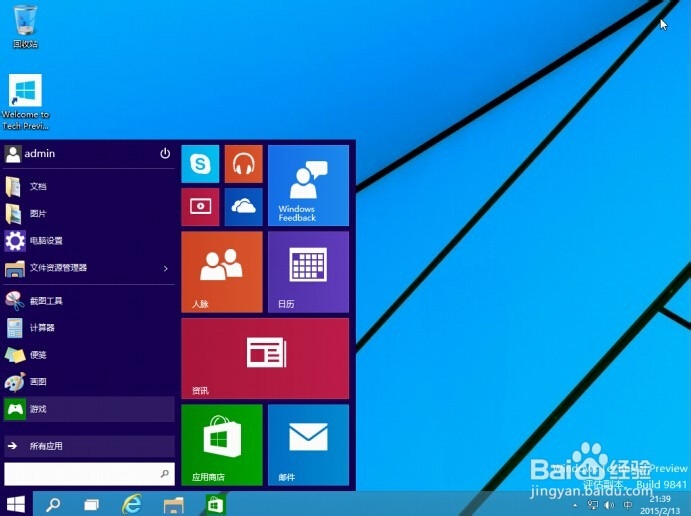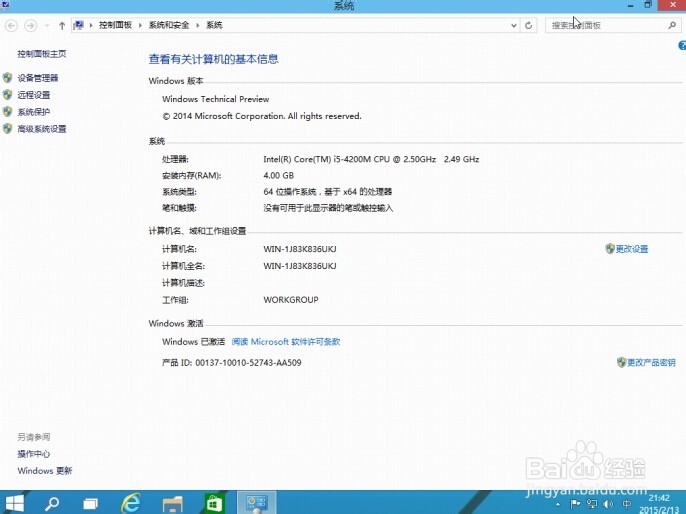体验新版系统windows10
1、下载VM虚拟机,推荐版本11.0(下载地址http://pan.baidu.com/s/1eQ4EvHw),windows10技术预览版(下载地址http://pan.baidu.com/s/1hqkr7pi)
2、开始安装VM虚拟机,安装完成并打开。注册序列号:1F04Z-6D111-7Z029-AV0Q4-3AEH8
3、打开该虚拟机,一步步来
4、选择新建虚拟机,自定义,默认下一步,选择稍后安装操作系统
5、依旧默认设置,选择下一步,内存推荐设置为本机一半内存以上,在不影响原系统运行的情况下,请根据实际情况来分配,这里我分配4GB内存
6、依旧默认设置,选择下一步,硬盘就虚拟设置500GB吧,将虚拟磁盘存为单个文件
7、到了这一步选择自定义硬件,依次选择DVD,使用ISO镜像文件,选择一开始下载的windows10技术预览版镜像文件,点击关闭——完成
8、一个windows10虚拟机就创建好了,直接点击开启虚拟机,开始windows10的安装
9、一步步按提示操作。在这里选择自定义安装
10、选择新建,分配40960MB创建另外一个磁盘,将系统安装在39.7GB的主分区上面
11、然后等待安装程序将windows10安装完成,并重新启动
12、这里直接使用快速设置
13、这里选择创建一个新用户,选择不使用microsoft账户登录(如果你有,当然也可以直接登录,略过此步骤),用户名任意,密码设不设置无所谓,直接点击完成,等待安装程序完成剩余操作
14、安装完成直接进入桌面了,我们又见到了熟悉的开始菜单
15、我们可以看到,安装完成后,windows就直接激活了,如果你需要安装密钥,可以使用此windows10安装密钥:NKJFK-GPHP7-G8C3J-P6JXR-HQRJR来进行激活
16、就这样一台windows10虚拟机就这样安装完成了,你就可以尽情体验新版windows系统了
17、另外,我们也可以用同样的方法安装其它系统的虚拟机,只需要下载不同系统的镜像文件而已,很简单吧!