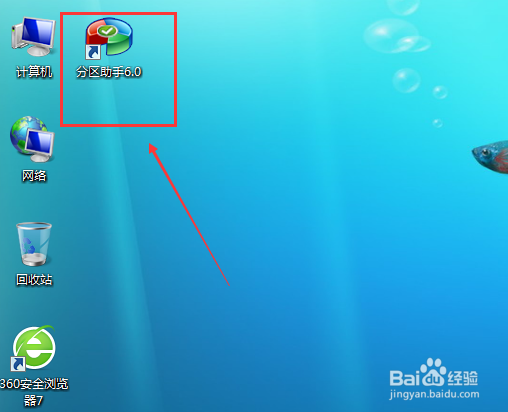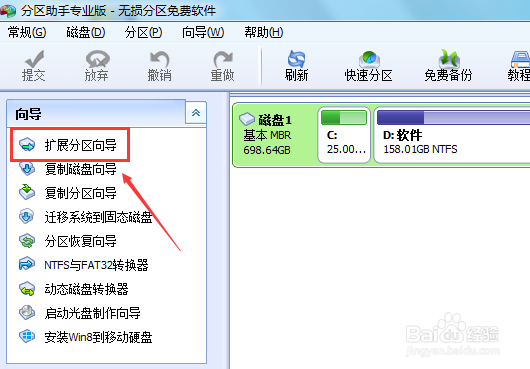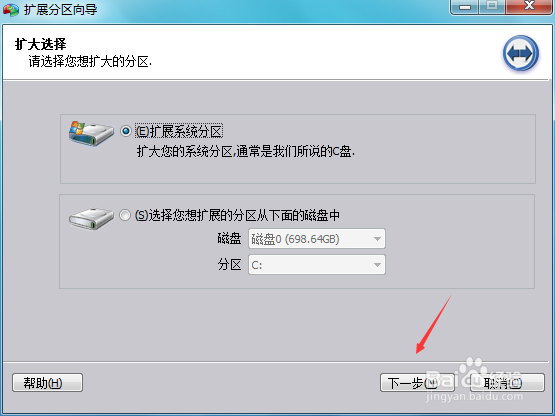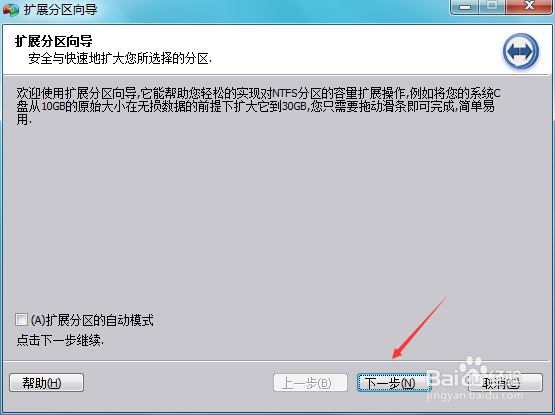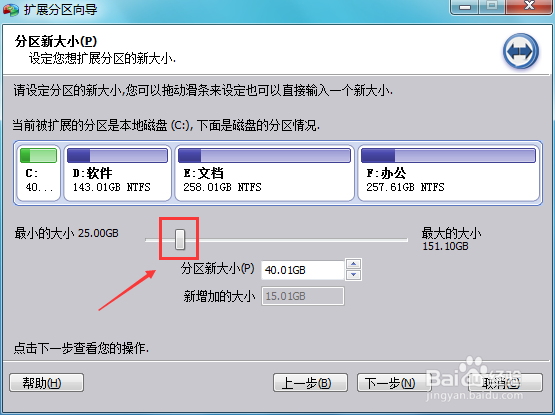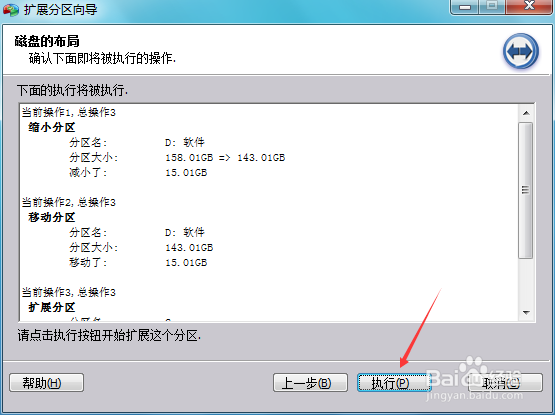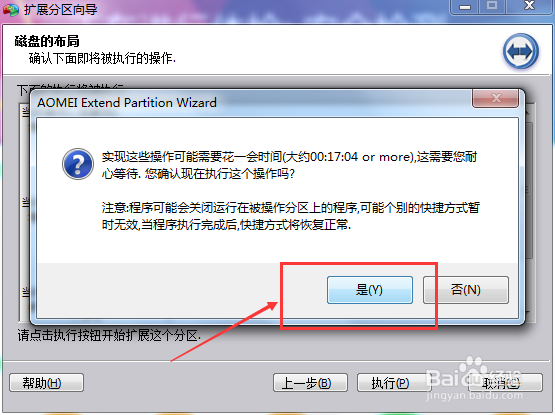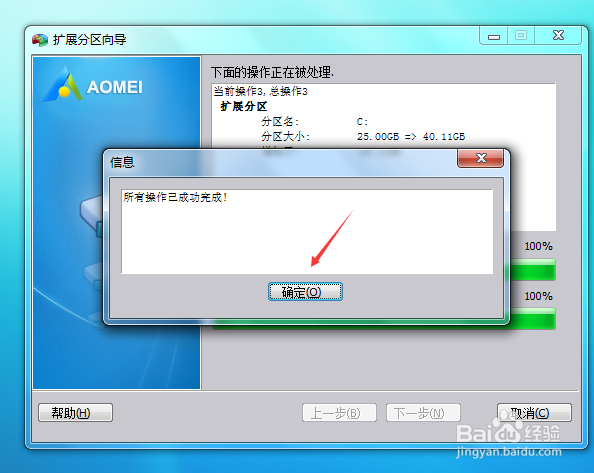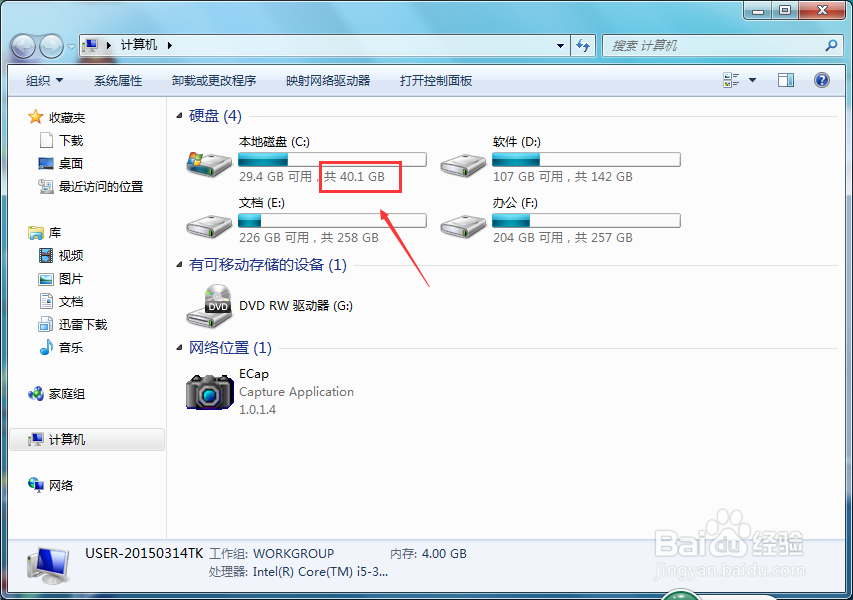360升级win10显示c盘不足怎么办 怎么扩大c盘
1、首先下载一个“分区助手”,然后打开。
2、再这里我们可以看到原本我们的c盘时多大的,然后点击【扩展分区向导】
3、我们这里想扩展的是c盘,默认的就是扩展系统分区,也就是c盘,所以直接点击下一步
4、再这里要阅读以下内容,后面你才知道怎么调整分区,然后点击【下一步】
5、在这里我们要选择把什么盘的空间移动到c盘,根据自己的实际情况来选择,什么盘的空闲空间大就用哪个盘吧,然后再点击【下一步】
6、在这里就要注意了,在第四步已经提示你怎么调整大小了,我们在用360升级win10的时候有显示剩余空间是多少,还差多少空间,那么就把差的部分(比如15g)加上c盘实际(25g)的空间,在滚动条就至少拉到这个总和(40g)以上,这样调整之后才会有空闲20g。再点击【下一步】
7、最后在这个页面进行审核,确认自己分区无误,再点击【执行】
8、显示大概需要花多少时间,同时c盘和被份区的盘里面的程序不可以正常使用,点击【是】即可。
9、操作完成之后,点击【确定】,点击【完成】,返回我的电脑,查看c盘的内存,看看是否增加了那么多空间。
声明:本网站引用、摘录或转载内容仅供网站访问者交流或参考,不代表本站立场,如存在版权或非法内容,请联系站长删除,联系邮箱:site.kefu@qq.com。