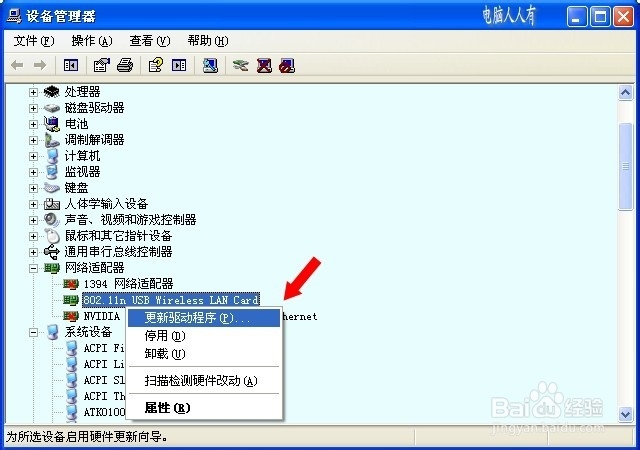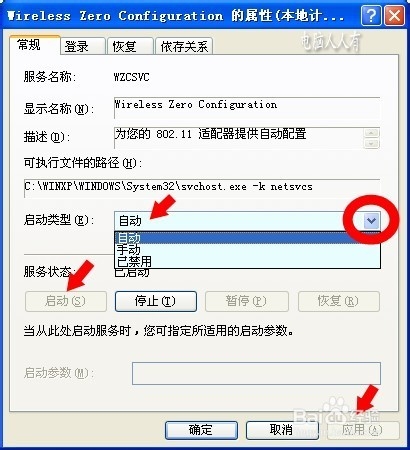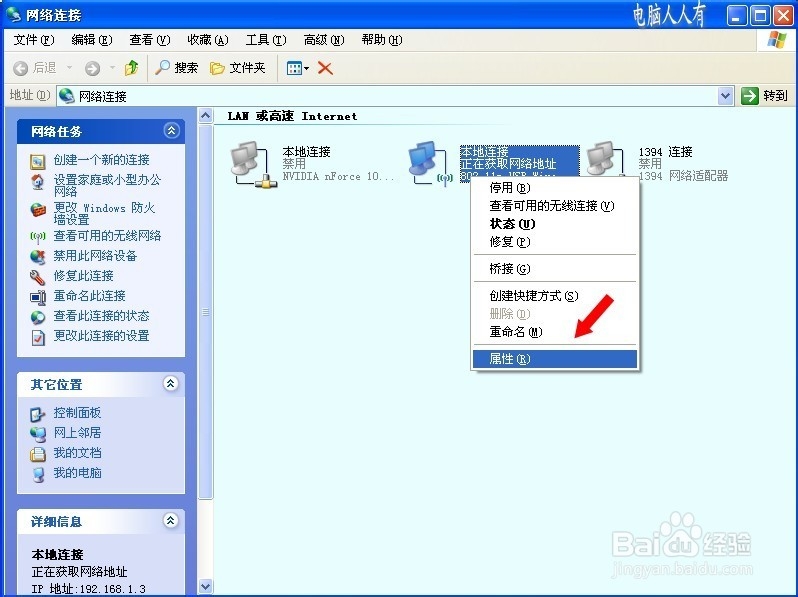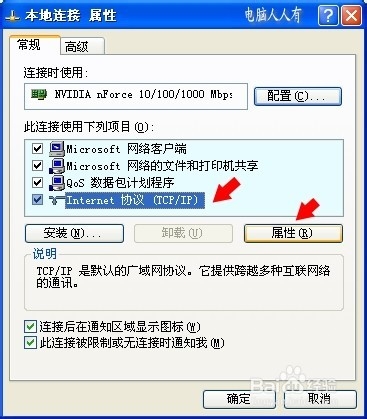无线网络设置
1、电脑周边要有无限讯号,比如在一些城市的公共场所(机场),会提供免费的无线讯号(WiFI)。
2、而有些宽带用户配置的调制解调器设备本身具备无线发射功能。如果光纤猫等设备不具备无线发射功能,就需要另购无线路由器设备。
3、无线上网,电脑上还需要有无线接收设备(无线网卡),如果电脑中没有内置的无线网卡设备,可以购置一个USB无线网卡(不贵)。
4、驱动程序:开始→控制面板→系统→硬件→设备管理器→网络设配器→右键网卡设备→更新驱动程序→找到匹配的驱动程序(购设备会有附带的驱动光盘,那是最匹配的驱动程序)→按部就班更新完毕即可。
5、如果没有附带的无线网卡驱动程序,也可以捂执涡扔使用自动更新驱动程序的软件,比如驱动人生、驱动精灵、驱动大师等。不过这里需要强调一下,如果使用不当的无线网卡驱动程序也会导致不能正常联通无线网络(少用那些所谓的万能无线网卡设备驱动),而且因为此时在设备管理器中是没有黄色警示号的,所以会误导。正确更新了无线网卡驱动程序之后,勿忘再备份一下这个无线网卡驱动程序,以后断网的时候也能还原驱动程序。
6、除了正确安装无线网卡设备的驱动程序之后,还需要开启必要的无线服务:开始→控制面板→管理工具→服务→Wired AutoConfig→右键启动。
7、如果此时的启动是灰色(不可使用),就双击打开Wired AutoConfig服务(或点击属性)→启动类型→自动(或手动)→应用→启动→确定
8、除此之外,Windows7操作系统中还有一个WLAN AutoConfig服务也需要开启。
9、因为网络环境不同,不能连接上无线网邾虐叼髟络,还可以根据自己的网络环境查看以下的服务是否开启?TCP/IP NetBIOS、Server、Helper、DHCP 潮贾篡绐Client、Workstation、DNS Client服务。
10、通常情况下,正确安装了无线网卡驱动程序、开启了无线服务,就能自动识别无线网络了,如果任务栏右下方的托盘中无线标志还是有红色大叉(没有联网),不妨双击该图标,刷新一下网络列表:无线本地连接→查看无线网络
11、无线本地连接→刷新网络列表→正在搜索区域中的无线网络……
12、稍后,就会搜索出周边众多有效的无线网络讯号,点选自己的无线网络,初次连接,会有输入密码的设置框(注意大小写和全半角,否则会出错连不上):本地连接→网络密钥→连接
13、只要密码正确,一阵搜索就会自动连接到无线网络了。有一点需要注意,开机尽量先开宽带网络设备的电源,再开启电脑的电源,这样就不会有网络滞后,需要刷新的现象了。
14、无线网络的一些设置都是默认的,如果因外部原因导致异常,也会引起无线网络联通的障碍。比如任务栏没有无线网络图标,可以这样设置:开始→运行→输入:ncpa.cpl 按回车键打开网络连接。
15、网络连接→无线本地连接→属性
16、无线本地连接→无线网络配置→勾选 用Windows配置我的无线网络设置→确定。再选中有效的无线网络→属性
17、网络属性→连接→务必勾选 当此网络在区域内时连接→确定
18、如果网络时断时续,不妨将无线网卡设备的节电模式去除之,方法如下:无线本地连接→常规→配置
19、无线设备属性→高级→节电模式→CAM(各种网卡菜单可能会各异)→确定
20、最后,就是一些单机用户因为设置了不当的IP地址,也会导致上网异常的,此时使用自动获取IP地址即可:双击任务栏托盘中的无线图标→常规→属性谘锔康民→无线本地连接→常规→Internet 协议(TCP/IP)→属性→常规→点选 自动获得IP地址 和 自动获得DNS服务器地址→确定