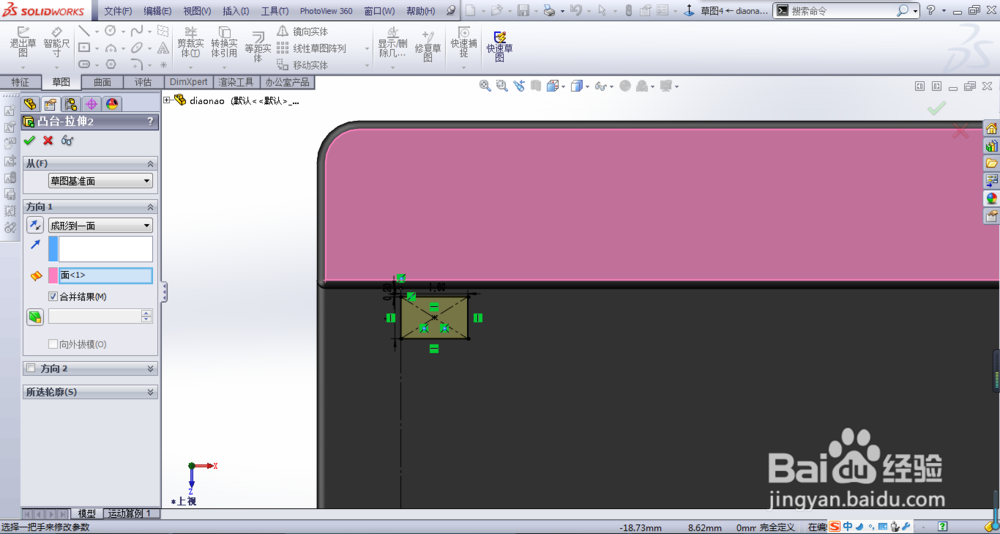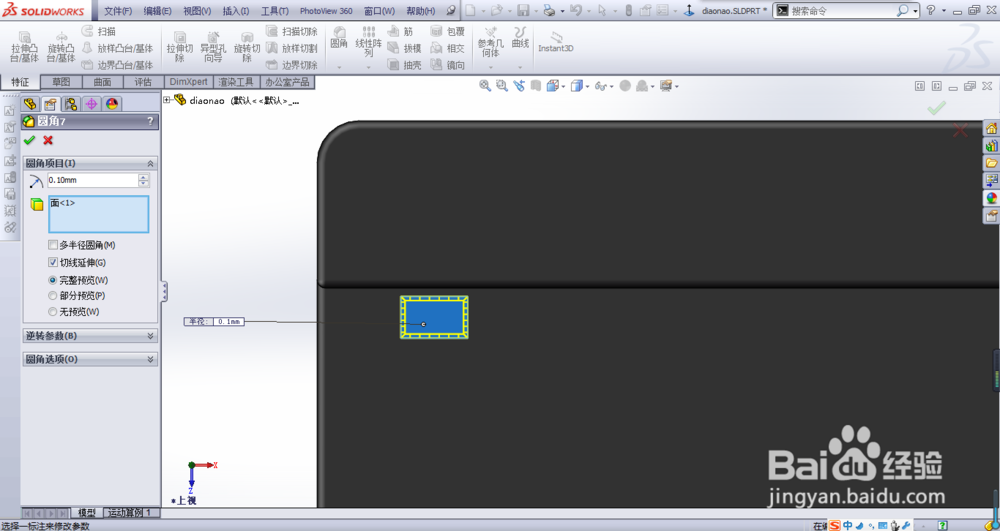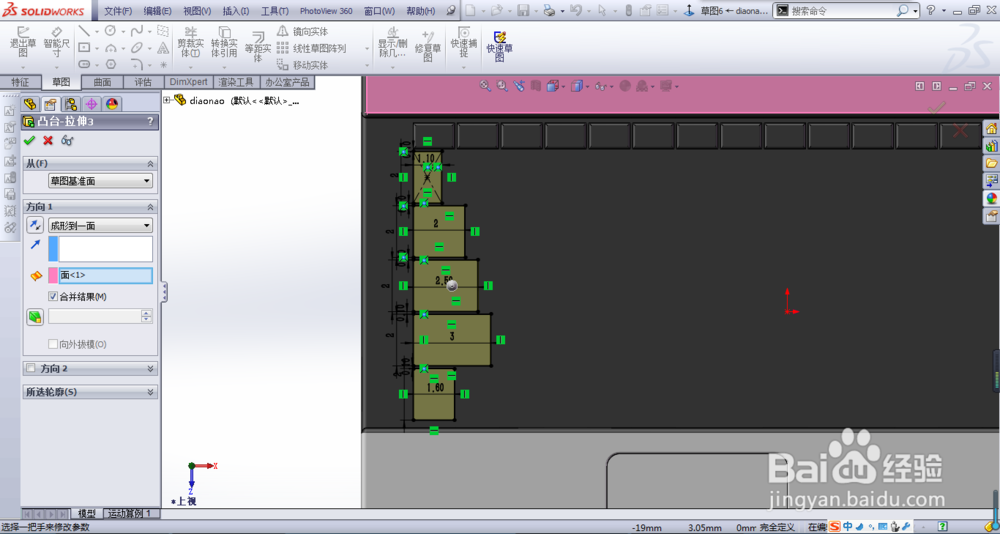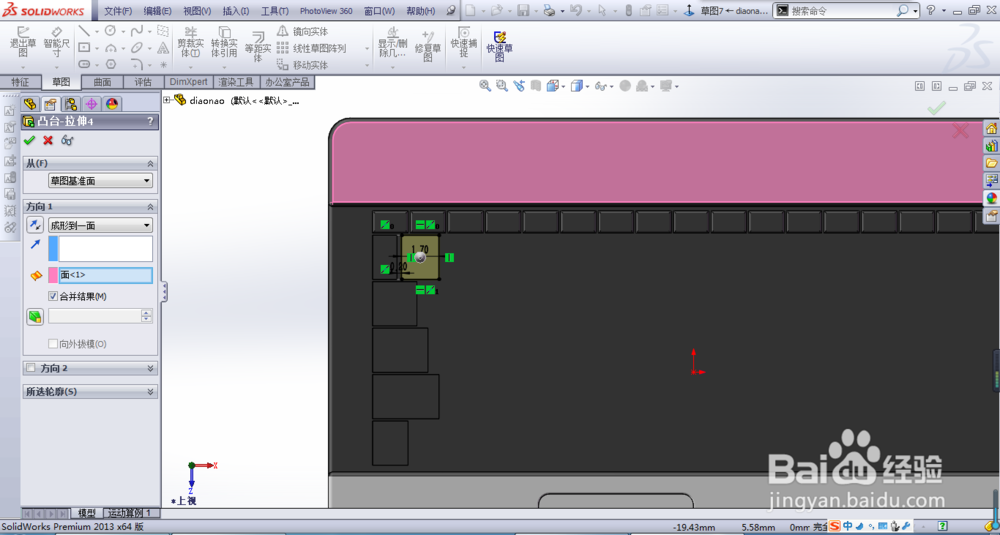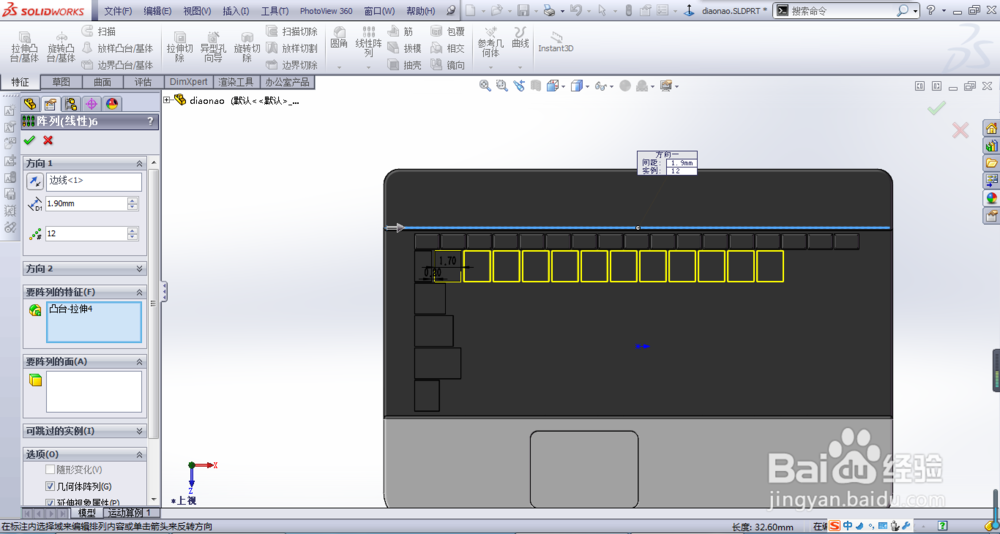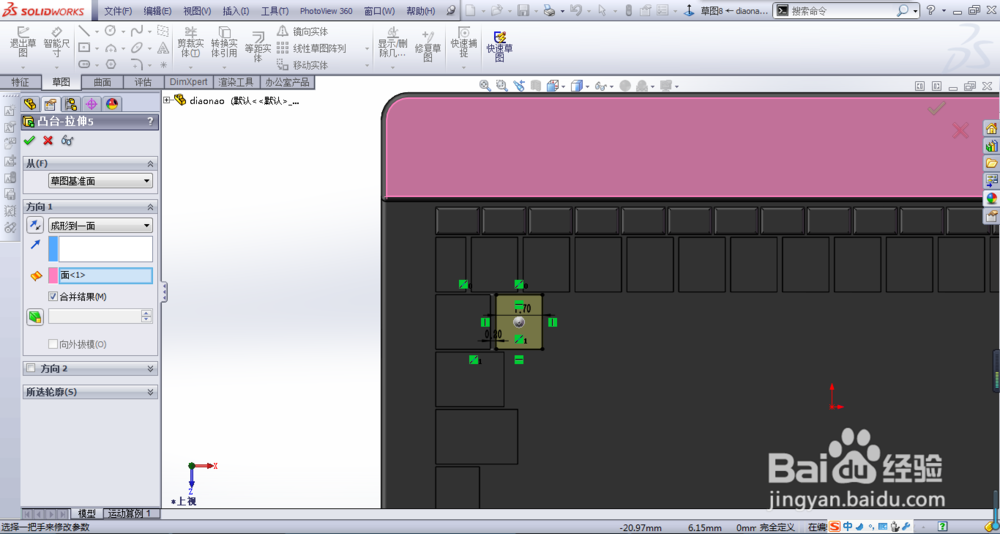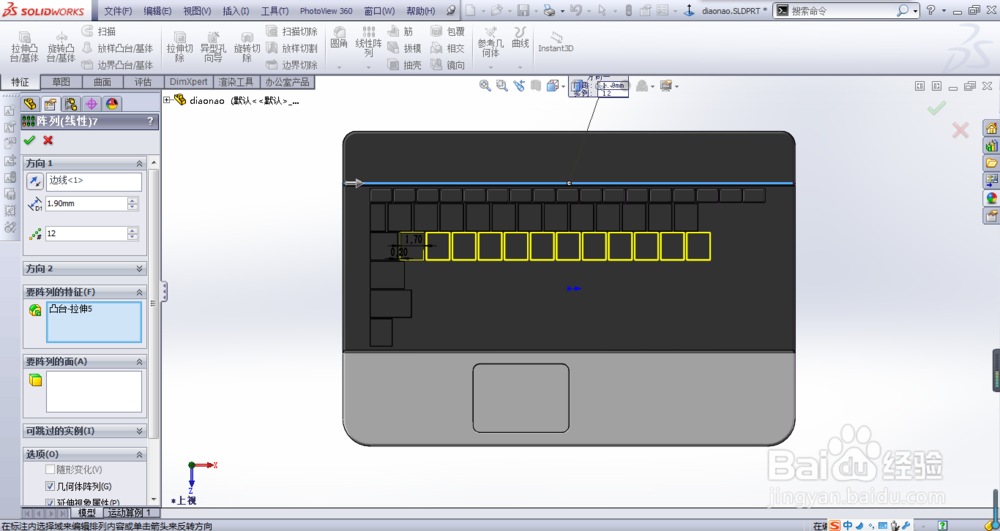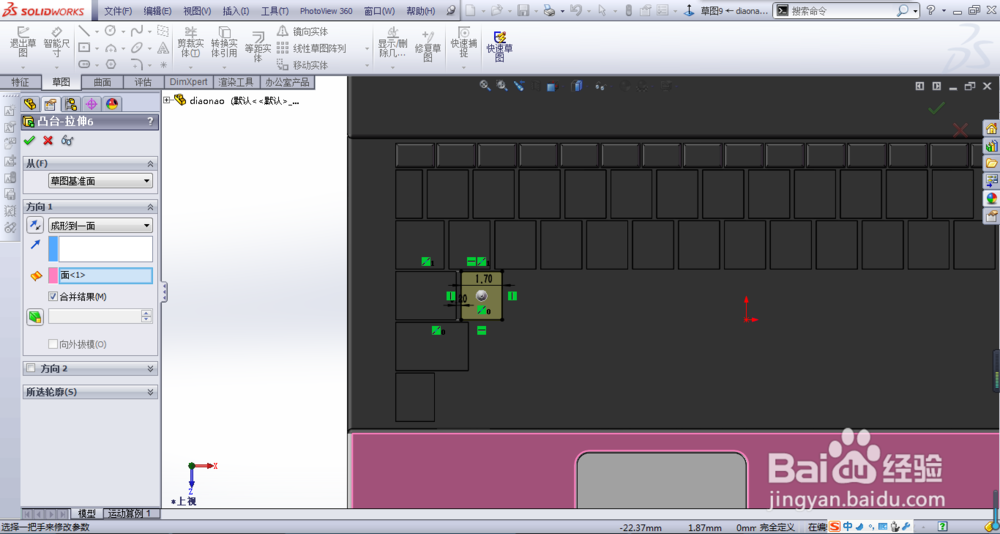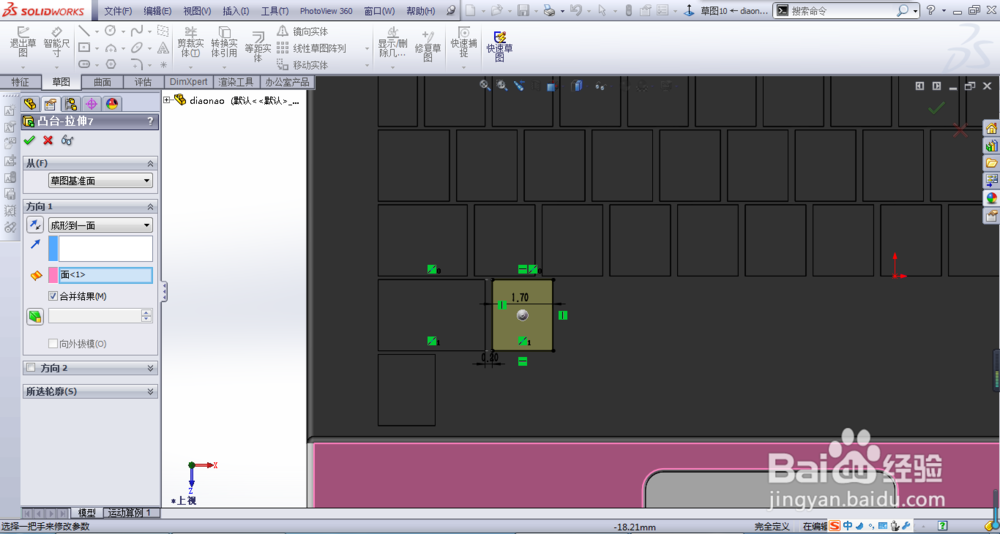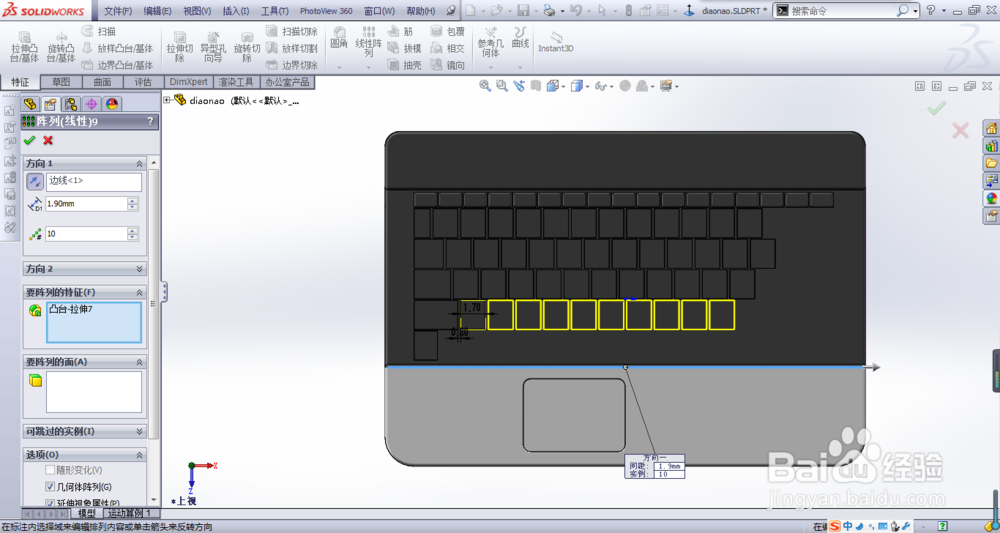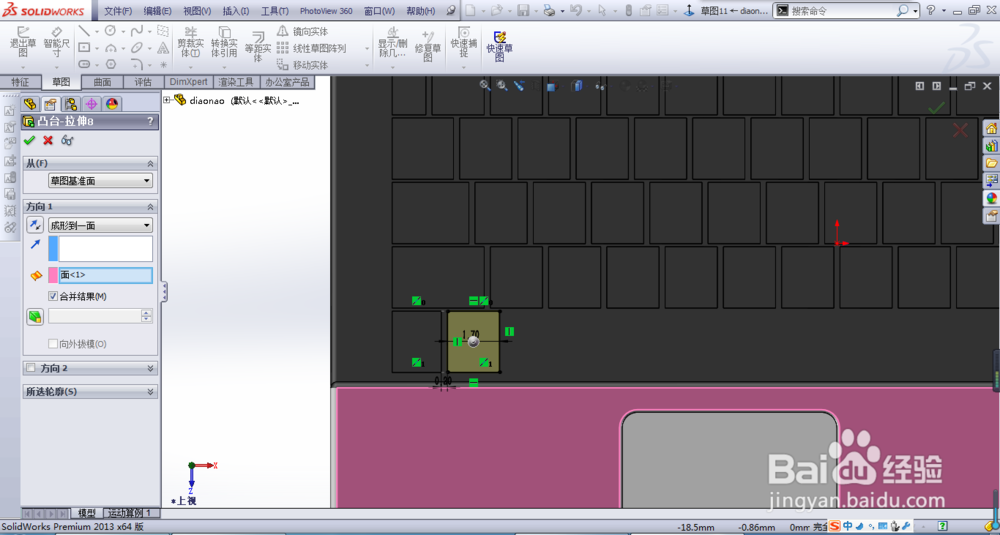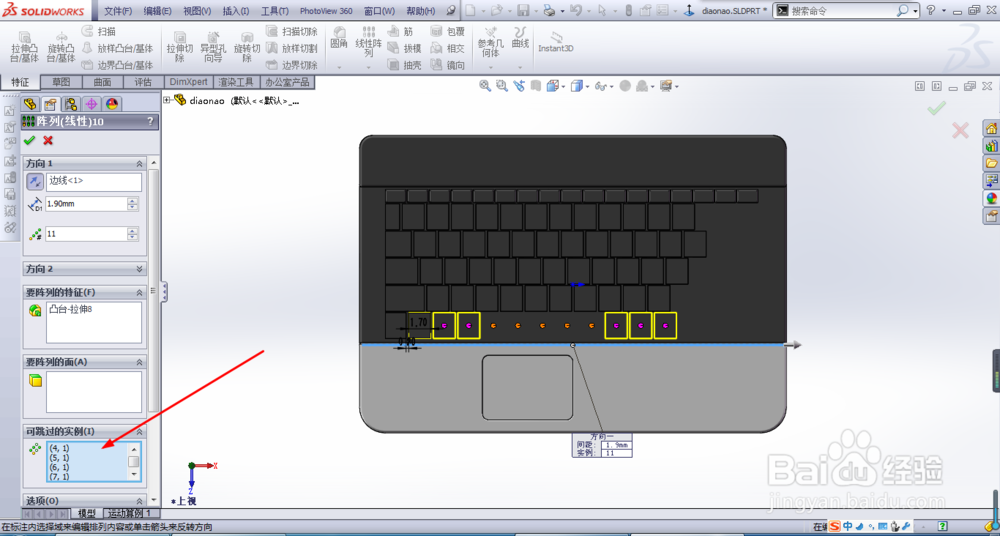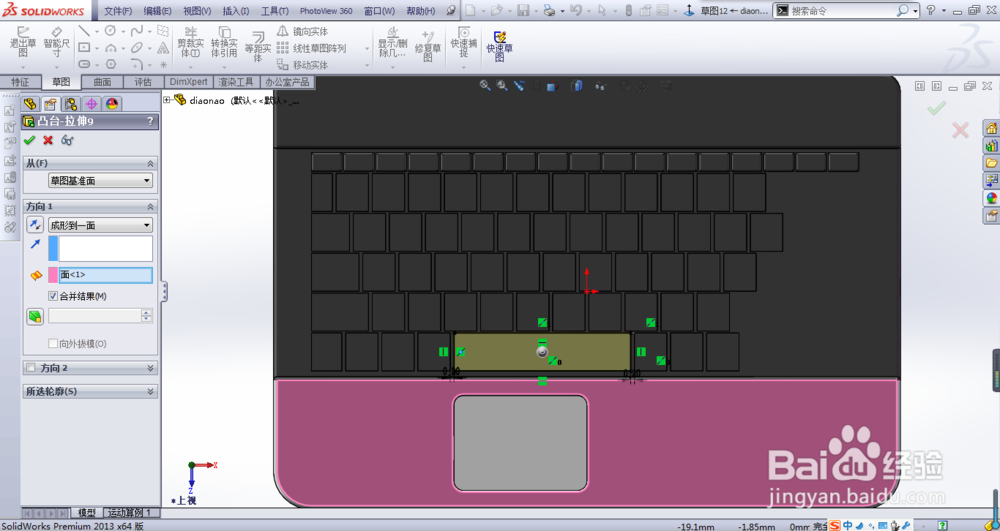SolidWorks笔记本电脑建模教程(2)
1、接着上一篇经验教程,继续完善键盘部分建模,创建拉伸凸台2,方向选择形成到一面
2、添加圆角7,圆角半径为0.1mm
3、创建线性阵列5,距离为1.7mm,阵列个数为17个
4、创建拉伸凸台3,方向选择形成到一面,选择图中粉红色显示的面
5、创建拉伸凸台4,方向选择形成到一面,选择图中粉红色显示的面
6、创建线性阵列6,距离为1.9mm,阵列个数为12个
7、创建拉伸凸台5,方向选择形成到一面,选择图中粉红色显示的面
8、创建线性阵列7,距离为1.9mm,阵列个数为12个
9、创建拉伸凸台6,方向选择形成到一面,选择图中粉红色显示的面
10、创建线性阵列8,距离为1.9mm,阵列个数为11个
11、创建拉伸凸台7,方向选择形成到一面,选择图中粉红色显示的面
12、创建线性阵列9,距离为1.9mm,阵列个数为10个
13、创建拉伸凸台8,方向选择形成到一面,选择图中粉红色显示的面
14、创建线性阵列10,距离为1.9mm,阵列个数为11个,可跳过实例选择4到8,如下图所示
15、创建拉伸凸台8,方向选择形成到一面,选择图中粉红色显示的面,完成键盘中键建模,下一篇经验妤伊佛集继续完善键盘右侧部分建模。
声明:本网站引用、摘录或转载内容仅供网站访问者交流或参考,不代表本站立场,如存在版权或非法内容,请联系站长删除,联系邮箱:site.kefu@qq.com。
阅读量:82
阅读量:75
阅读量:69
阅读量:64
阅读量:59