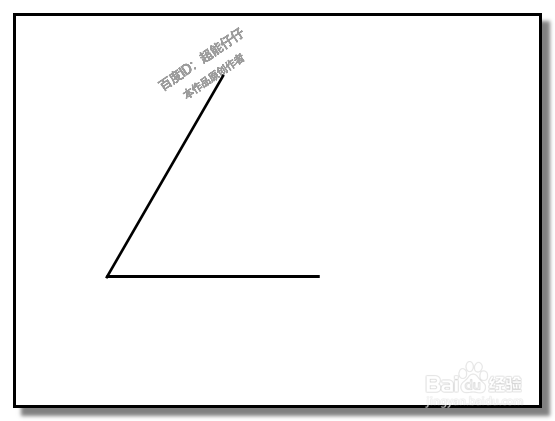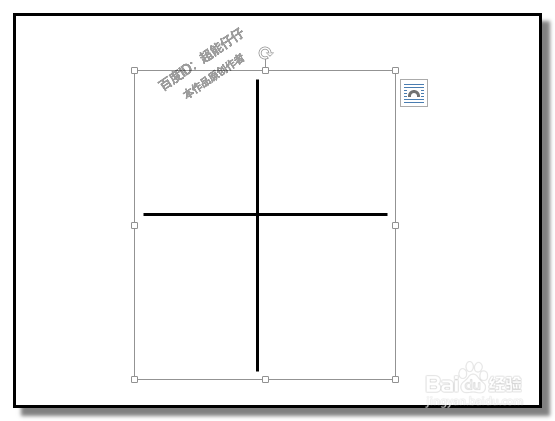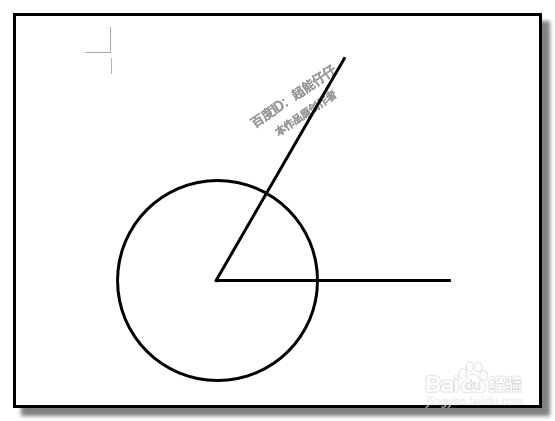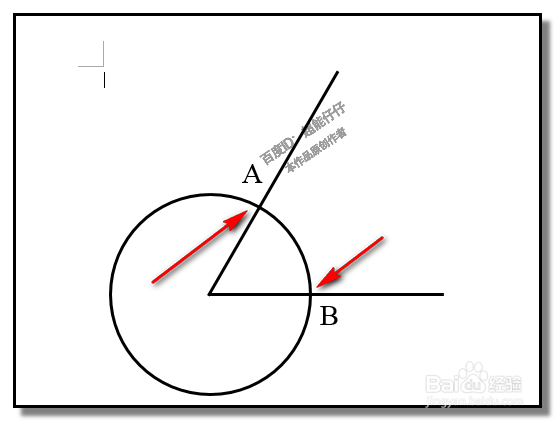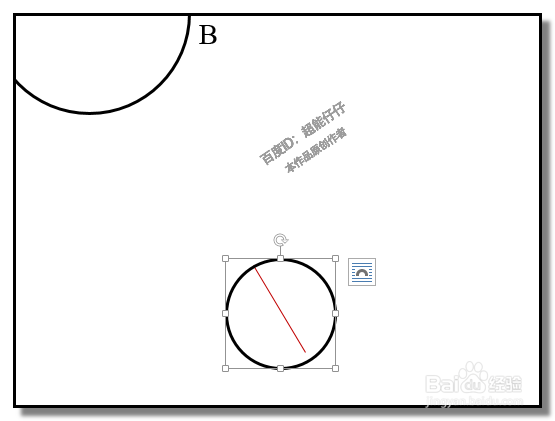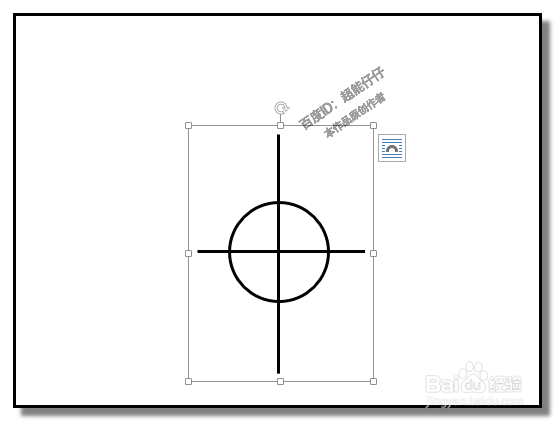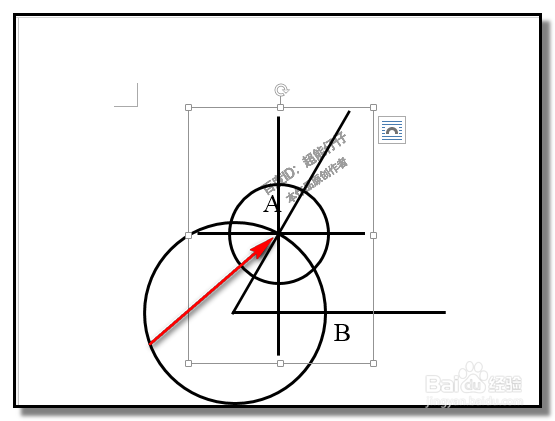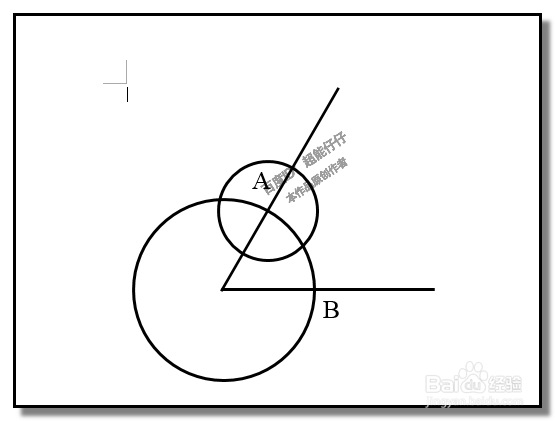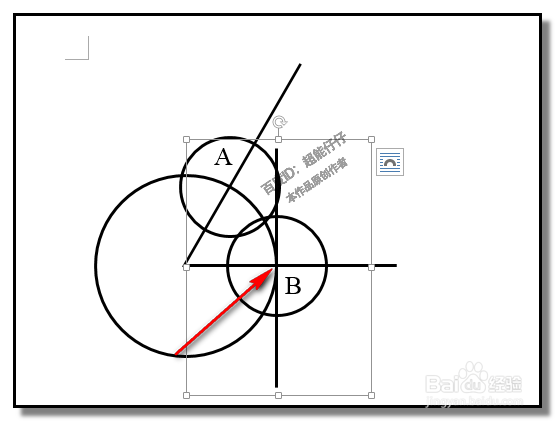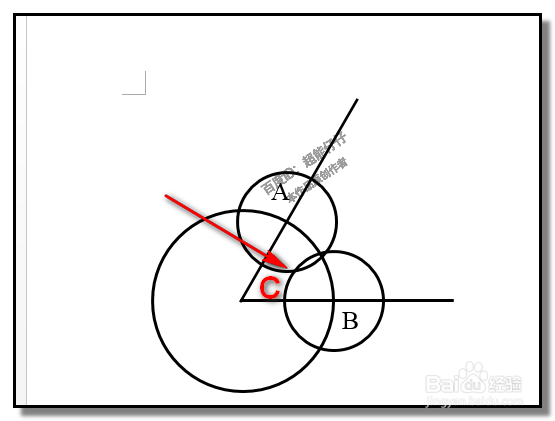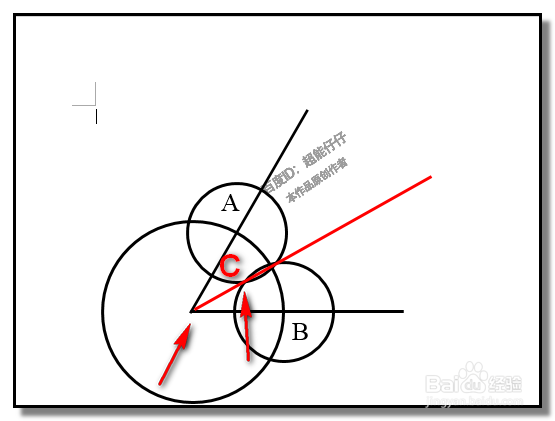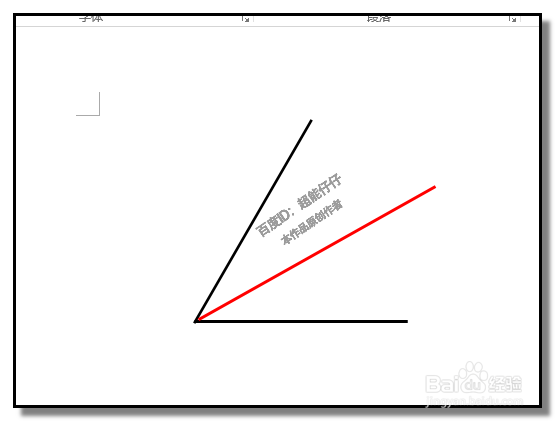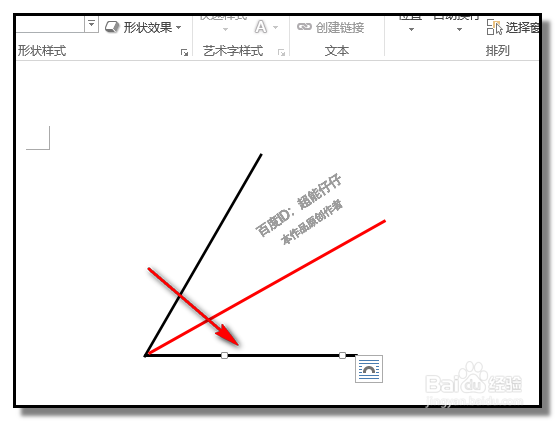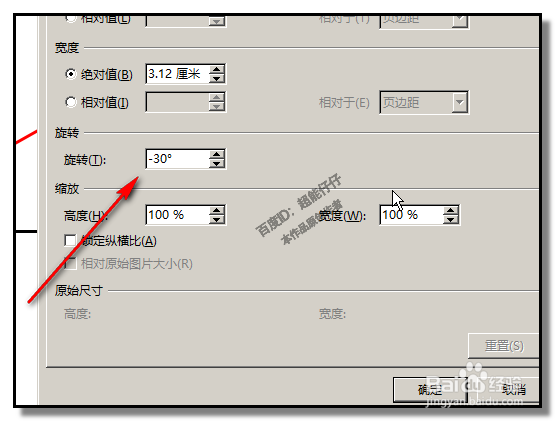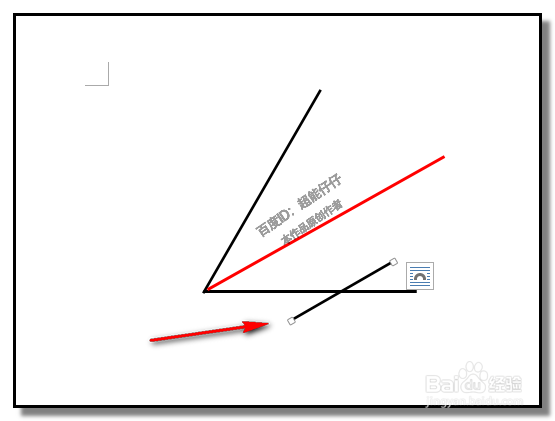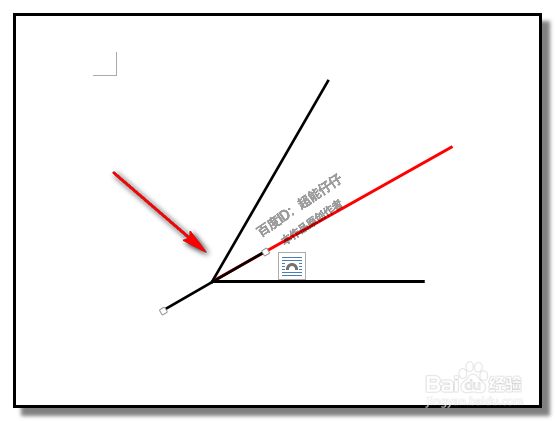word文档如何画角平分线WORD怎样作出角平分线
1、在文档中画一个任意角度的角。在这里小编画一个60度的角,为了接下来要验证操作方法是豸阏恢闲否正确,所以在这里画一个知道角度的角。朋友们在画的时候可以画任意角度的角。
2、在空白位置,插入两条直线,竖直线和横直线,垂直相交。并把这两条线组合在一起。
3、插入一个椭圆,按SHIFT键,画出一个一冶嚏型正圆形,无填充颜色,黑色2磅的边线。保持圆在选中的状态,圆的四周有一个框,框上有8个节点,上下左右各有一个。把圆移到直线上,注意看下面的图,直线是穿过圆的上下左右节点,居中穿过。
4、把两直线与圆组合在一起,形成一个整体图形。把图形移到角的顶点,直线相交点与角顶点重合在一起。
5、取消直线与圆的组合;把直线删除。现在,圆与角的两条边相交,生成了两个点。我们就把这两个点分别命名为A、B
6、插入一条线,连接AB两点;我们把这线段禅旄褡瘦命名为AB然后,把AB线移开,移到空白位置。以AB线段为参照,画一个直径比AB线段稍长些的正圆。无填充颜色,黑色2磅边线的正圆。
7、再按步骤2和步骤3的操作,制作出组合图形。把此图形再复制一个。然后,把其中一个组合图形移到A点上,两条直线的交点与A点重合。
8、然后,把组合图形取消组合,删除两条直线。再把刚才复制的另一个组合图形,同样操作移到B点下,直线相交点与B点重合。
9、把组合图形取消组合,删除两条直线。现在,我们可以看到,两个小圆,相交有两点,我们取接近角顶点的这个交点,我们命名这个点为C如下图所示。
10、画出一条直线,直线连接角顶点与C点,线条颜色为红色。这条线就是角的平分线了。现在,把三个圆全部删除掉。
11、现在来验证下,这条线是否是这个角的平分线。画一条横直线,黑色2磅。与角的下方这条线重合。
12、然后,点旋转命令,弹出的菜单中再点其它旋转选项,弹出的操作框,把旋转角度这里设置为-30度(其中详细设置步骤请参照小编的另一篇经验)最后,记得最后点击确定。
13、按向左箭头键,把这条30角度的线移到角的顶点,与顶点重合。可以看到,黑色的线条与红色的角平分线重合了。验证成功,红色的这条线是角的平分线。