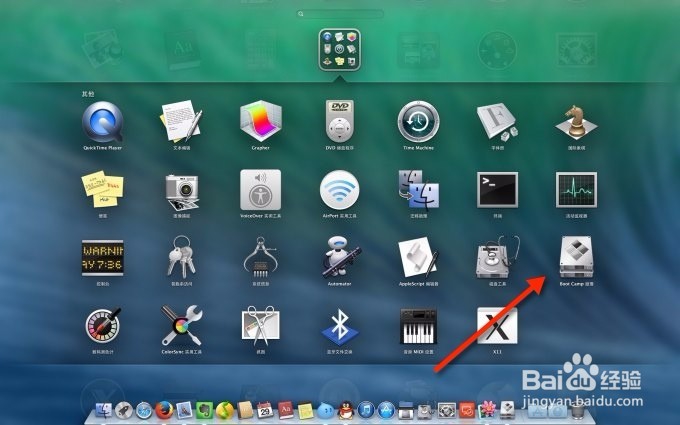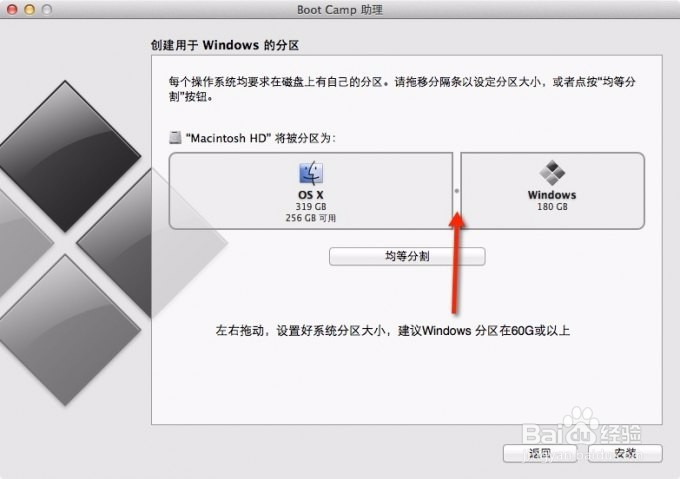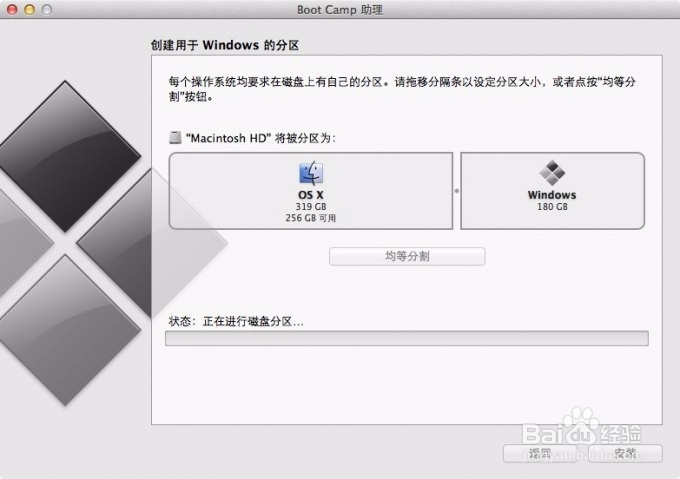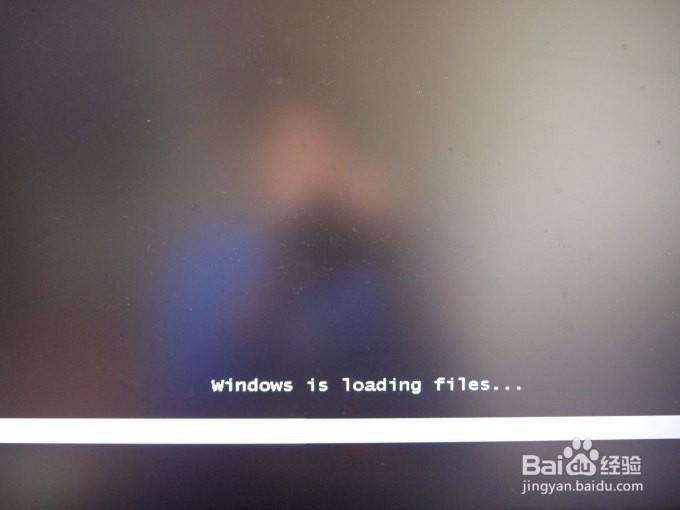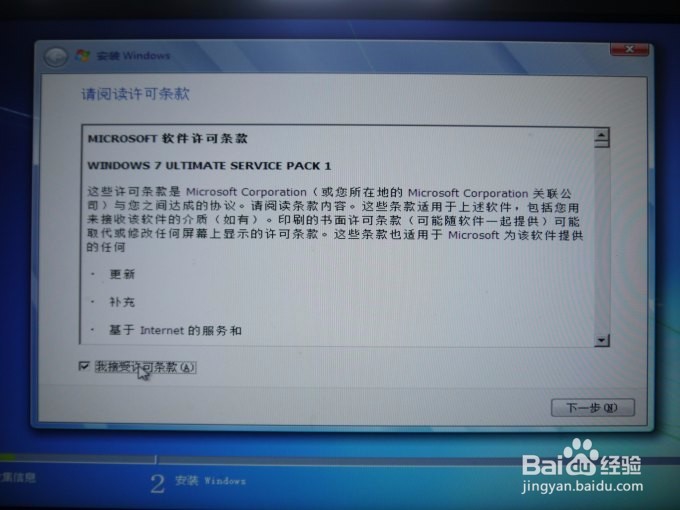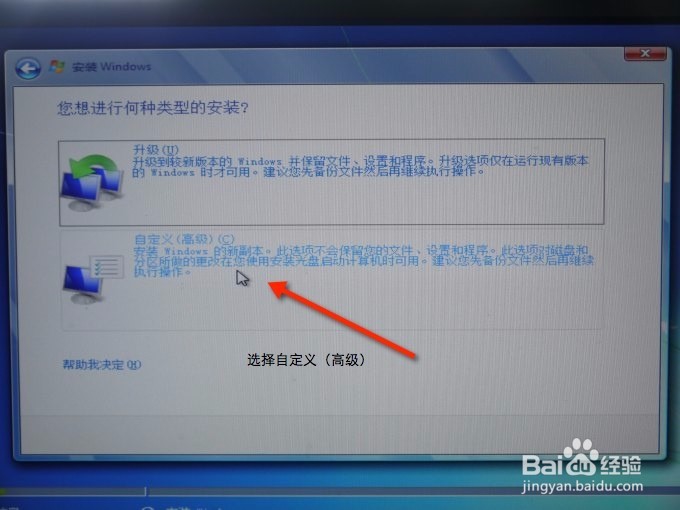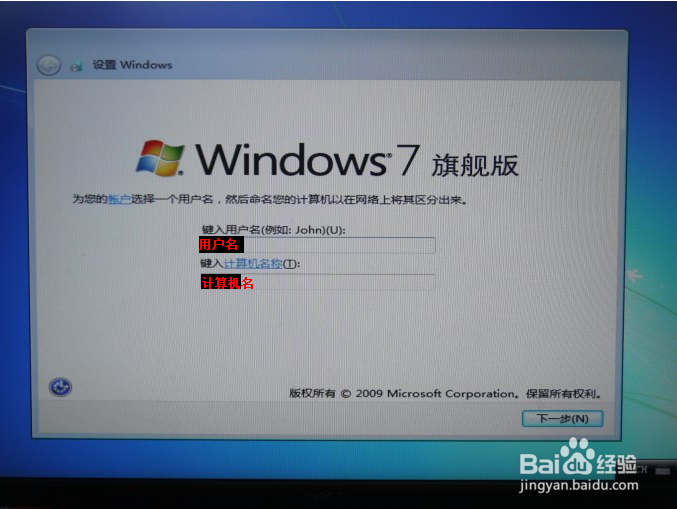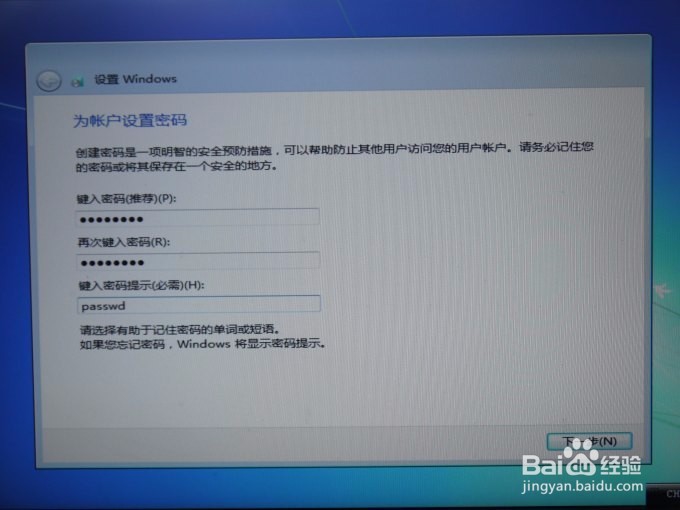苹果电脑安装双系统
1、首先打开Boot Camp助理。
2、点击继续
3、插入Windows 安装U盘或者光盘,聪艄料姹再次启动Boot Camp助理,选择安装Windows 7 或更高版本
4、设置Windows 分区大小,建议Windows 7用户的分区在60G或以上,设置完成后点击安装
5、分区完成后会自动重启电脑重启电脑后系统自动进入Windows安装界面
6、选择简体中文
7、单击现在安装:
8、选择 我接受许可,单击下一步
9、选择自定义高级
10、选择BOOTCAMP,然后单击高级
11、选择好BOOTCAMP分区后点击格式化,切记千万不要点删除,别想删除后再把Windows多分几个区。
12、点击下一步安装Windows 7系统,安装过程中可能会自动重启几次电脑。
13、安装好系统要设置一些基本信息
14、为账户设置密码:
15、进入桌面准备阶段
16、进入系统后安装之前下载的Windows 支持软件。
17、单击下一步:重启电脑后双系统就安装完成了啊。以后开机可以按住Option键不放,选择需要启动的系统。
声明:本网站引用、摘录或转载内容仅供网站访问者交流或参考,不代表本站立场,如存在版权或非法内容,请联系站长删除,联系邮箱:site.kefu@qq.com。
阅读量:41
阅读量:67
阅读量:57
阅读量:69
阅读量:21