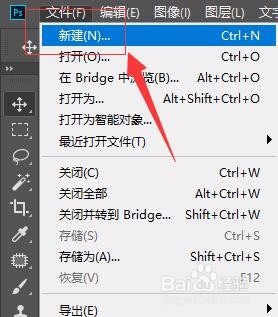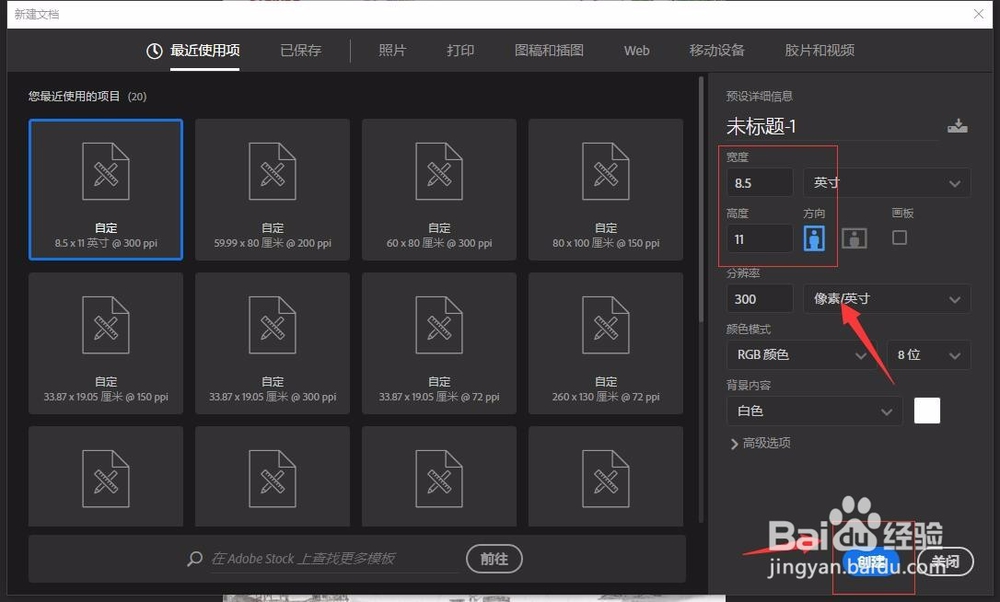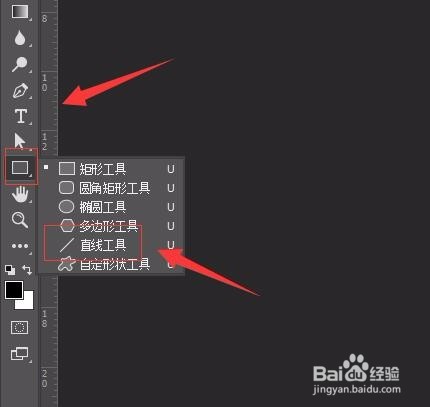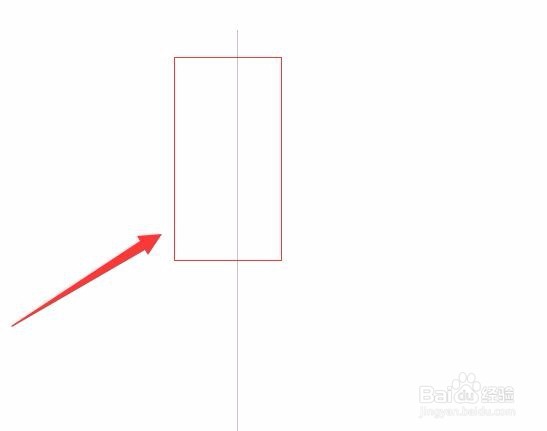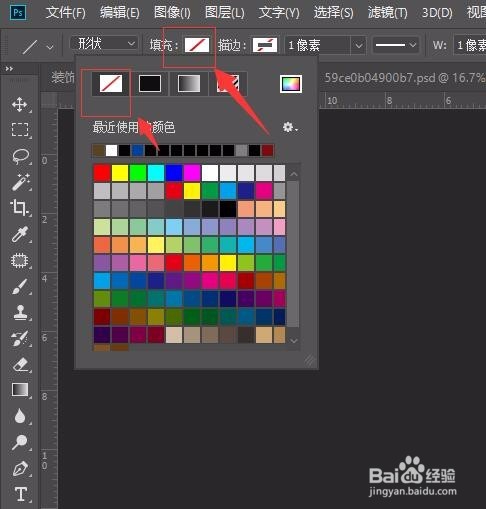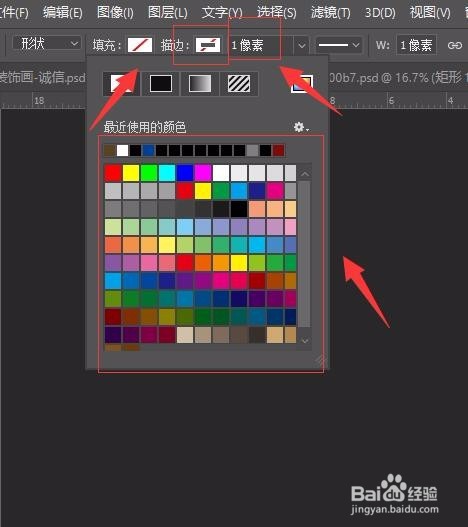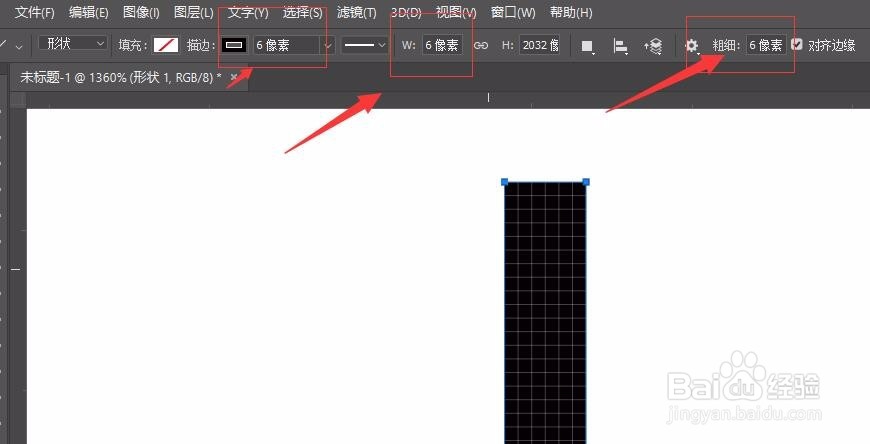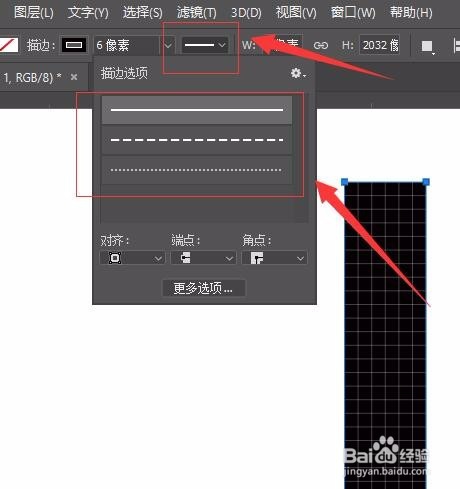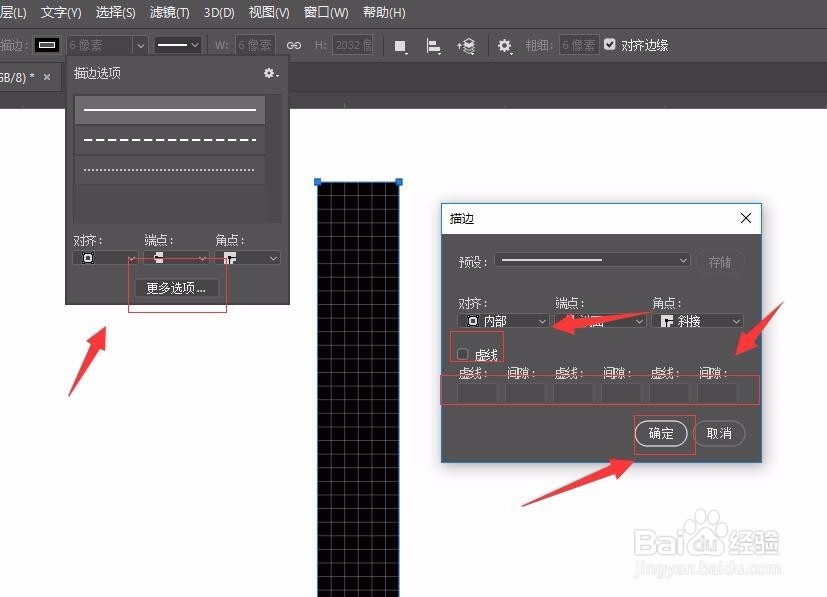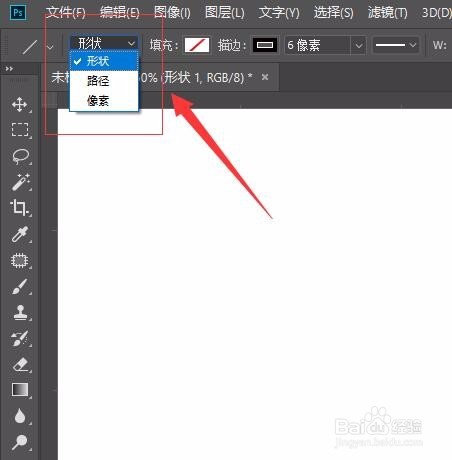Adobe Photoshop 如何画虚线
1、首先,打开Photoshop软件,选择文件,新建一个文档。如图:
2、接着,根据自己的需要输入文档的相关参数,点击“创建”。如图:
3、接着,在工具栏中找到“矩形工具”下的“直线工具”(可用鼠标右键单击弹出下拉工具菜单)。如图:
4、接着,在新建好的文档根据自己的需求画一条直线。如图:
5、接着,在菜单栏中,把填充颜色变成无,把描边颜薄本窭煌色修改成自己需要的颜色,描边的粗细根据需求自己更改(必须在选中的状态修改方可生效)。如图:
6、如果发现修改了描边的粗细还是没有发生变化,在菜单栏中修改形状的宽度以及粗细。如图:
7、接着,在菜单栏中找到“描边选项”,在弹出的对话框中,根据自己的需求选择虚线的样式。如图:
8、如果,软件自带的默认样式没有符合自己需要的,可点击下方的“更多选项”进入设置符合自己需要的样式。如图:
9、至此,Adobe Photoshop 如何画虚线教程分享结束。
10、注意:如果发现不管怎么修改都无法修改颜色粗细等内容,应该先把线条的样式修改为“形状”。如图:
声明:本网站引用、摘录或转载内容仅供网站访问者交流或参考,不代表本站立场,如存在版权或非法内容,请联系站长删除,联系邮箱:site.kefu@qq.com。
阅读量:37
阅读量:59
阅读量:40
阅读量:70
阅读量:51