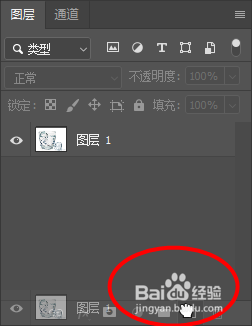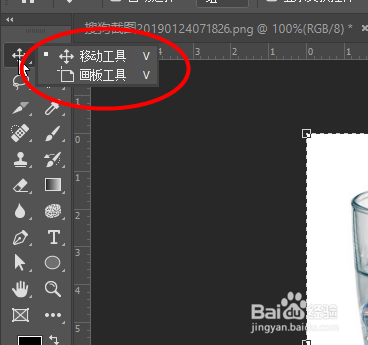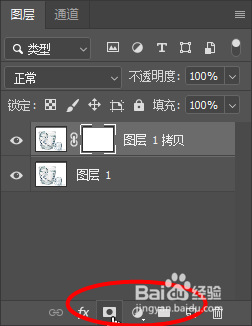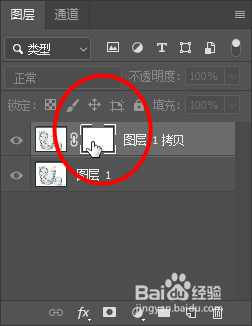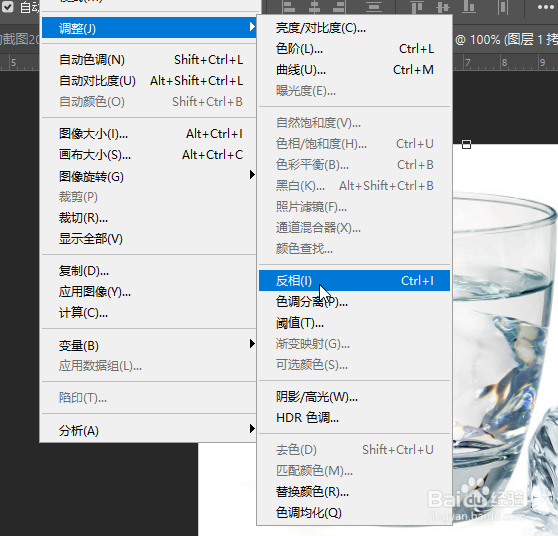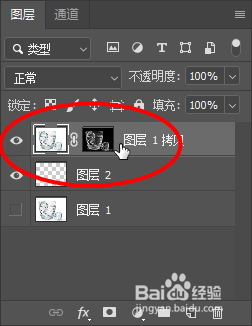Photoshop抠图教程——图层蒙版抠图
1、首先打开一张图片,然后复制一个图层出来
2、接着点击Ctrl+A全选,Ctrl+C复制
3、然后点击图层栏下方的添加图层蒙版按钮
4、这时候就点击Alt+蒙版,进入蒙版内,然后点击Ctrl+V把刚才复制的图片粘贴到这里
5、然后点击图像-调整-反相,就可以看到图层蒙版是黑白色接着对这个图层进行多次复制,接着合并即可
6、最后就可以看到最终效果黑色是为了体现抠出效果
声明:本网站引用、摘录或转载内容仅供网站访问者交流或参考,不代表本站立场,如存在版权或非法内容,请联系站长删除,联系邮箱:site.kefu@qq.com。
阅读量:51
阅读量:27
阅读量:75
阅读量:93
阅读量:47