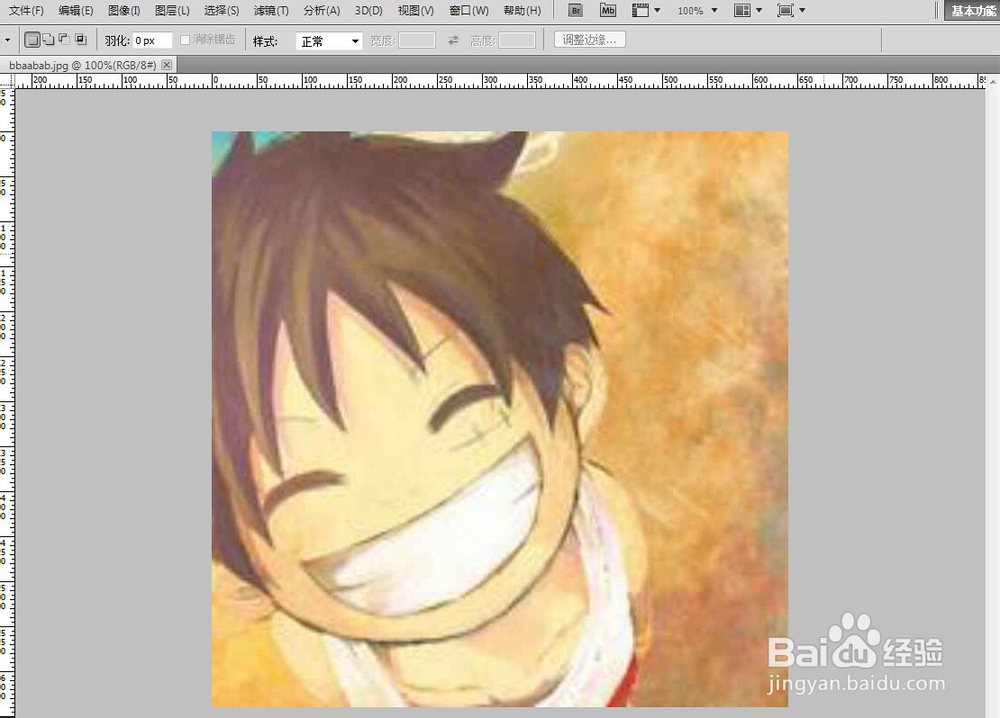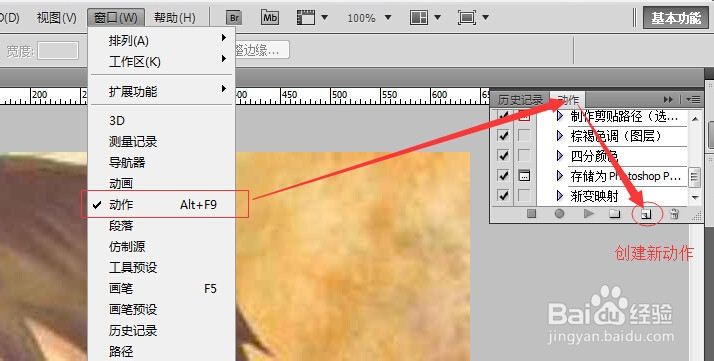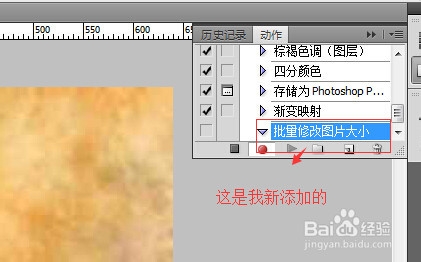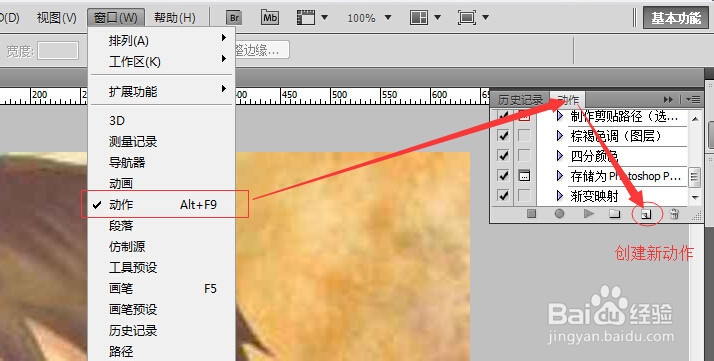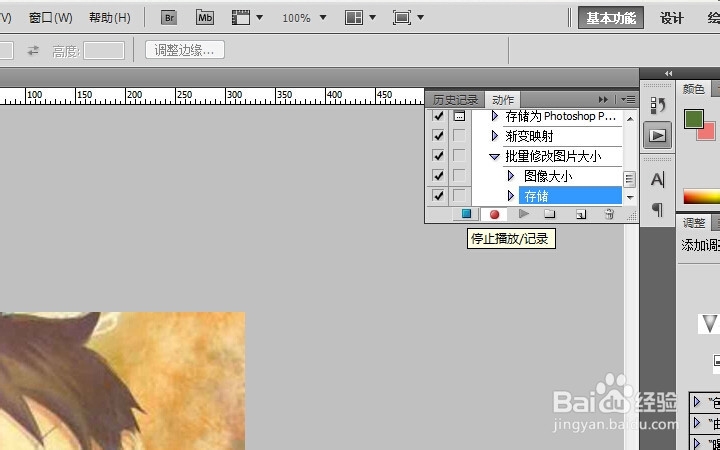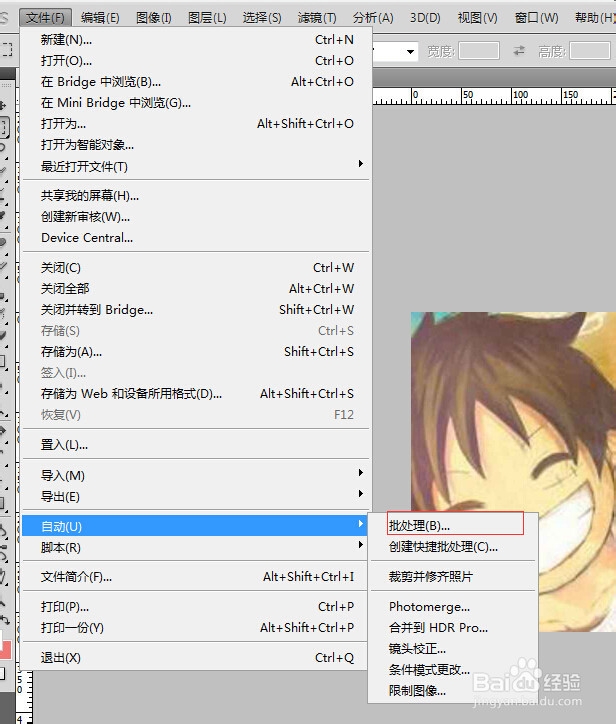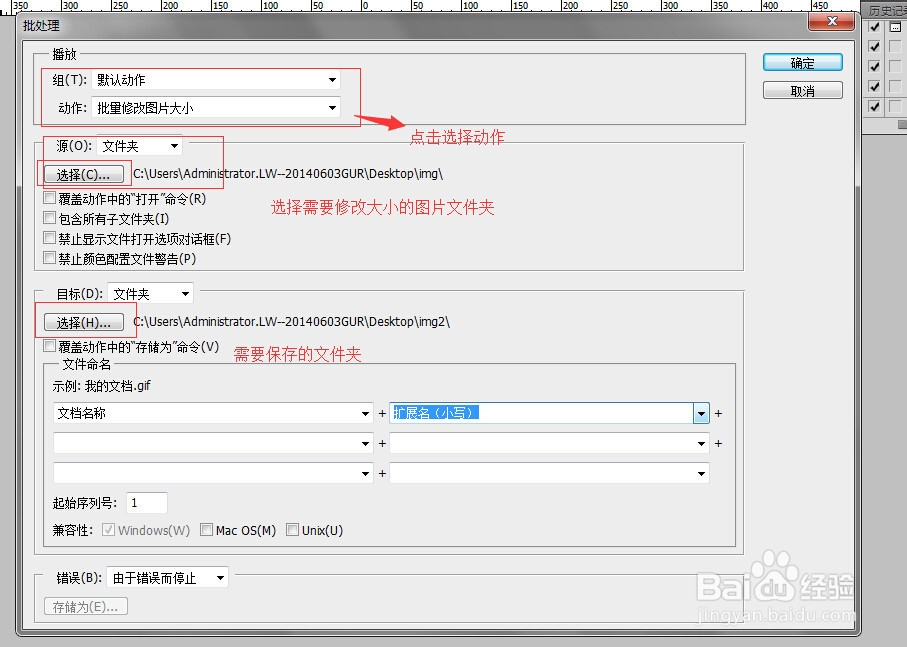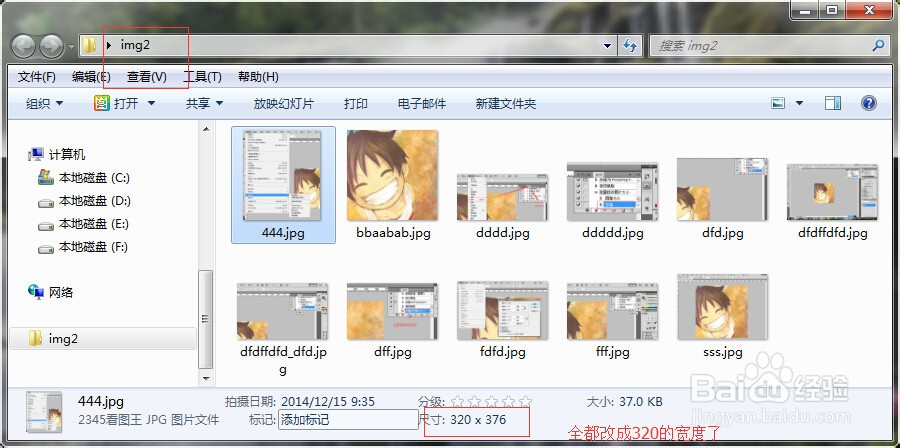photoshop cs5 批量操作图片,例子修改图片大小
1、打开Photoshop cs5,添加一张图片,
2、新建动作,名字随意,添加完就可以在ps上操作你的第一个动作了,比如我们的例子,修改图片大小,
3、开始修改第一张图片大小,点击图像->图像大小->在弹出丸泸尺鸢框中修改图片大小,也可以使用快捷键alt+ctrl+i,改完在动作的列表里就出现了图像大小,然后保存,动作的列表里又多了一条存储,然后点击暂停
4、下面我们就可以进行批量操作了,点击工具栏新建->自动->批处理,在弹出框中设置你需要的参数,设置好点击确定就好了,详情见图
声明:本网站引用、摘录或转载内容仅供网站访问者交流或参考,不代表本站立场,如存在版权或非法内容,请联系站长删除,联系邮箱:site.kefu@qq.com。
阅读量:31
阅读量:95
阅读量:65
阅读量:50
阅读量:55