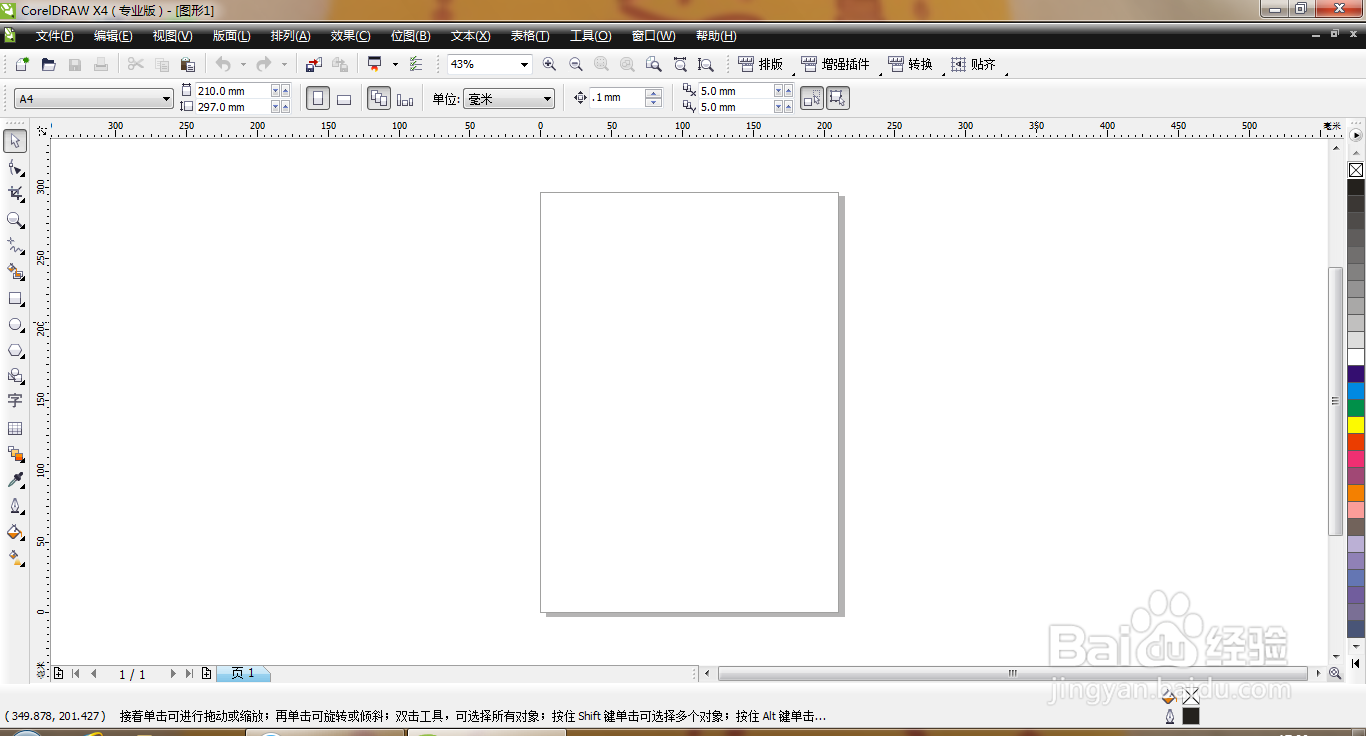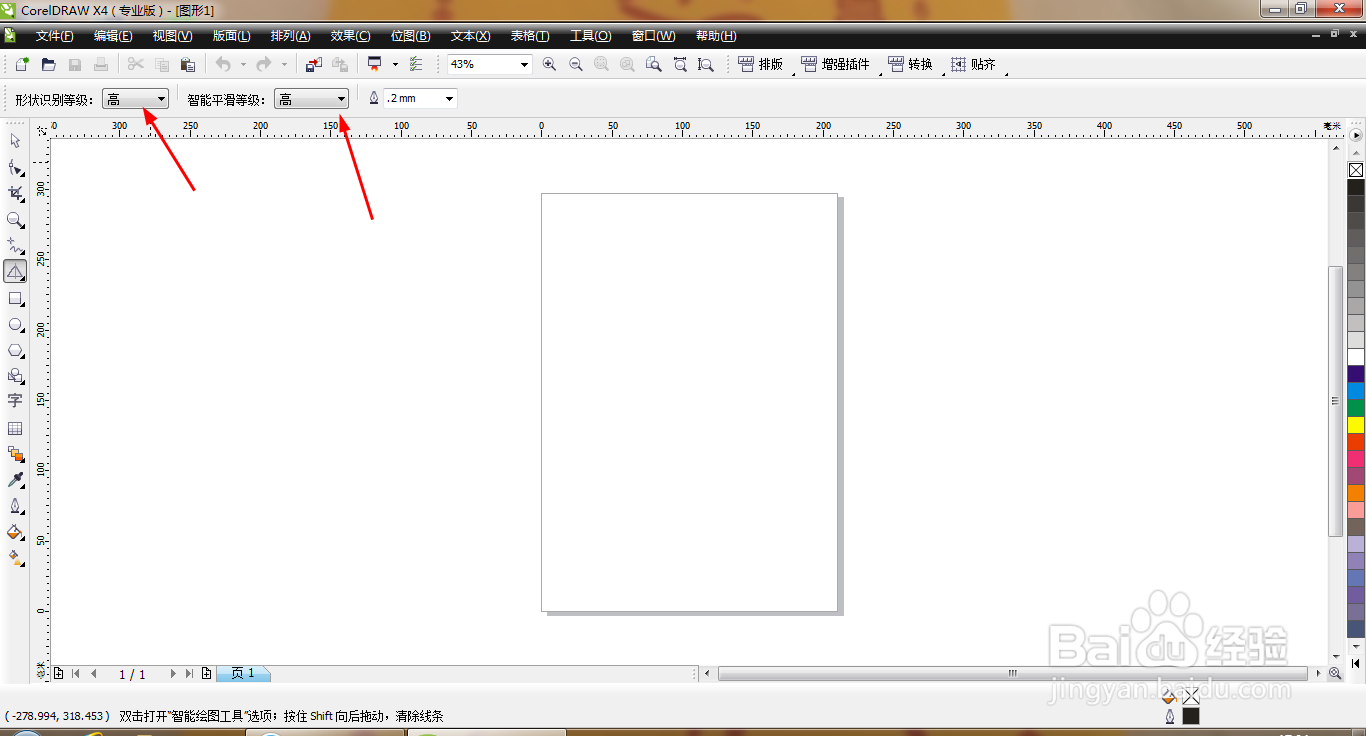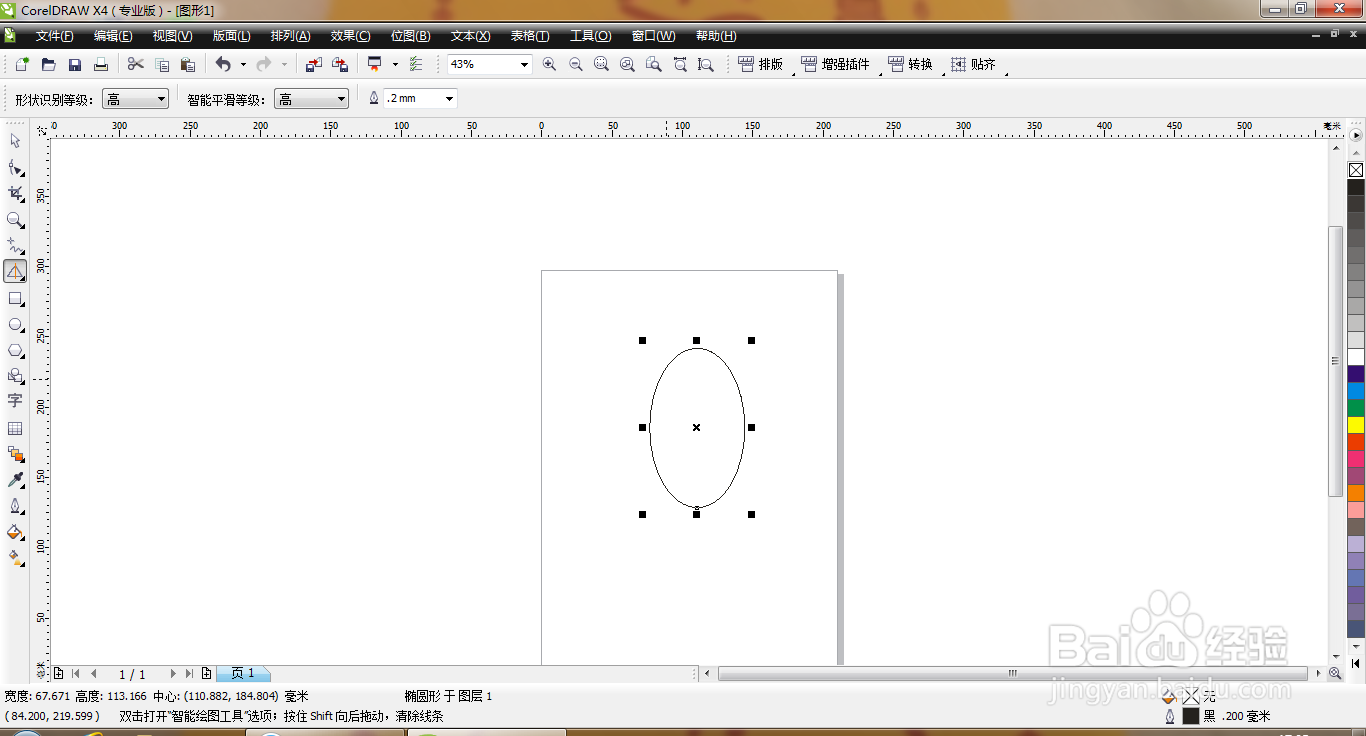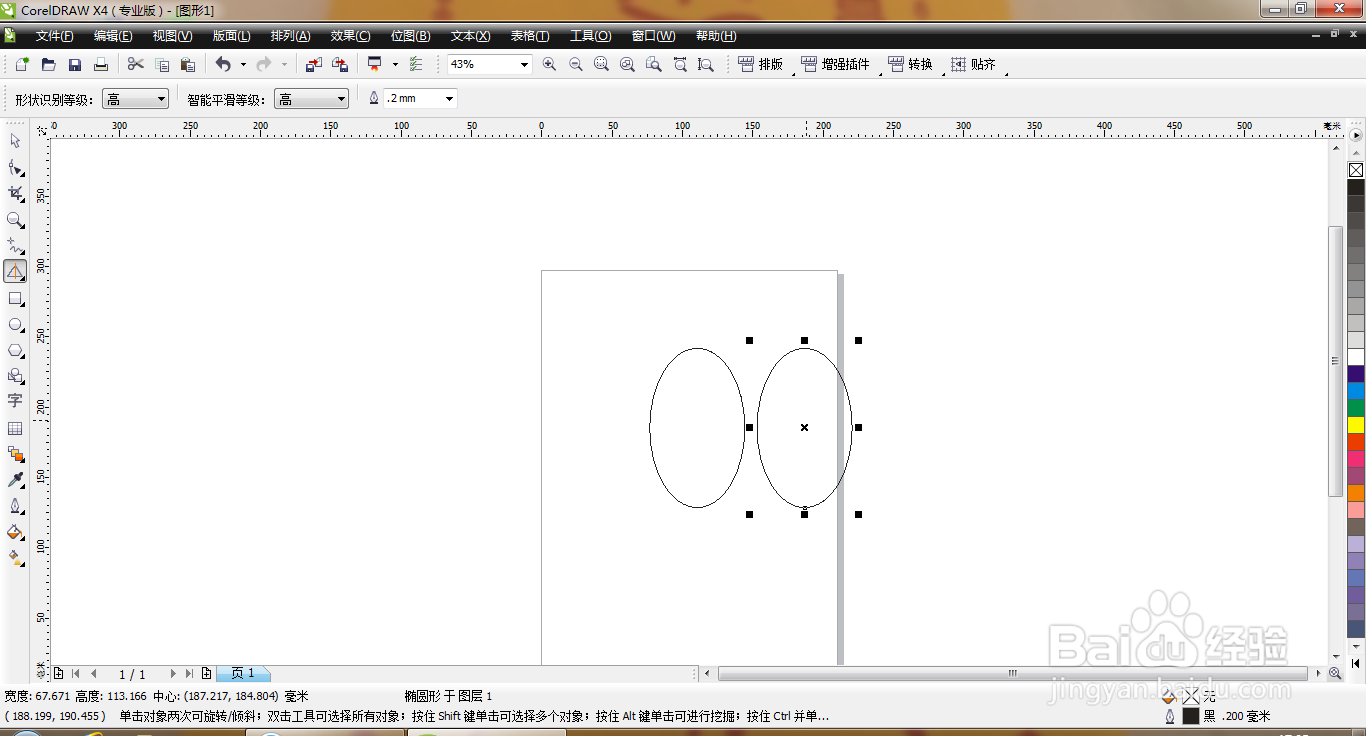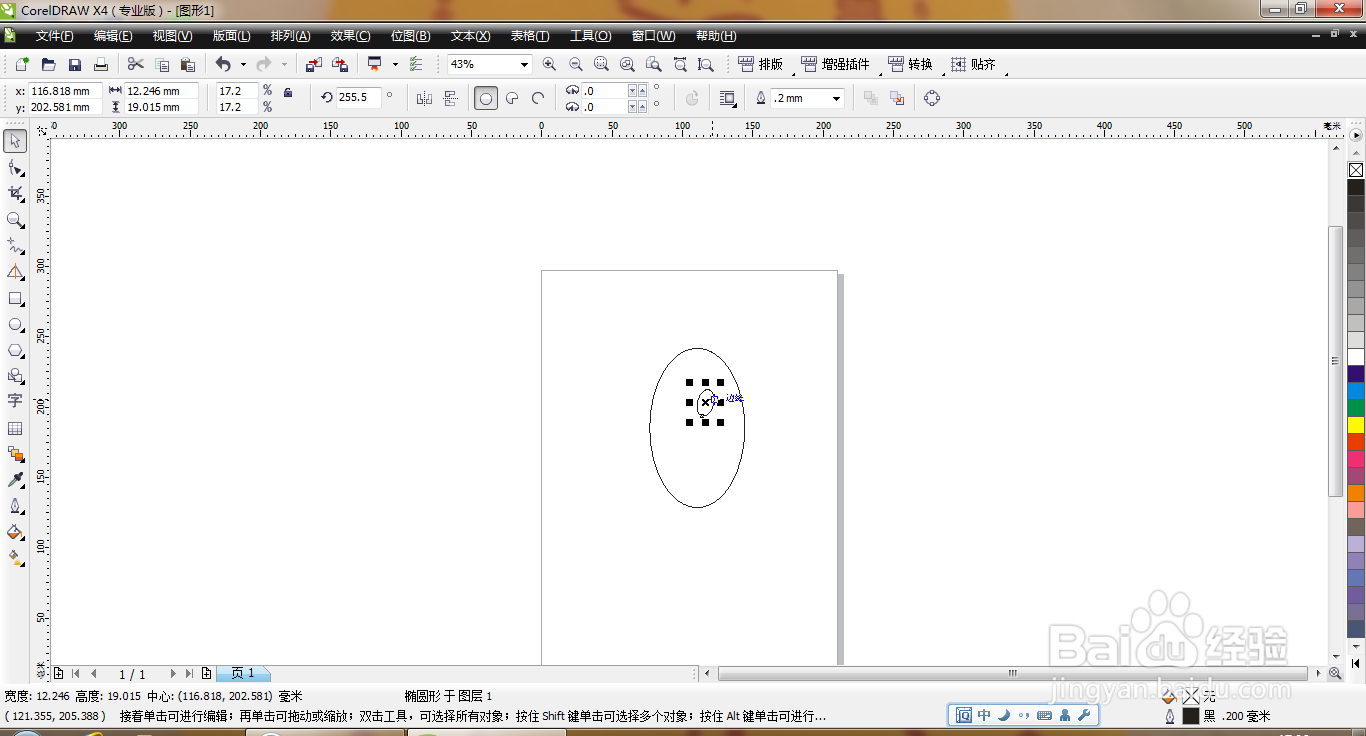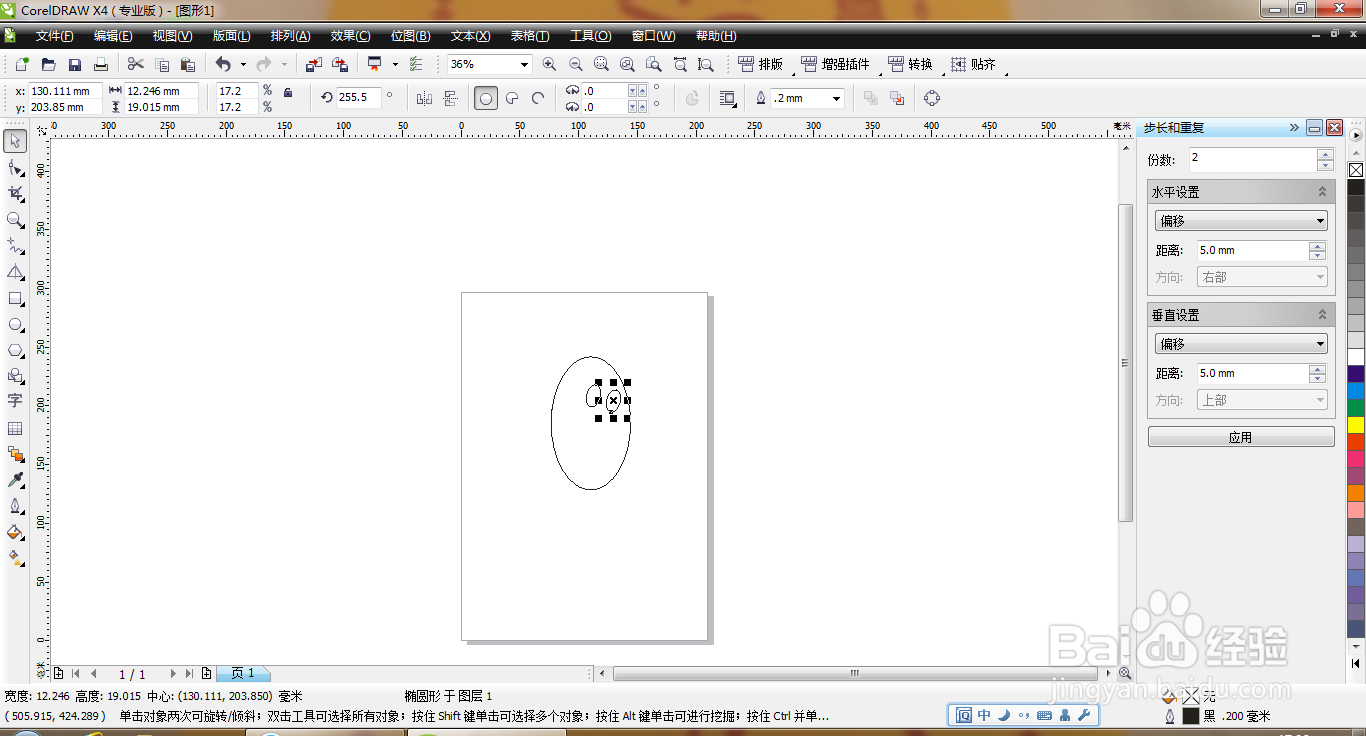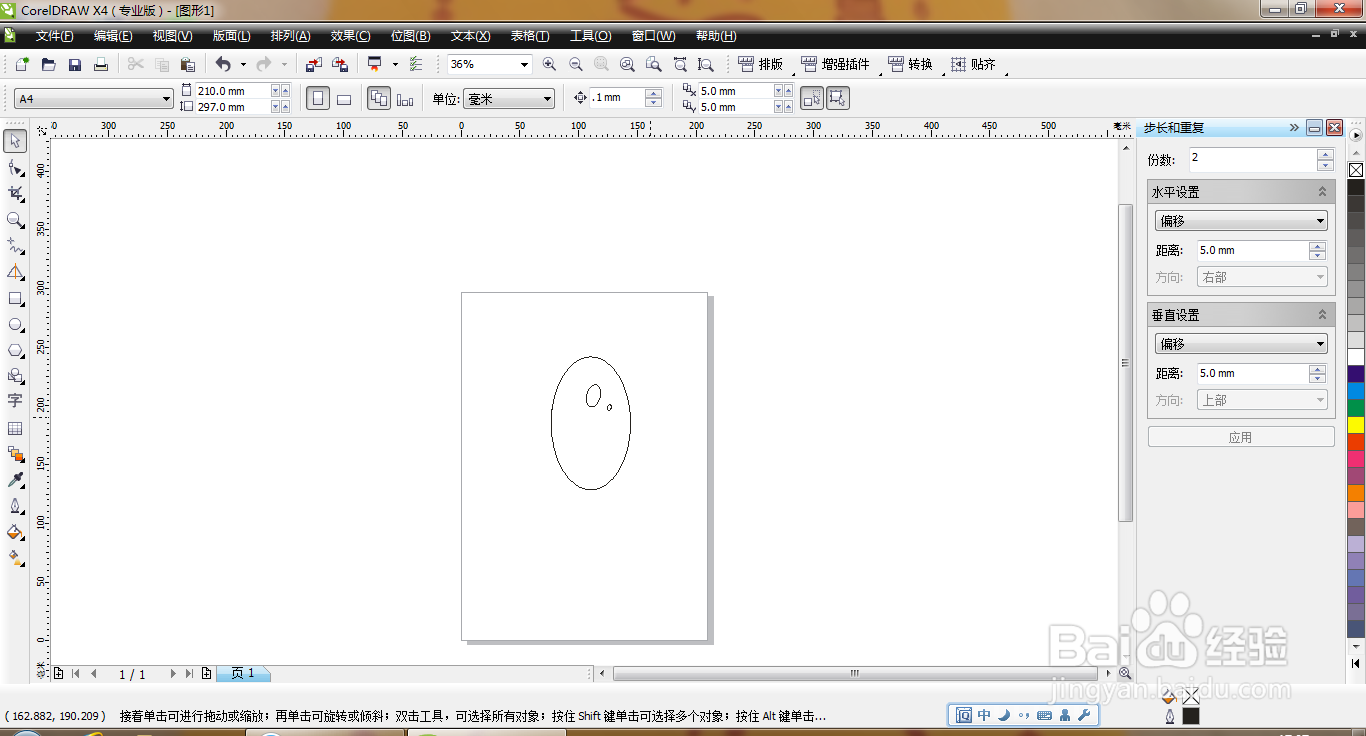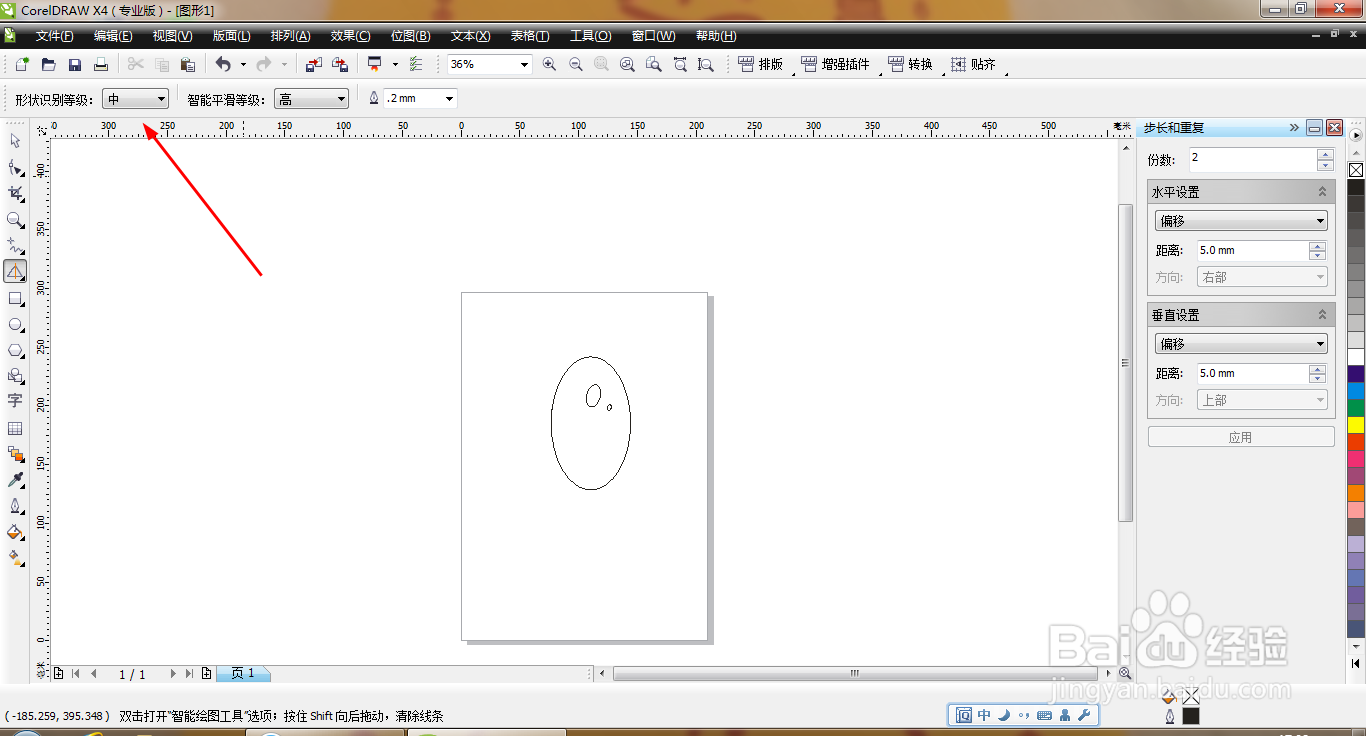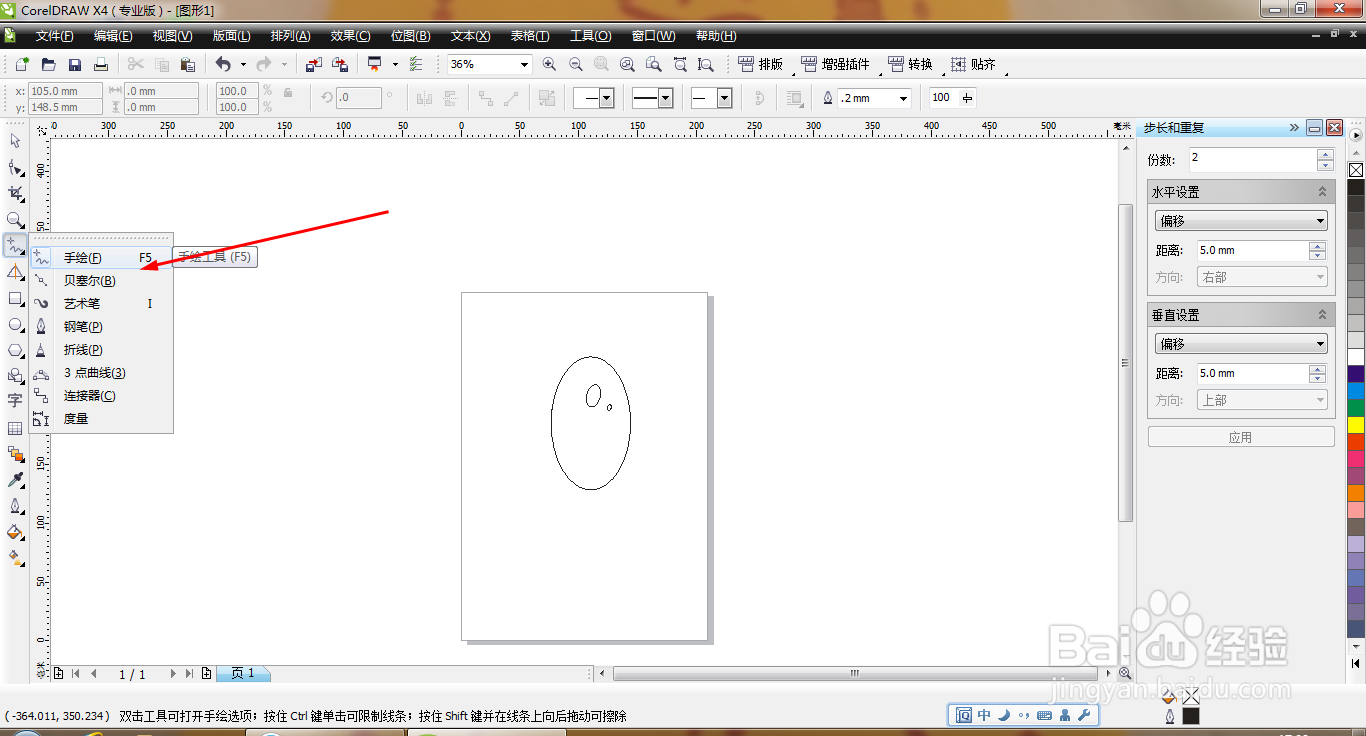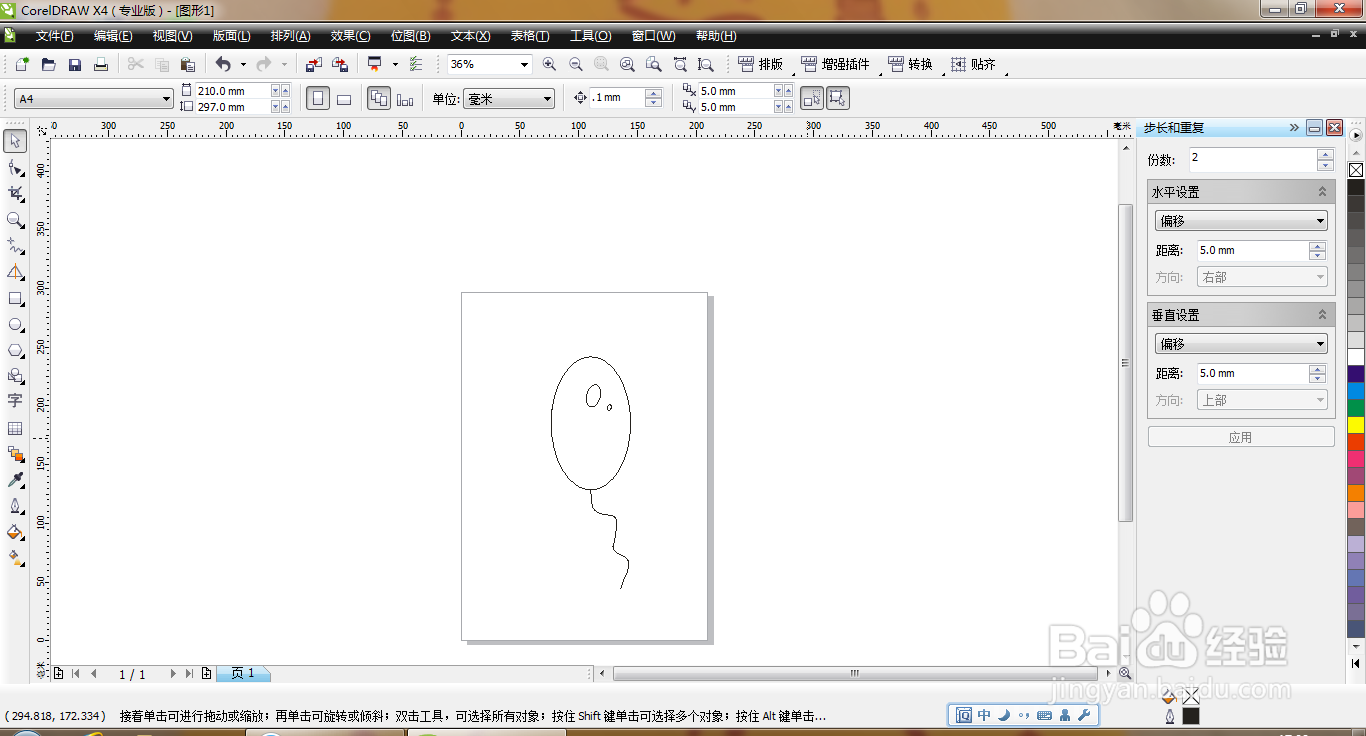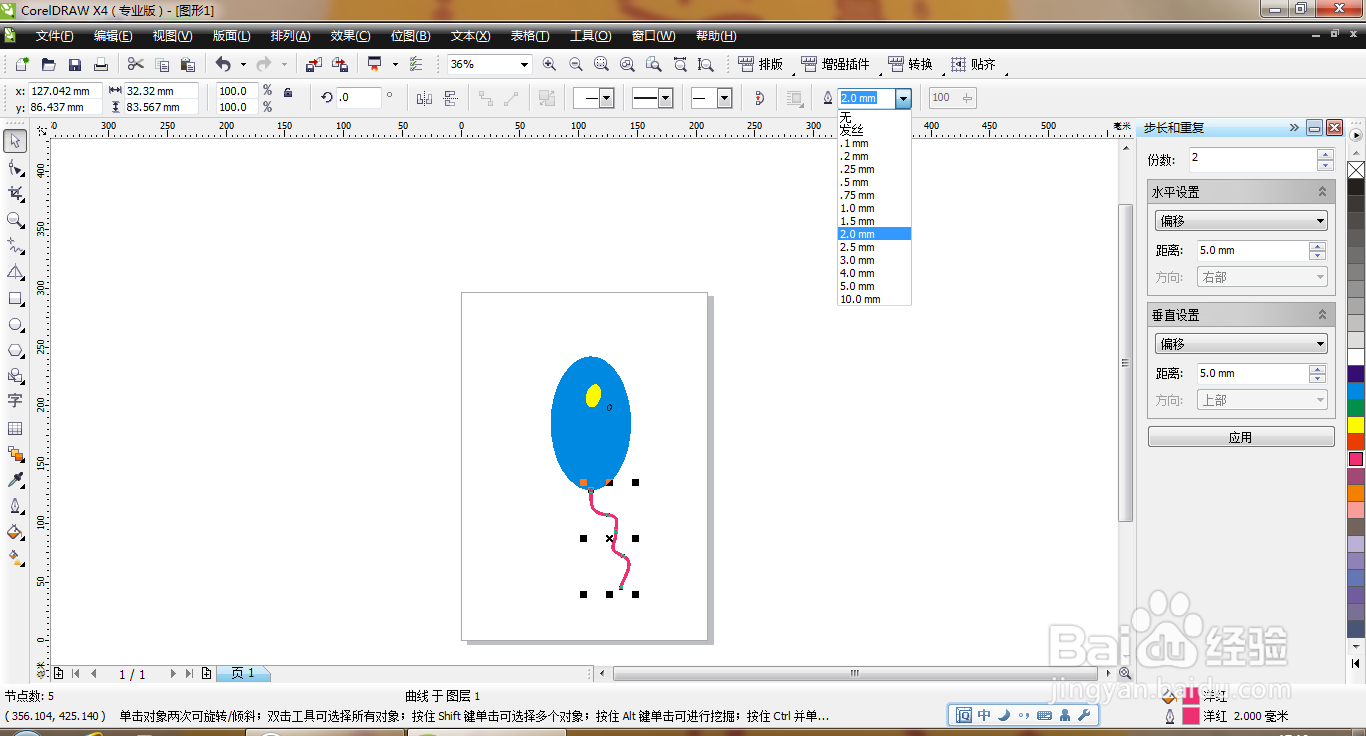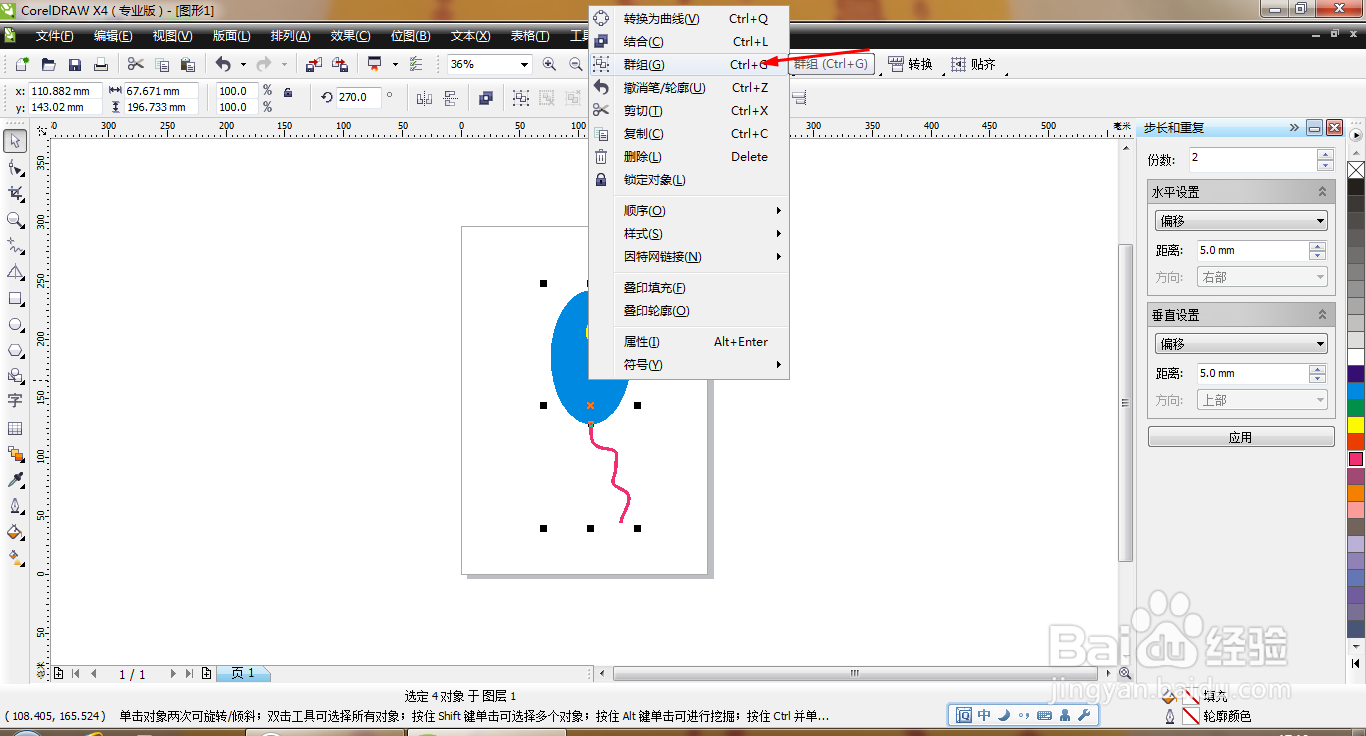如何用CDR软件绘制气球
1、打开CDR软件,新建空白背景,如图
2、打开智能绘图工具,如图
3、设置形状识别等级为高,智能平滑等级为高,点击确定,如图
4、用智能绘图工具绘制气球,如图
5、复制气球,如图
6、点击挑选工具,缩小气球的大小,如图
7、继续复制,缩小图片,如图
8、再次缩小图片的大小,如图
9、设置形状识别等级为中,点击确定,如图
10、按下F5键打开手绘工具,如图
11、按住鼠标左键涂抹,绘制曲线,如图
12、选中曲线,设置轮廓为2毫米,找到右面色彩栏,填充颜色,如图
13、全部选中,鼠标右键,群组,如图
14、继续复制图片,再次调整气球的其他颜色,点击确定,如图
声明:本网站引用、摘录或转载内容仅供网站访问者交流或参考,不代表本站立场,如存在版权或非法内容,请联系站长删除,联系邮箱:site.kefu@qq.com。
阅读量:26
阅读量:86
阅读量:81
阅读量:60
阅读量:20