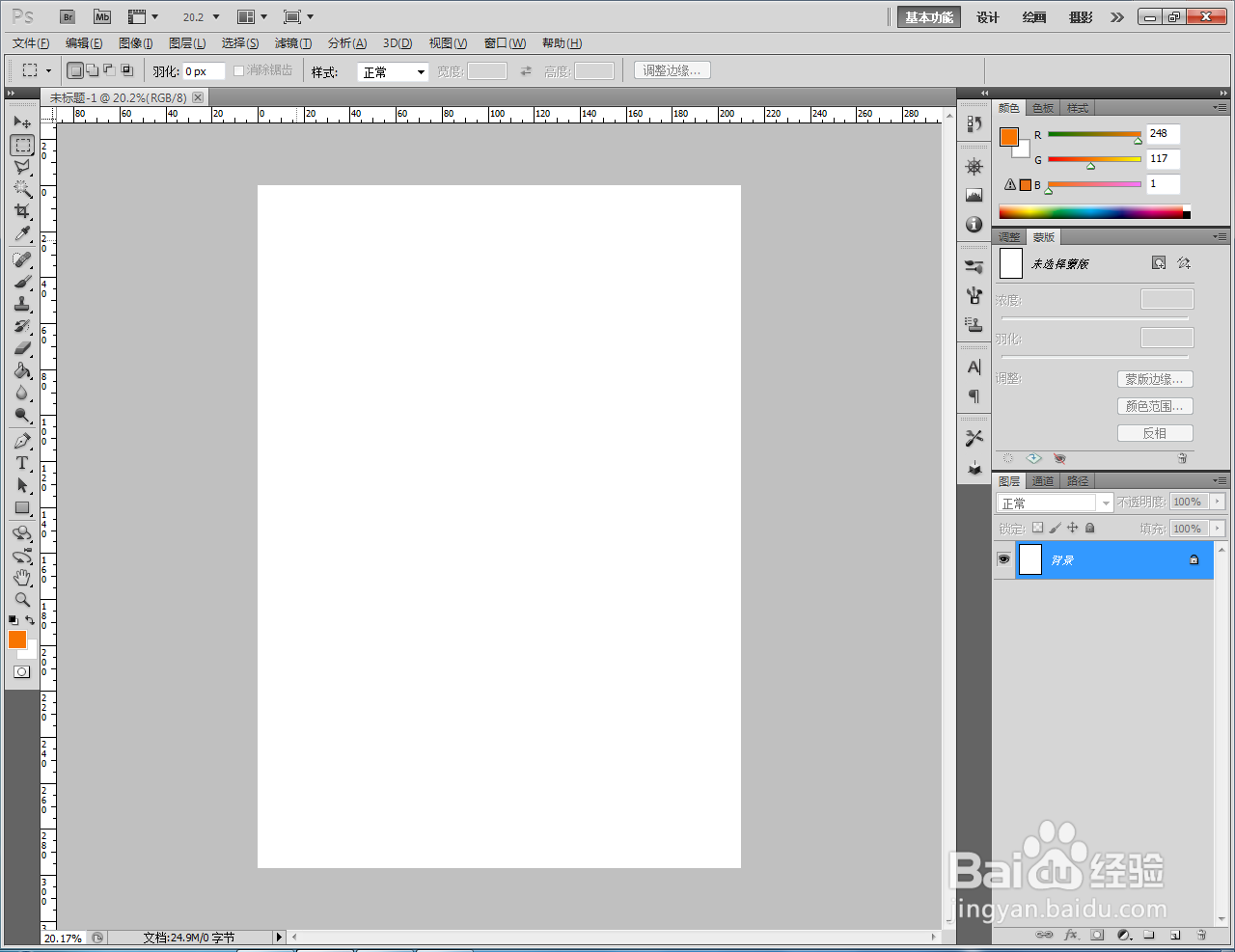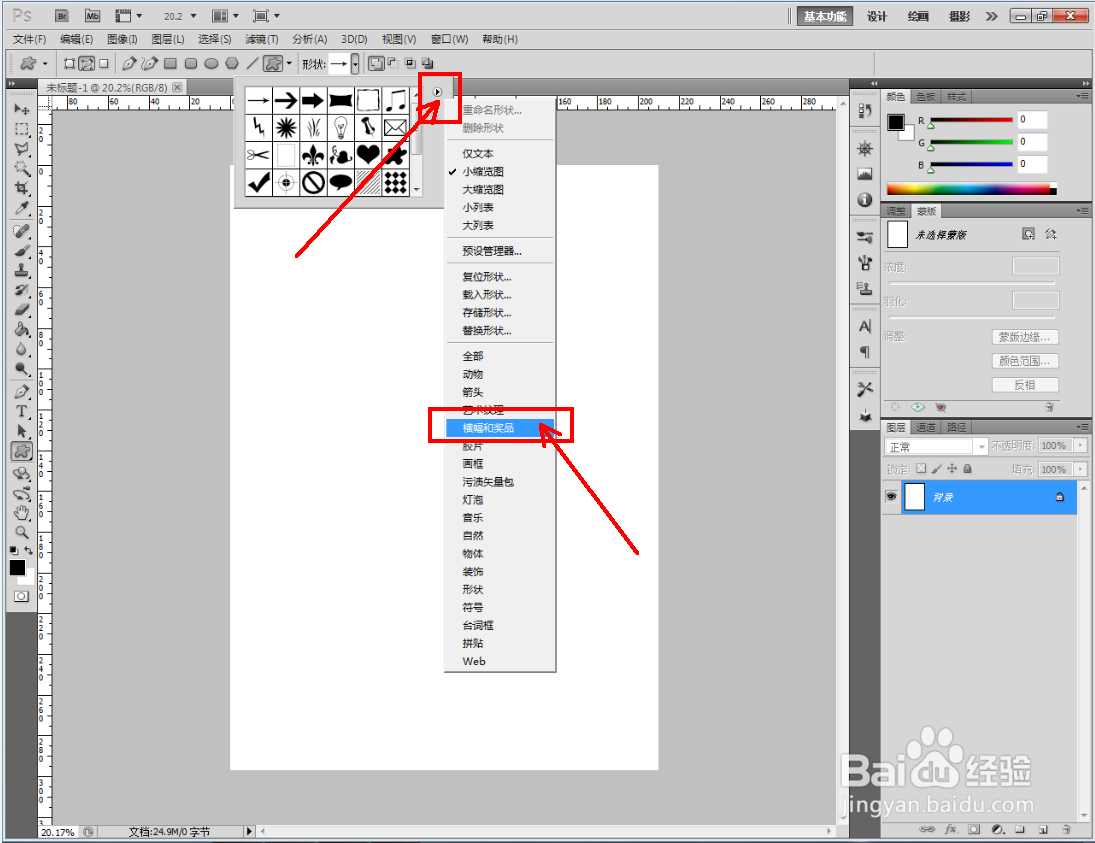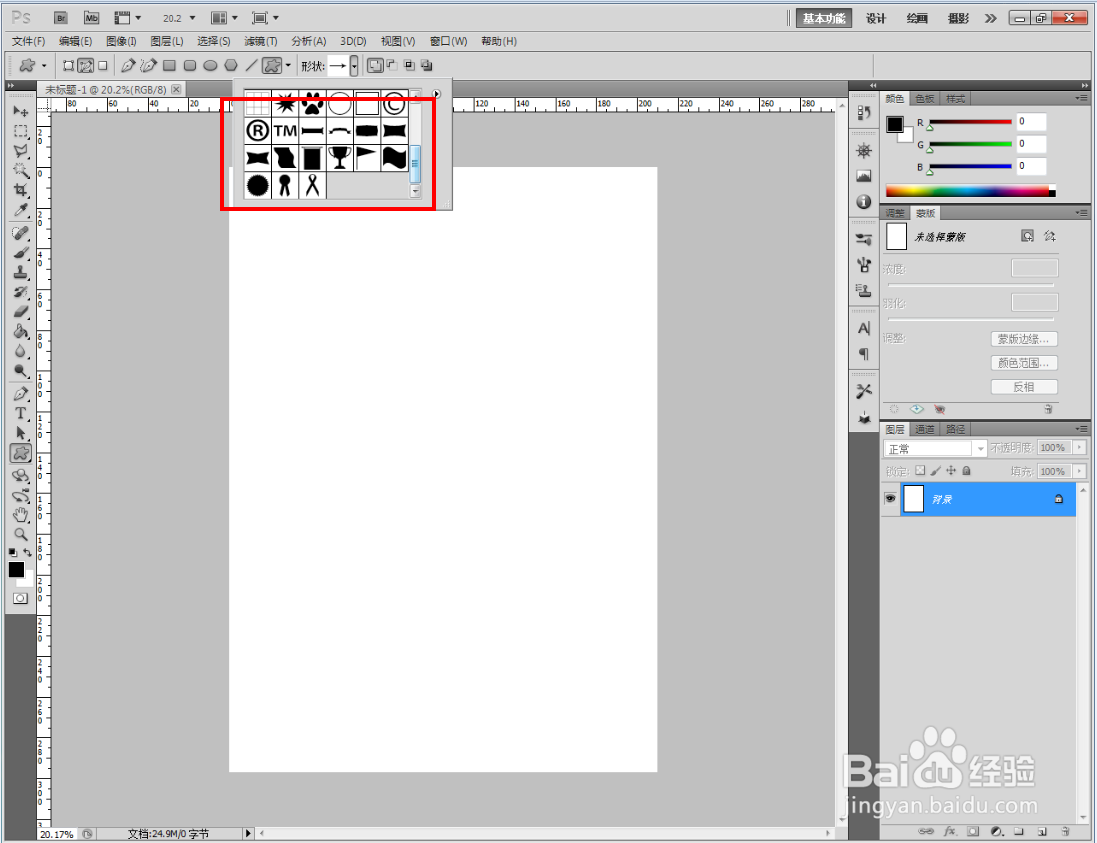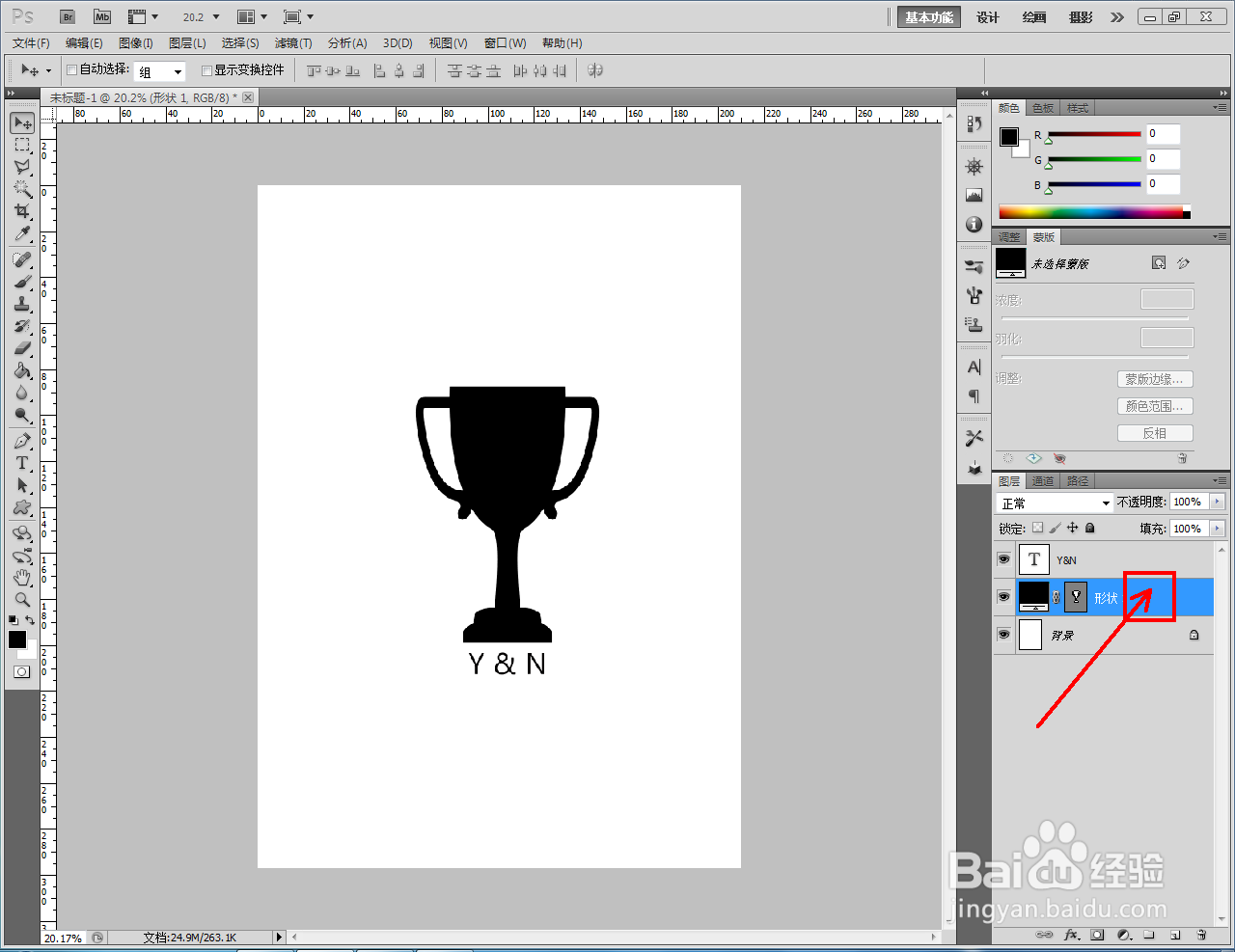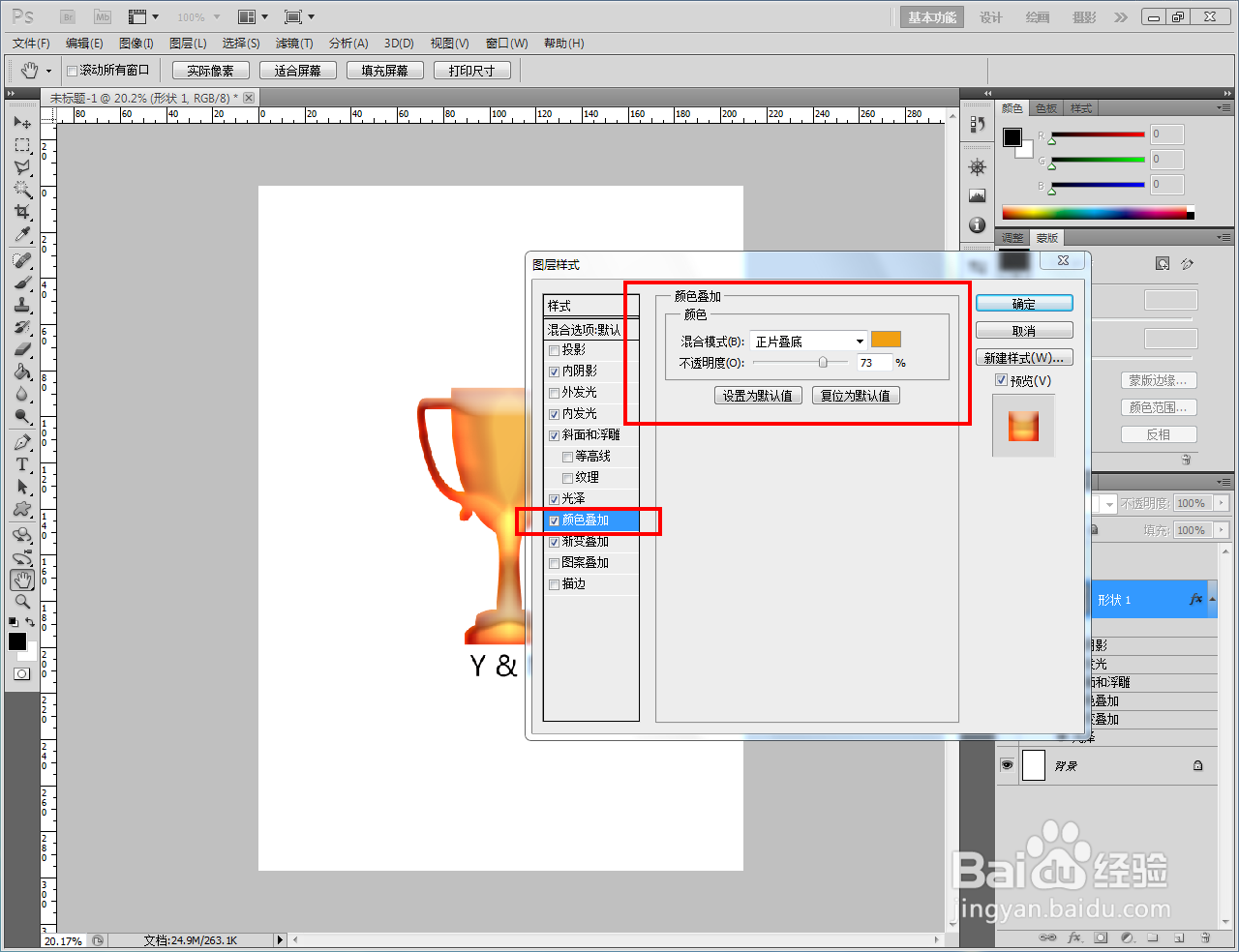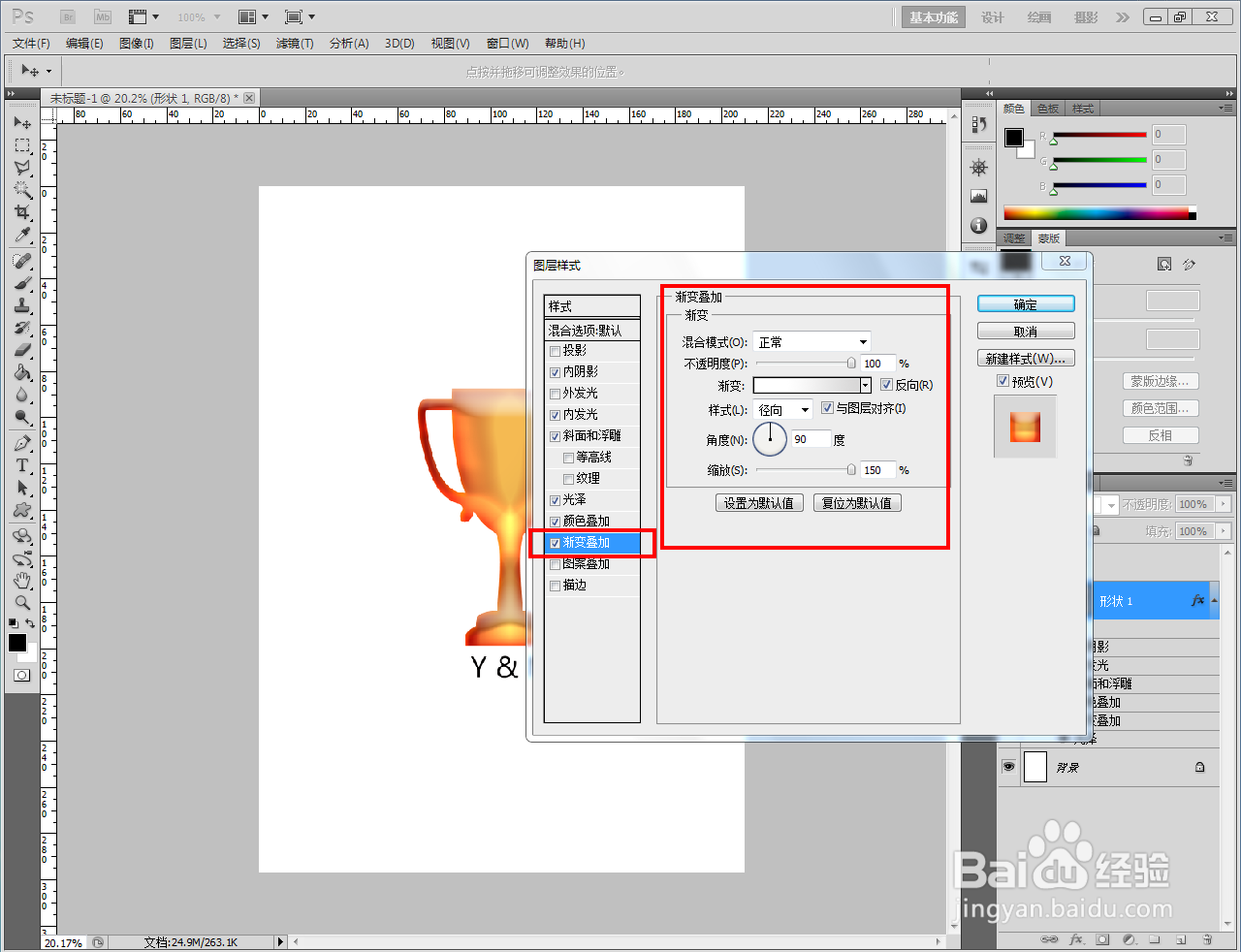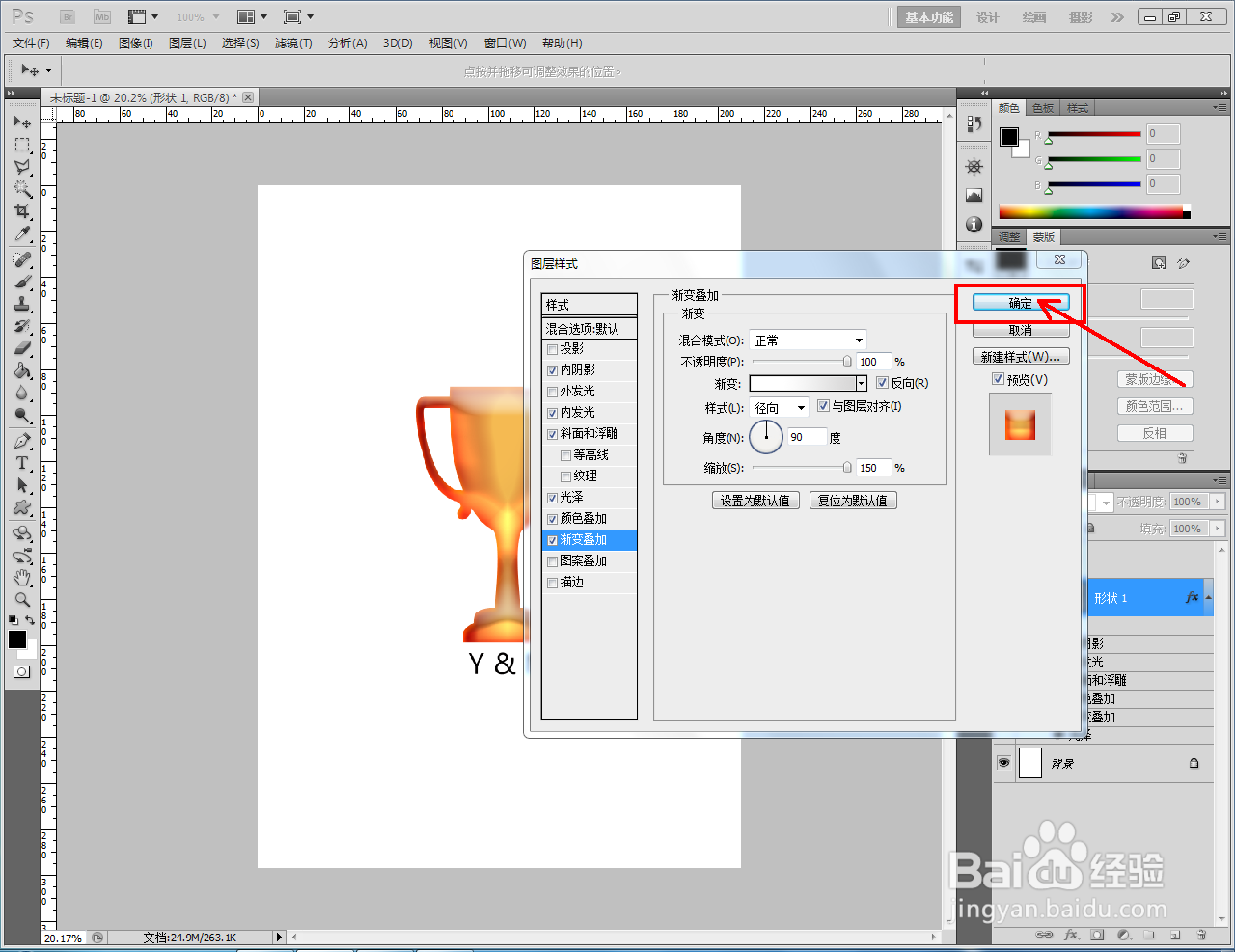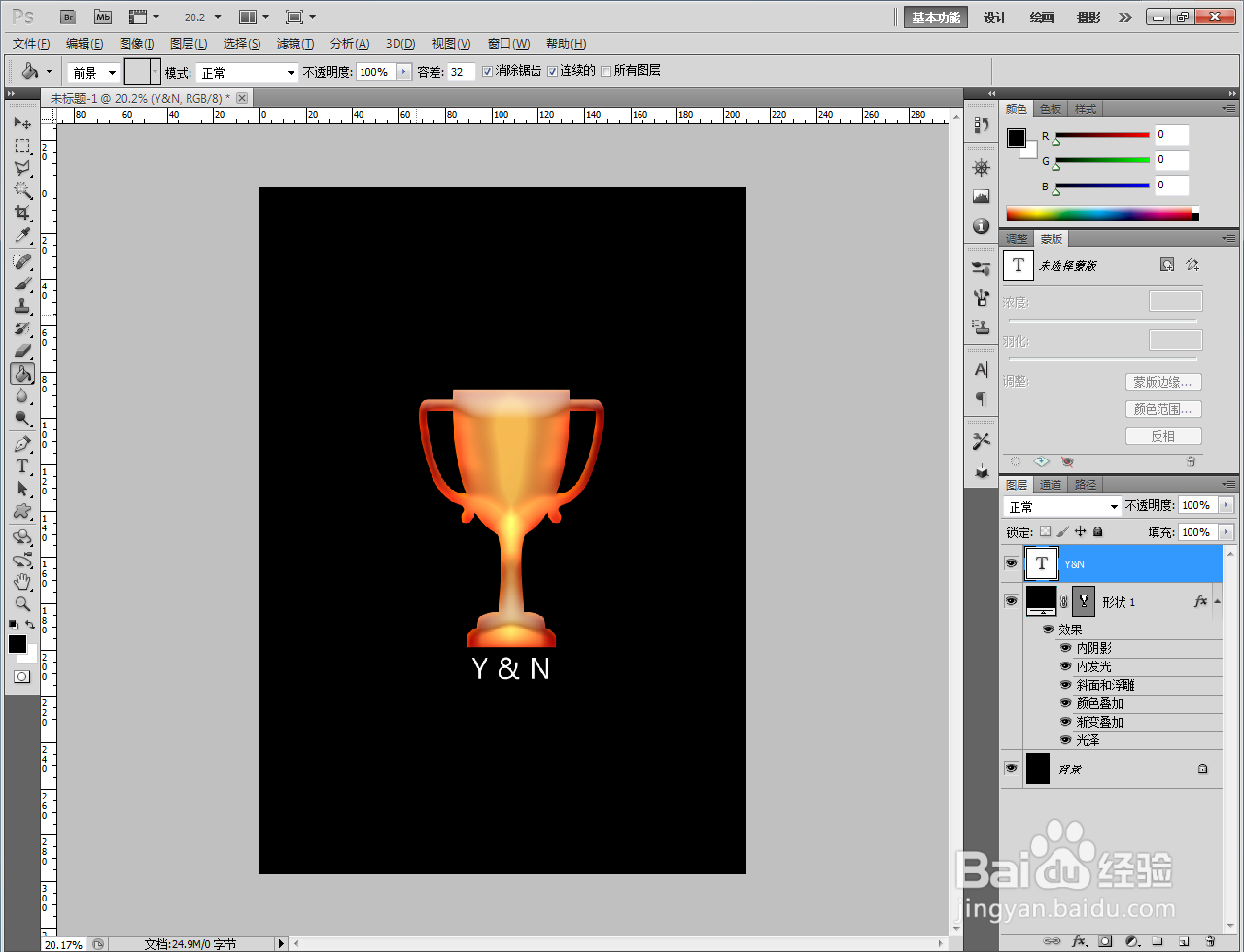ps高光奖杯制作教程
1、打开Adobe Photoshop CS5软件,进入软件工作界面;
2、点击【自定义形状工具嘉滤淀驺】,点击形状选项栏中的小三角-【横幅和奖品】-【追加】,将横幅和奖品图案追加到形状选项栏中;
3、选中形状选项栏中的奖杯形状,在作图区域将奖杯图案绘制出来(如图所示);
4、双击奖杯图案图层空白区域,弹出图层样式设置栏后,按图示依次设置好图层样式中的【内阴影】、【粝简肯惧内发光】、【斜面和浮雕】、【光泽】、【颜色叠加】、【渐变叠加】参数;
5、最后,点击【确定】,这样我们的高光奖杯制作完成了。以上就是关于ps高光奖杯制作方法的所有介绍。
声明:本网站引用、摘录或转载内容仅供网站访问者交流或参考,不代表本站立场,如存在版权或非法内容,请联系站长删除,联系邮箱:site.kefu@qq.com。
阅读量:37
阅读量:21
阅读量:46
阅读量:37
阅读量:32