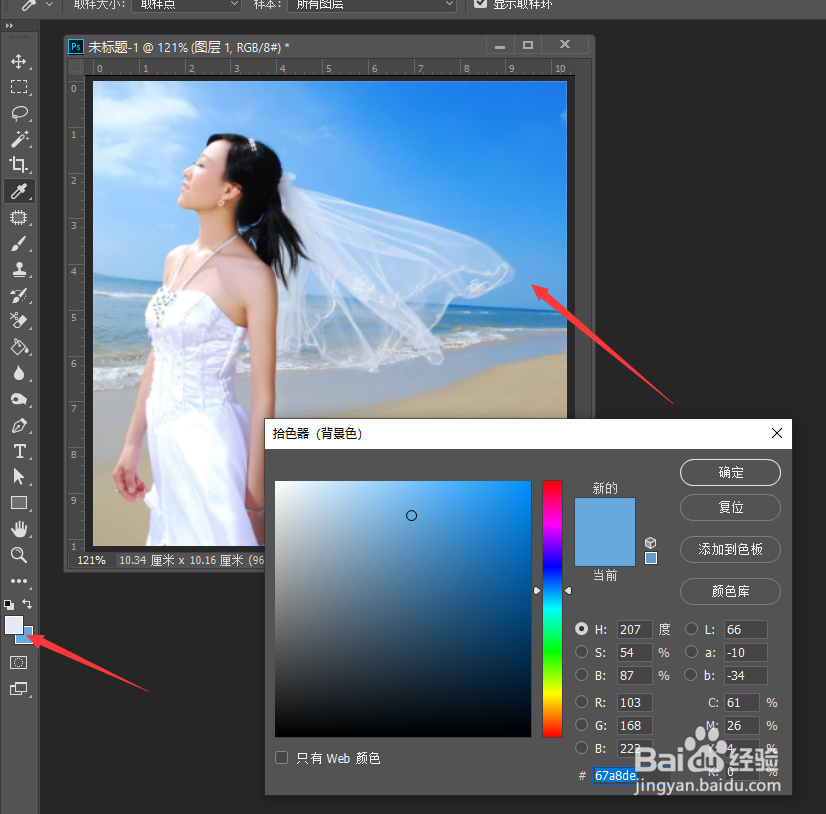Photoshop如何抠图换透明婚纱背景
1、首先,我们在PS中打开如图所示的包含婚纱的图片。
2、点击并设置”前景色“,在此选择婚纱(即需要保留的前景色部分)颜色。
3、点击”背景色“并进行设置,在此选择背景(即需要删除的颜色部分)。
4、使用”背景橡皮擦工具“,点击”第三个“吸管工具,选择”不连续“项。
5、接下来就可以直接对婚纱部分进行涂抹以删除背景部分的颜色。
6、删除背景部分完成后, 我们还可以利用魔术棒工具进一步删除背景部分。
7、当完全删除背景后,其效果如图所示:
8、最后我们就可以针对抠取的人物更换新的背景色了。如图所示:
声明:本网站引用、摘录或转载内容仅供网站访问者交流或参考,不代表本站立场,如存在版权或非法内容,请联系站长删除,联系邮箱:site.kefu@qq.com。
阅读量:39
阅读量:79
阅读量:74
阅读量:69
阅读量:86