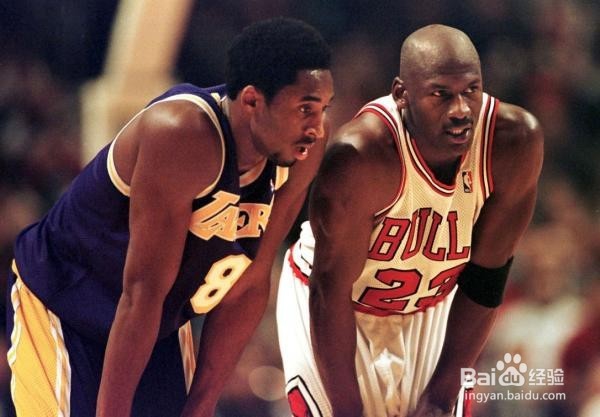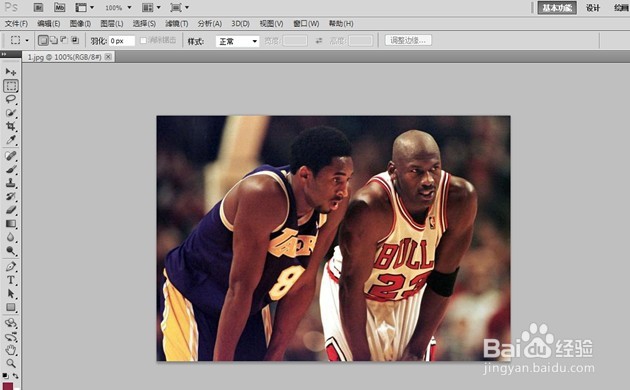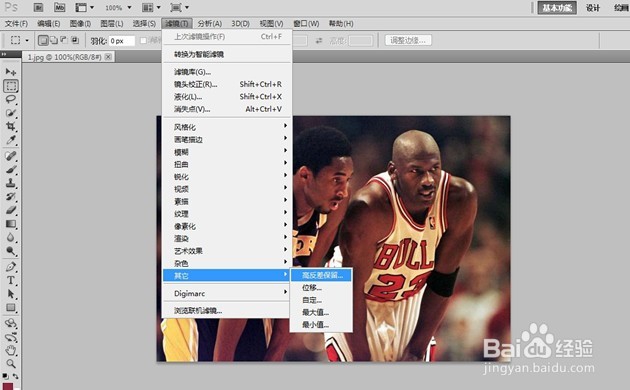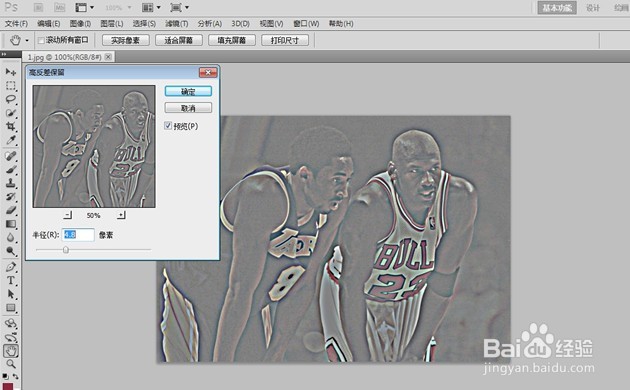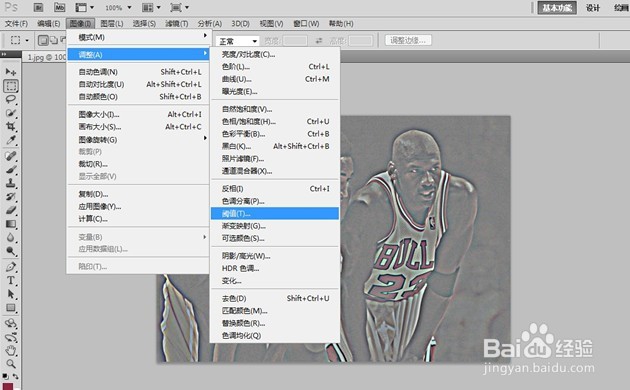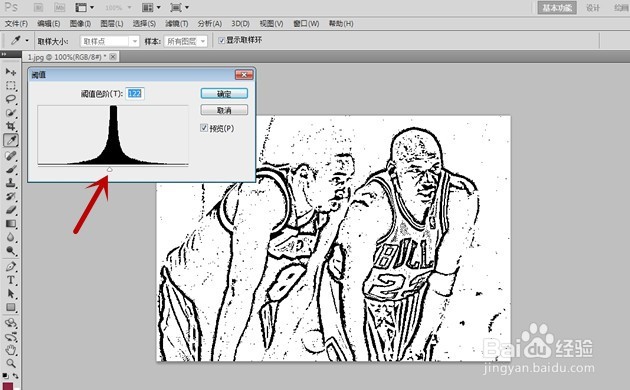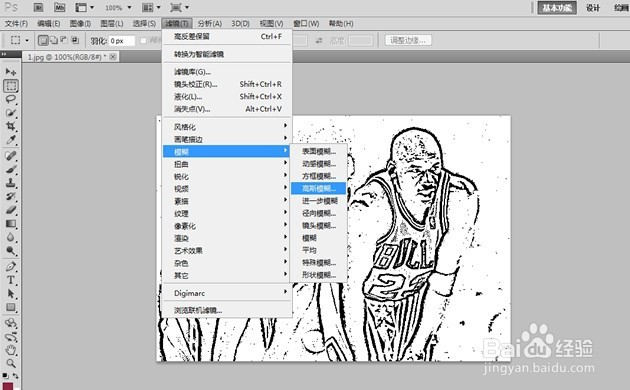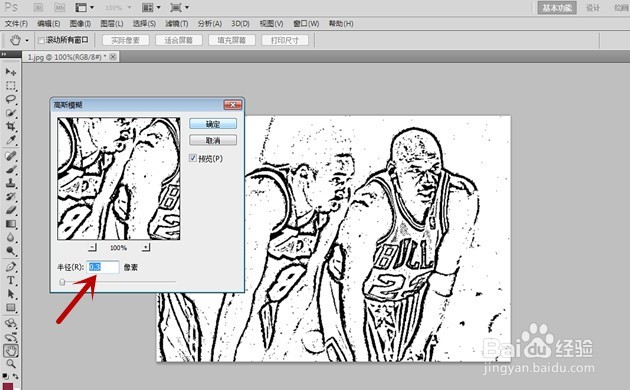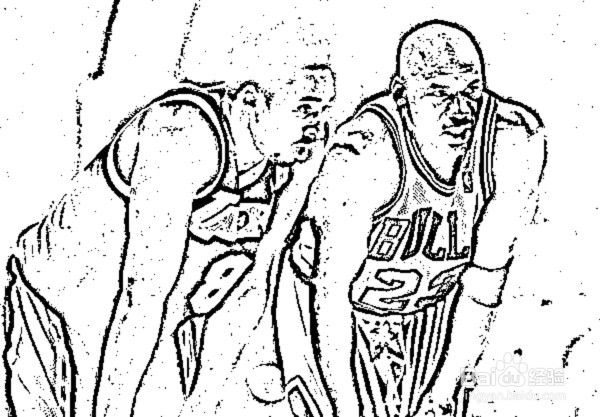【Photoshop】3、图片素描效果
素描,不只是用手中的画笔可以完成,用电脑软件也可以实现。今天,我就给大家讲讲如何通过 Photoshop 进行图片素描画处理。
Photoshop
1、首先,打开一张图片,单击选择上方“滤镜”菜单下“其它”中的“高反差保留”,如图所示。
2、在弹出的对话框中,我们通过鼠标拉动“像素半径”的滚动条,调节像素半径,使得图片中亮线得以保留。
3、设置好以后,选择上方“图像”菜单栏下的“滤镜”-“阈值”按钮。
4、在弹出的阈值对话框中,我们需要调节图片的“阈值色阶”,使得我们需要保留的线条保留下来。
5、设置好阈值后,可能会觉得线条比士嫣轶嗄较生涩,僵硬,我们需要进行处理。打开“滤镜”菜单栏下“模糊”-“高斯模糊”。
6、在高斯模糊对话框中,我们调节高斯模糊的半径像素,如图所示,使得图片中的线条显得更加逼真。
7、如图所示,就是我们处理后得到的图片,由于时间原因,没有细致的调节,效果不是很好。
声明:本网站引用、摘录或转载内容仅供网站访问者交流或参考,不代表本站立场,如存在版权或非法内容,请联系站长删除,联系邮箱:site.kefu@qq.com。
阅读量:92
阅读量:61
阅读量:54
阅读量:27
阅读量:42