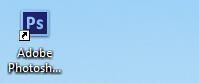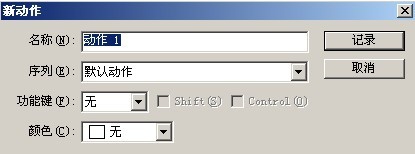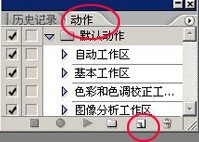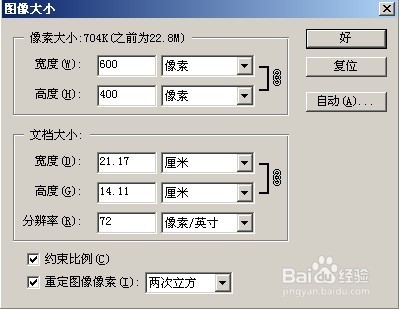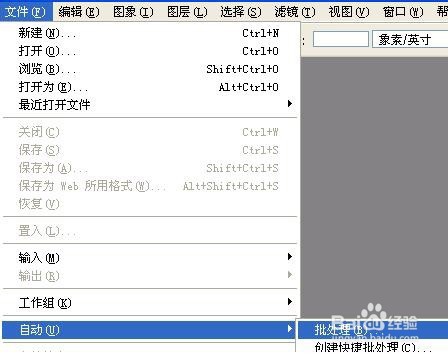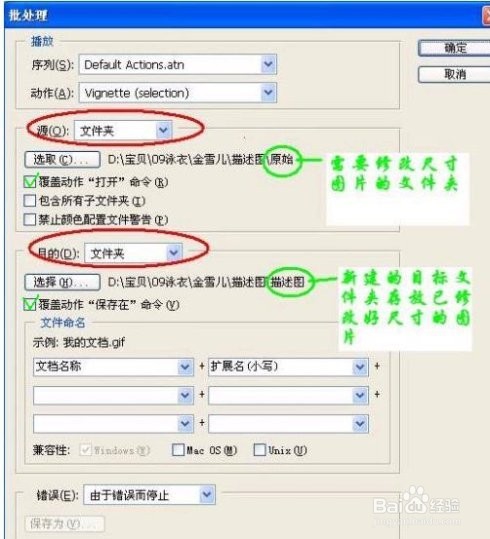如何利用Photoshop批量修改图片大小
1、将所需要修改大小的图片或照片放在同一个文件夹,另外在新建一个目标文件夹存放已修改好尺寸的图片或照片
2、打开photoshop软件,单击窗口找到动作面板;然后创建新动作后,点击记录选项
3、打开一张图片或照片,单击“图像” 里边的 “图像大小” 设置需要的尺寸。在图像大小的对话框修改尺寸,photoshop默认为等比缩放,所以在宽度填上你需要的像素,颖蓟段扛例如800,高度就会自己调整等比数值按好,完成修改之后按存储为,存储在刚才新建的目标文件夹,弹出图片品质对话框,按好,存储完毕关闭图片
4、按停止播放记录按钮
5、打开文件菜单栏里第1项--自动-批处理,然后在“源”文件夹下边的选取处,选取你需要修改尺寸图片或照片的文件夹;勾选覆盖动作“打开”命令;在“目的”处文件夹下边的选择处,选择你邙陕缥埋刚才已新建好的文件夹,勾选覆盖动作“保存在”命令;最后按确定按钮
6、等待批处理完成后打开刚才新建的文件夹,所有要修改尺寸的图片就改好了,是不是非常简单呢
声明:本网站引用、摘录或转载内容仅供网站访问者交流或参考,不代表本站立场,如存在版权或非法内容,请联系站长删除,联系邮箱:site.kefu@qq.com。
阅读量:23
阅读量:35
阅读量:46
阅读量:30
阅读量:83