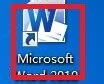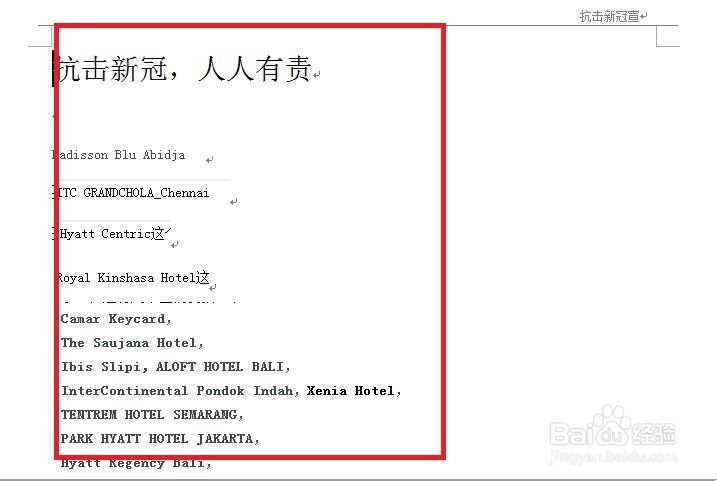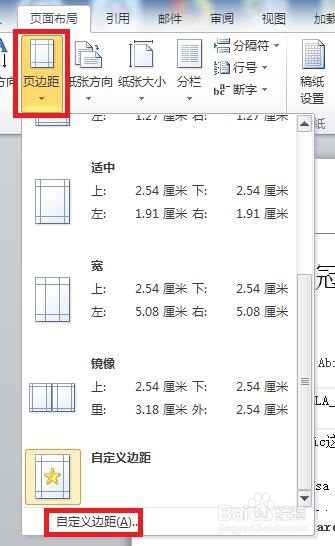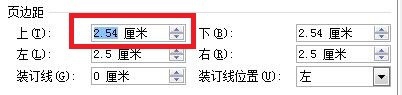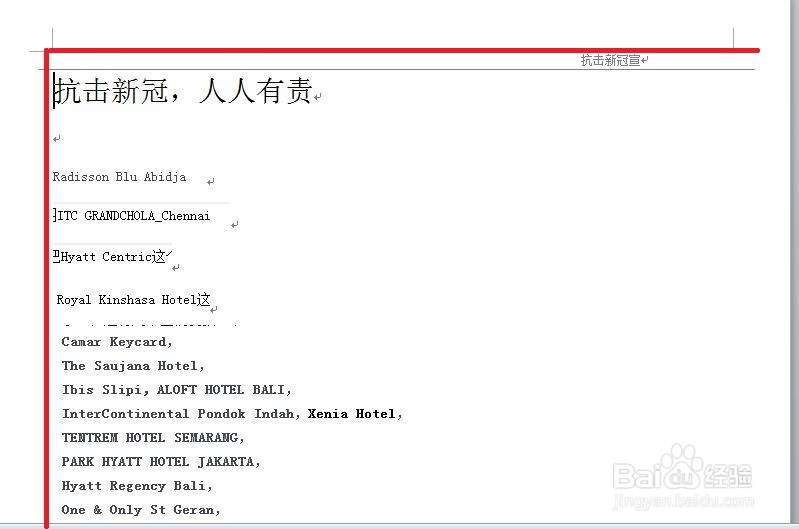Word文档中如何自定义页边距
1、打开Word 2010软件;
2、随机制作一份文档;
3、点击“页面布局”选项卡,找到“页面设置”选项组,并在其中找到“页边距”按钮;
4、点击“页边距”,并在弹出的下拉菜单中点击“自定义边距”;
5、弹出“页面设置”对话框;
6、将光标移到默认的上边距数值2.54附近,并用鼠标将其拖曳选中;
7、键入自定义的边距“1.5”,并按同样方法将下左右设置完成,点击“确定”按钮;
8、此时,文档已经按新的自定义的页边距排版了。
9、总结:1打开Word 2010软件;2随机制作一份文档;3点击“页面布局”选项卡,找到“页面设置”碚枞凇悄选项组,并在其中找到“页边距”按钮;4点击“页边距”,并在弹出的下拉菜单中点击“自定义边距”;5弹出“页面设置”对话框;6将光标移到默认的上边距数值2.54附近,并用鼠标将其拖曳选中;7键入自定义的边距“1.5”,并按同样方法将下左右设置完成,点击“确定”按钮;8此时,文档已经按新的自定义的页边距排版了。
声明:本网站引用、摘录或转载内容仅供网站访问者交流或参考,不代表本站立场,如存在版权或非法内容,请联系站长删除,联系邮箱:site.kefu@qq.com。
阅读量:21
阅读量:84
阅读量:46
阅读量:64
阅读量:49