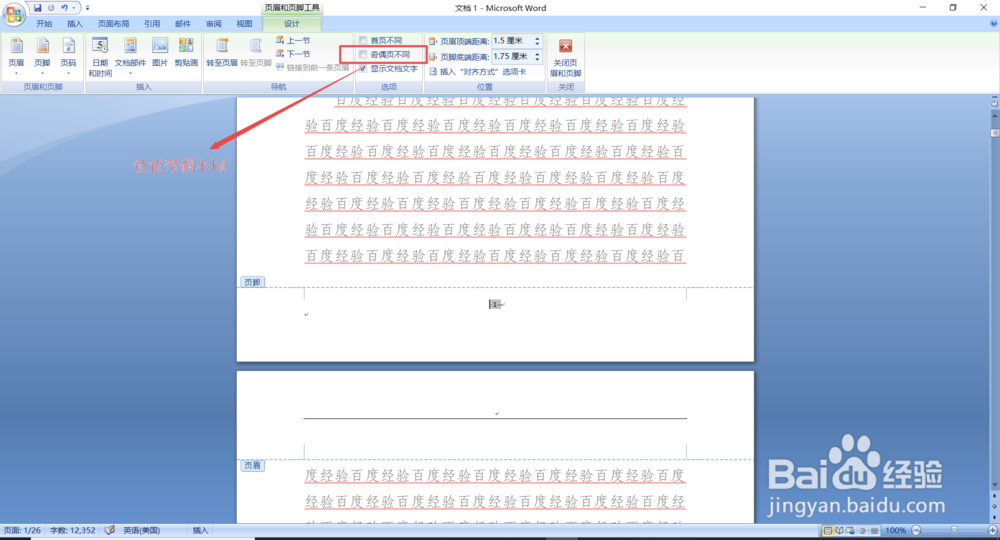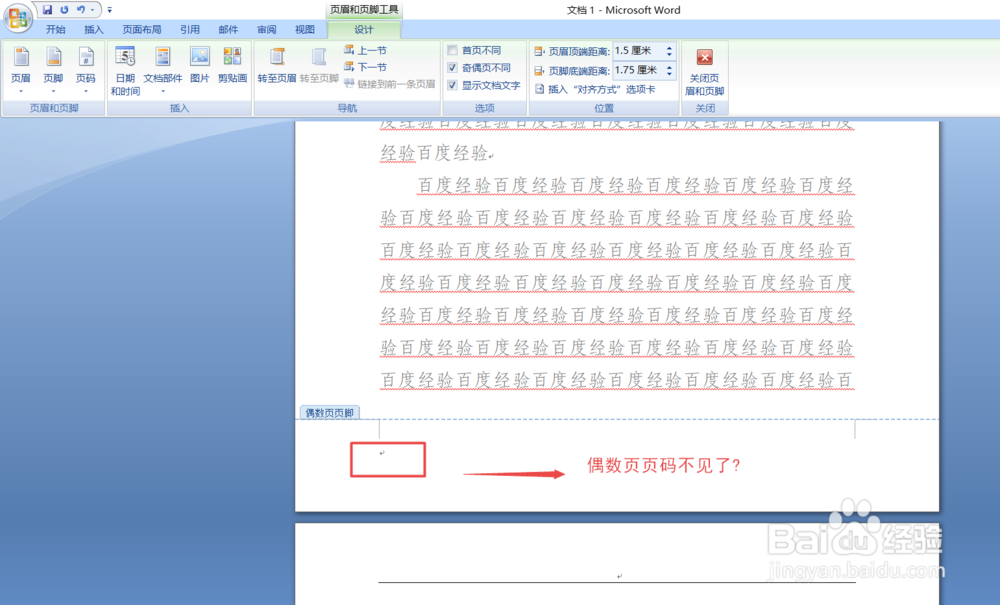如何在Word中设置奇数页码左对齐偶数页码右对齐
1、打开一篇需要设置页码格式的Word文档,一般是多页,如图26页
2、先进行基础性的页码设置,如插入页码,点击插入——页码——页面底端——中间。
3、然后页面出现“设计”菜单,还选择页码,可以对页码样式进行选择,设计——页码——设置页码格式,如“-1-”
4、在“设计”菜单里,设置奇偶页码,如图勾选“奇偶不同”
5、选中第一页的页码,也就是奇数页,然后点击设计——页码——页面底端——左侧,这样奇数页就统一到左侧了。
6、鼠标下滑到第二页,发现第二页页码不见了,不要着急,此时再点设计——页码——页面底端——右侧,此时重新插入偶数页的页码。
7、这样做,就可以完成奇数页在页面的左下方,而偶数页在页面的右下方了。
声明:本网站引用、摘录或转载内容仅供网站访问者交流或参考,不代表本站立场,如存在版权或非法内容,请联系站长删除,联系邮箱:site.kefu@qq.com。
阅读量:32
阅读量:87
阅读量:68
阅读量:94
阅读量:35