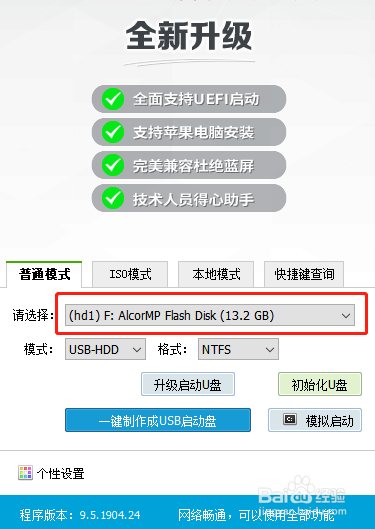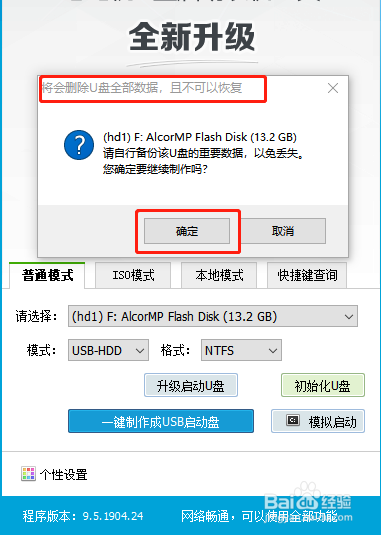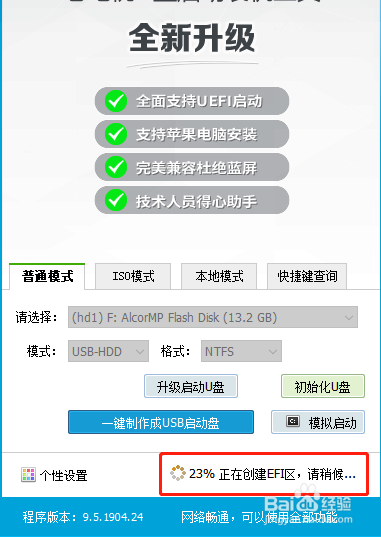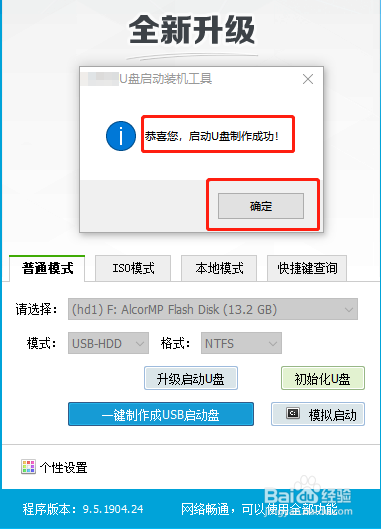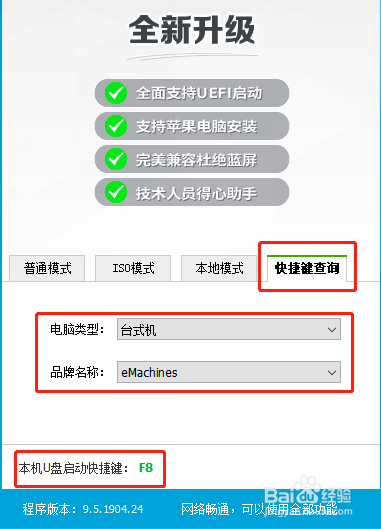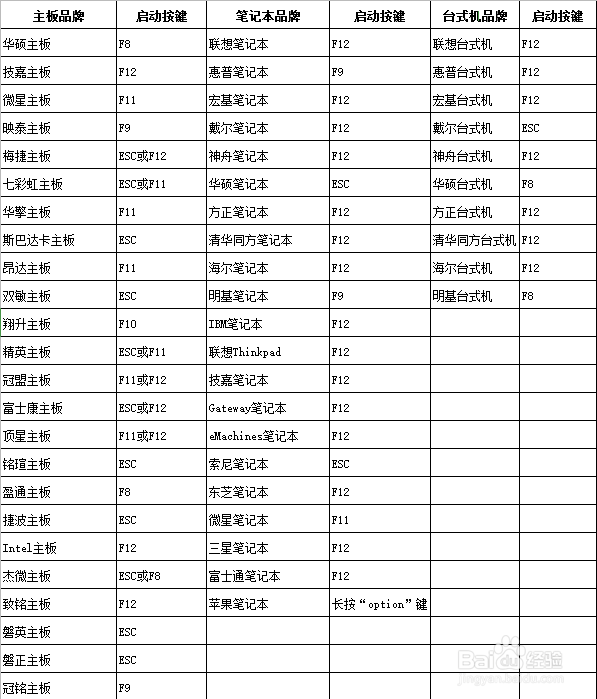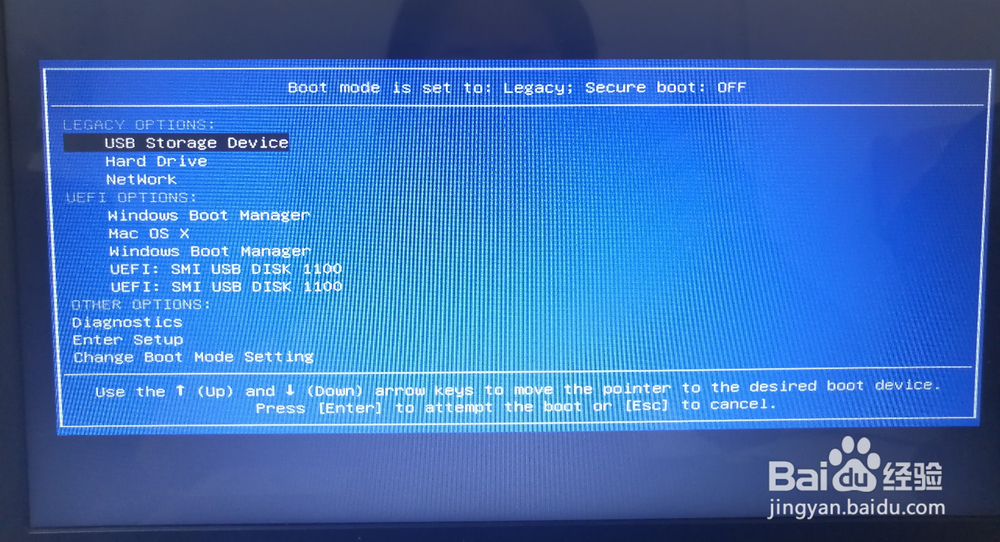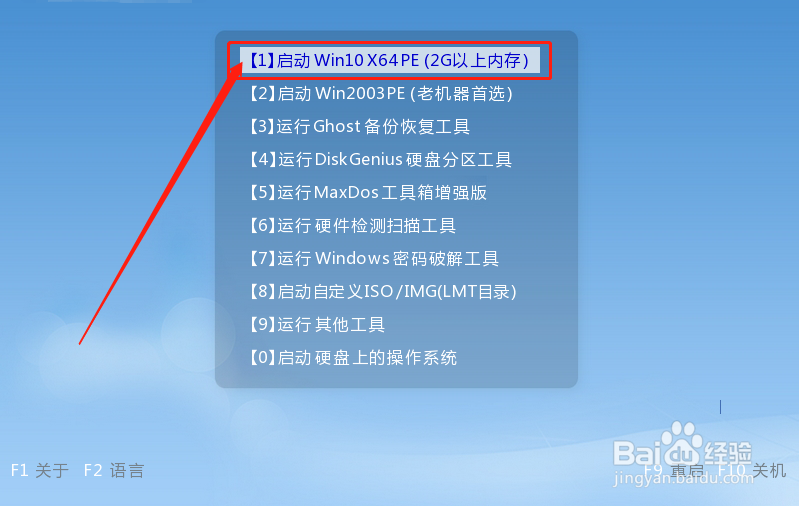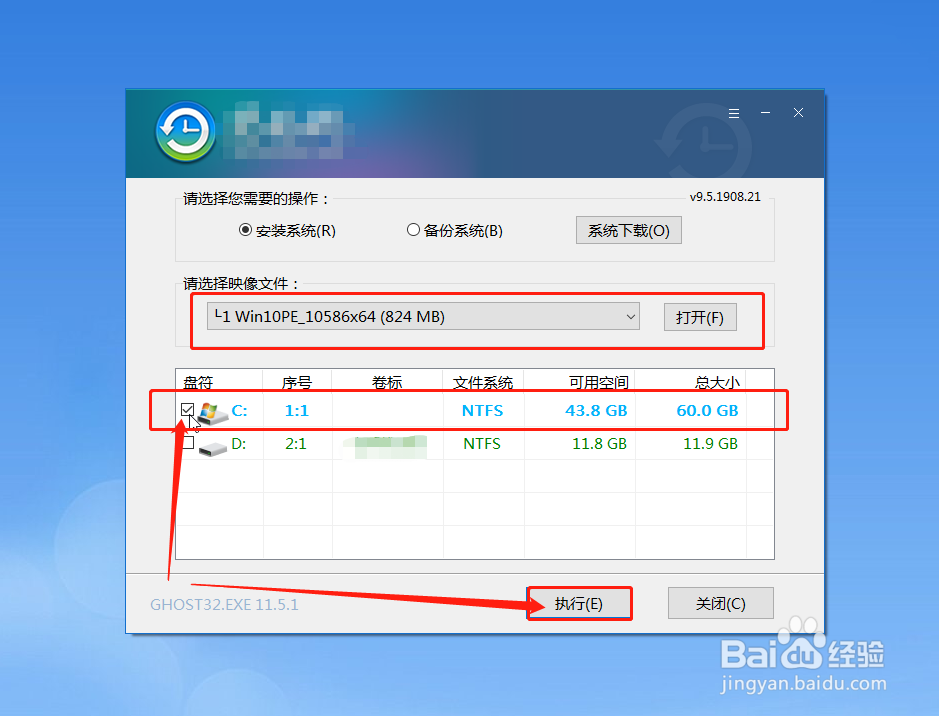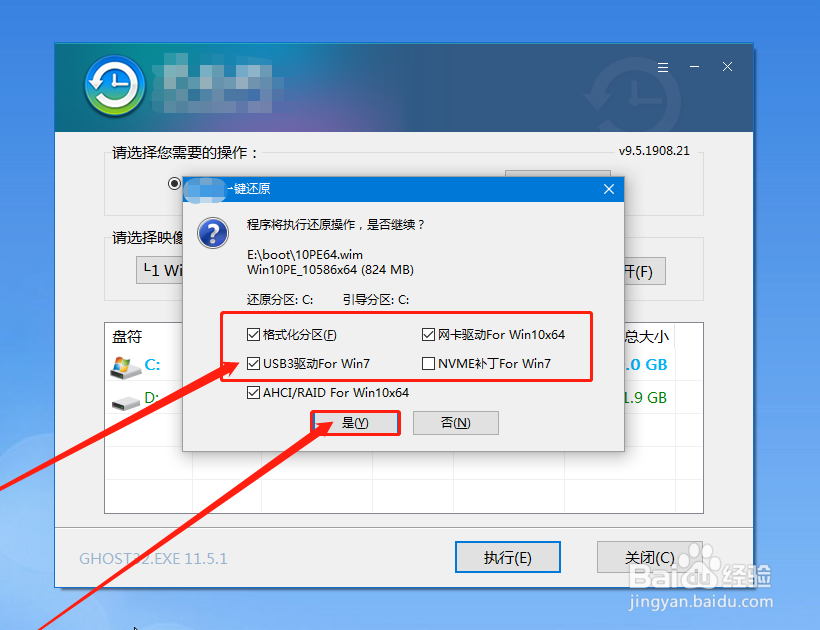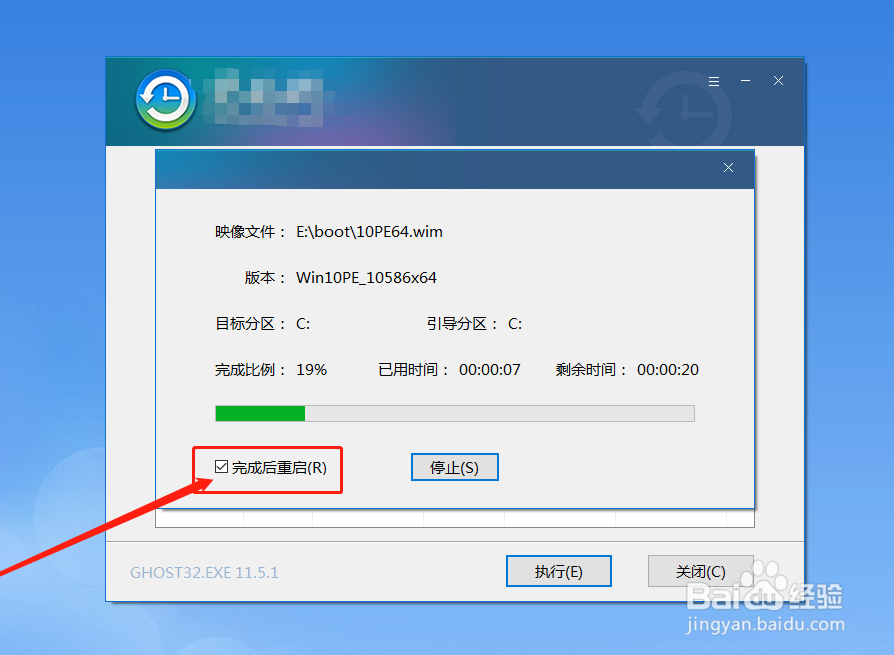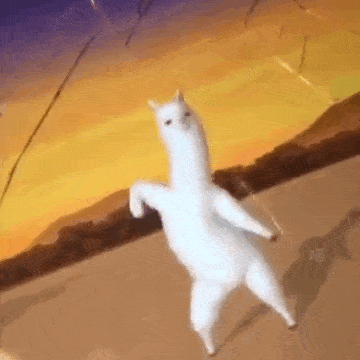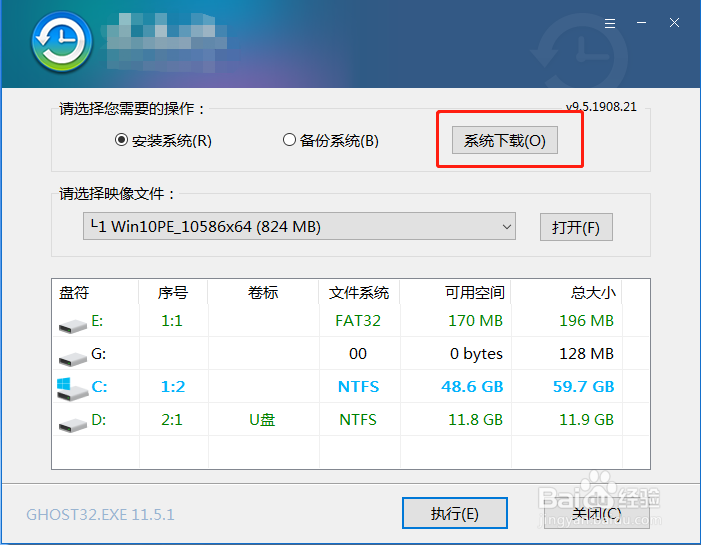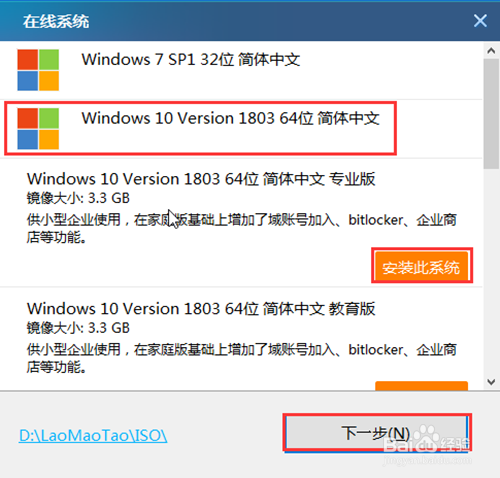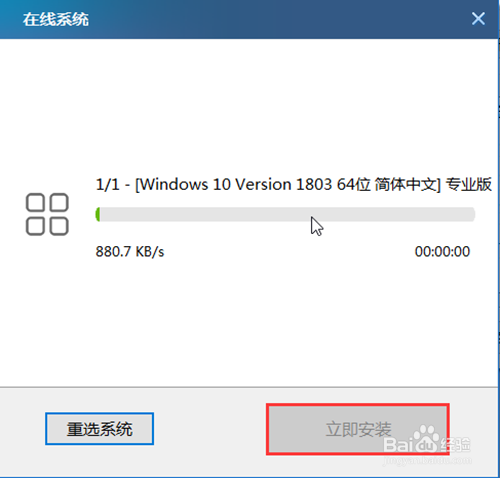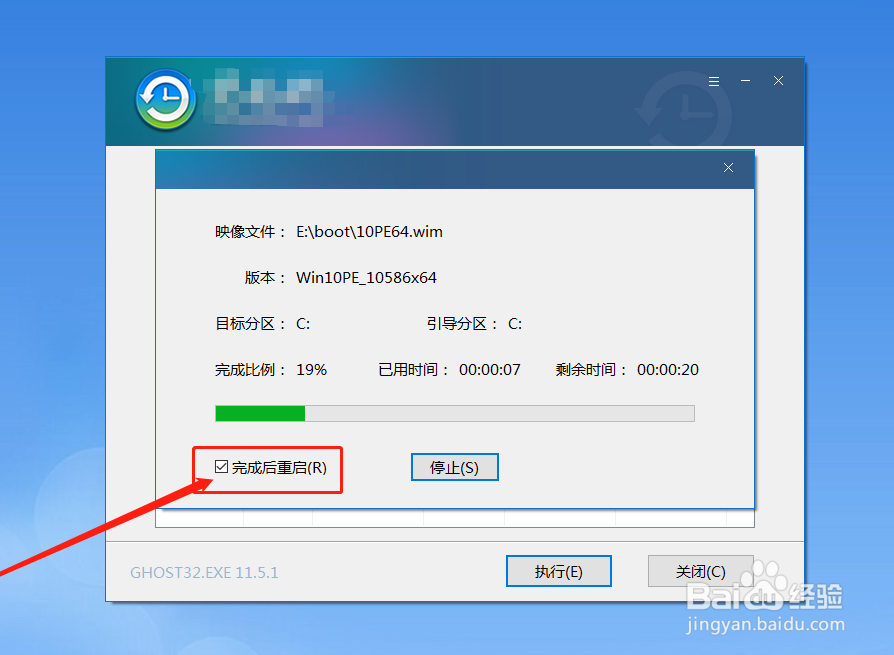winpe如何u盘重装系统U盘启动盘重装系统win10
当我们在网上搜索重装系统的方法时,经常会出现U盘winpe这个词,使用U盘来重装的说法。实际上,现在使用U盘winpe恝依在绌来重装系统已经是十分成熟的技术了,只要注意一下制作U盘启动盘的过程以及重装系统过程的注意事项,即使是小白也可以自己完成整个重装系统的操作。那么具体是需要如何去操作呢?相信有很多朋友都想看一个详细的操作指南!所以,老毛桃在此就分享一下winpe如何U盘重装系统的操作指南吧!📢
制作U盘winpe
1、准备容量8G以上的U盘待用,下载U盘winpe制作工具
2、解压并打开U盘winpe制作工具,将U盘接入电脑会自动被识别
3、随后,默认选择“USB—HDD”模式、“NTFS”格式,最后直接点击“一键制作成U盘启动盘”
4、随后会弹出格式化界面,点击“确定”进入制作,制作完成后也会有弹窗提醒,点击“确定”即可
5、随后,切换至快捷键查询界面,根据你需要重装的电脑的型号进行U盘启动快捷键的查询,下面提供部分U盘启动快捷键的表格
下载镜像系统
1、制作完成后,我们就可以准备下载镜像系统了
2、如果你需要重装的电脑,刚好就是制作U盘winpe的电脑,那么可以直接下载到除了系统盘之外的其他分区(系统盘一般是指C盘)
3、你需要重装的电脑不是本机,那么就将镜像系统保存制作好的U盘启动盘中,这也是为什么要求U盘的大容量
U盘winpe重装系统
1、插入U盘启动盘,重启电脑,当开机画面出现时,迅速按下U盘启动快捷键进入优先启动项设置页面,将U盘选项设置为第一启动项,回车进入winpe 界面
2、在winpe 界面中,在选中【1】Win10X64PE(2G以上内存),按回车进入下一步
3、进入winpe桌面后,打开winpe一键装机,选择安装系统,并选中已下载的镜像系统,安装在“C盘”,点击“执行”
4、在弹出的一键还原窗口中,勾选复选框,建议将“网卡驱动”以及“USB驱动”也进行勾选,点击“是”进入下一步
5、然后根据提示进入重启状态,拔掉U盘,避免重启后再次进入U盘winpe系统
6、随后,电脑会自动进入系统部署阶段,期间无需操作,最后进入win10系统界面,则代表重装成功
如果你刚刚没有下载镜像系统😳
1、如果你的电脑时处于联网的状态,那么没有下载镜像系统也不是什么大问题,毕竟有我在!接下来个风骚走位式的在线重装系统~
2、同样在winpe一键装机软竭惮蚕斗件界面,选择“系统下载”,根据需要选择镜像系统,点击“下一步”,下载完成后点击“立即瀚柏围歪安装”至于如何进入winpe一键装机软件界面,其实就和上面一样,其实,你可以往回看一下👆🏻
3、接下来,就会弹出的一键还原窗口。为例避免重装后出现网络和鼠标都无法使用的情况,建议你勾选复选框“网卡驱动”以及“USB驱动”,点击“是”进入下一步
4、然后根据提示进入重启状态后,拔掉U盘,之后电脑会自动进入系统部署阶段,期间无需操作,最后进入win10系统界面,则代表重装成功