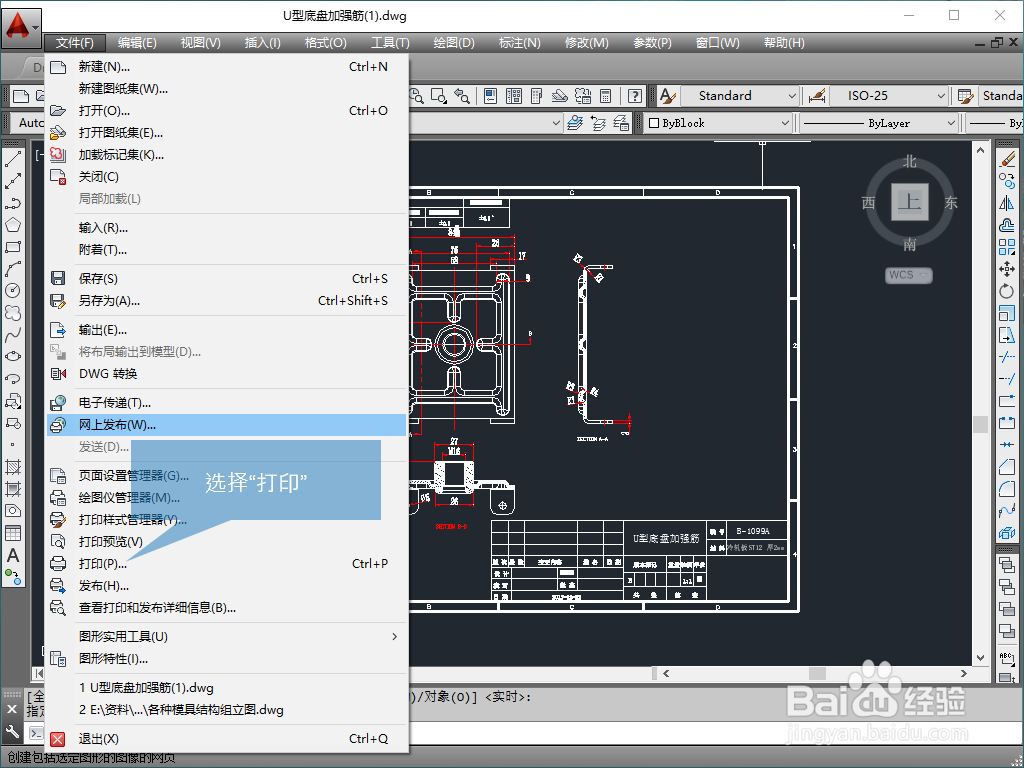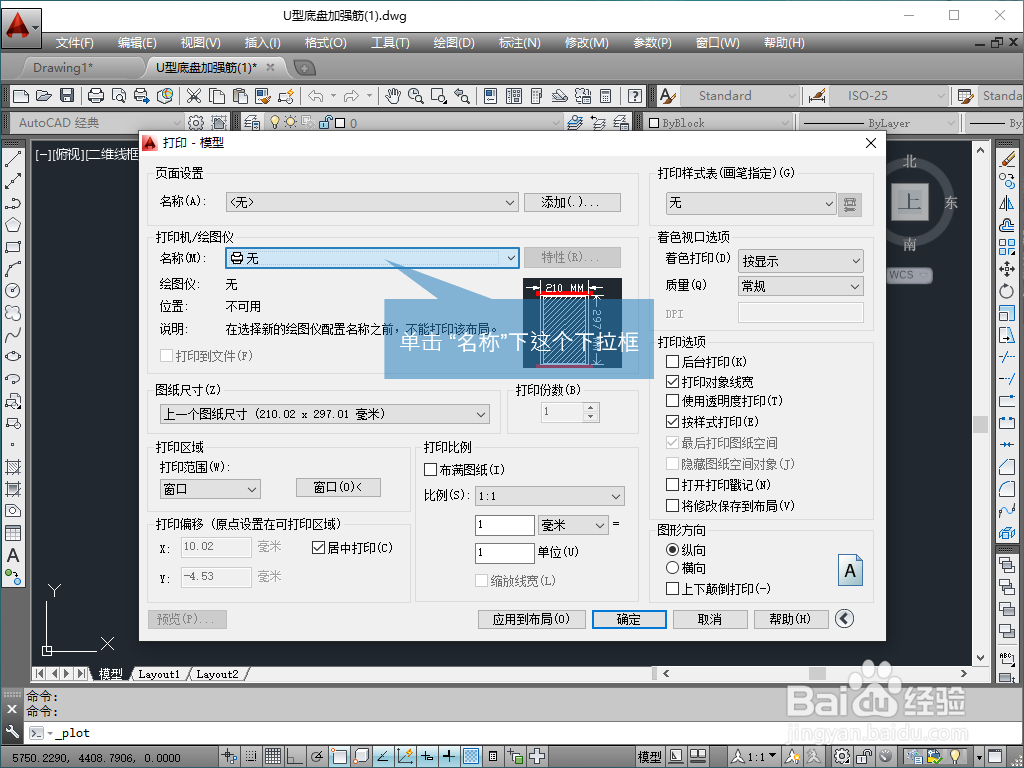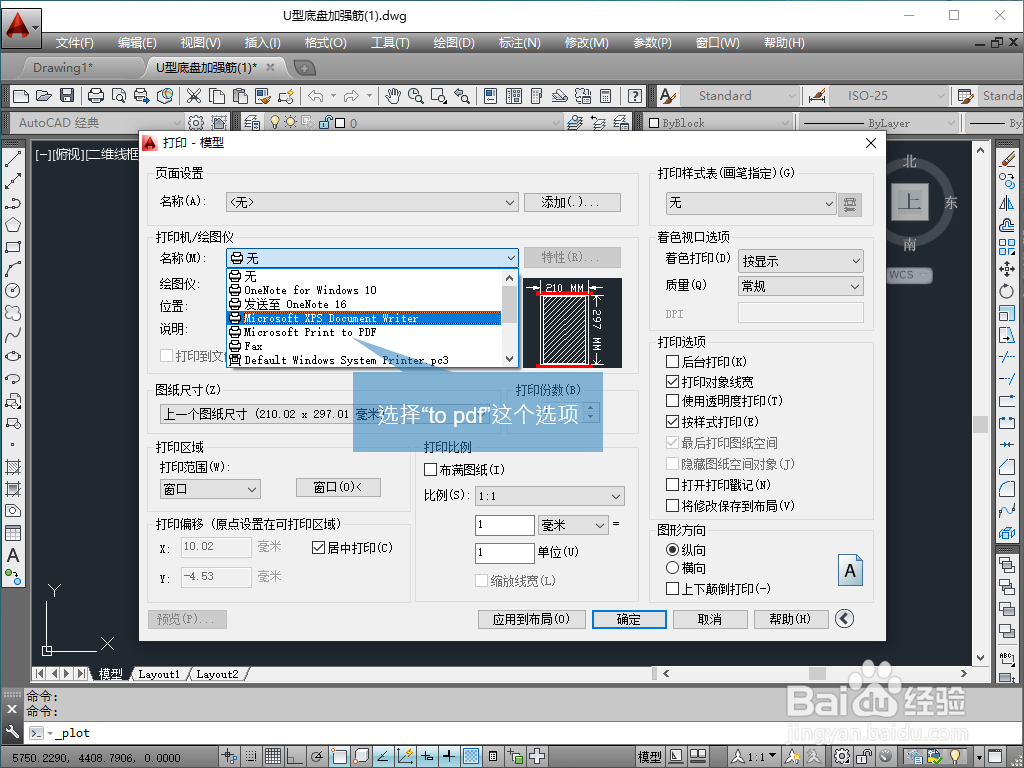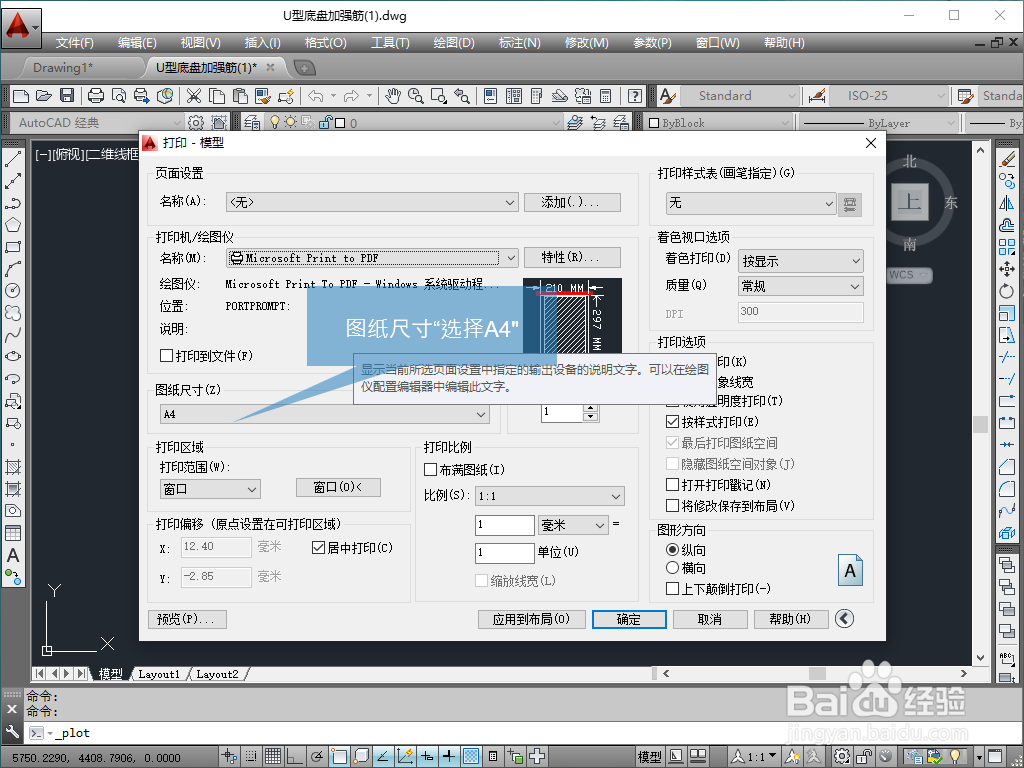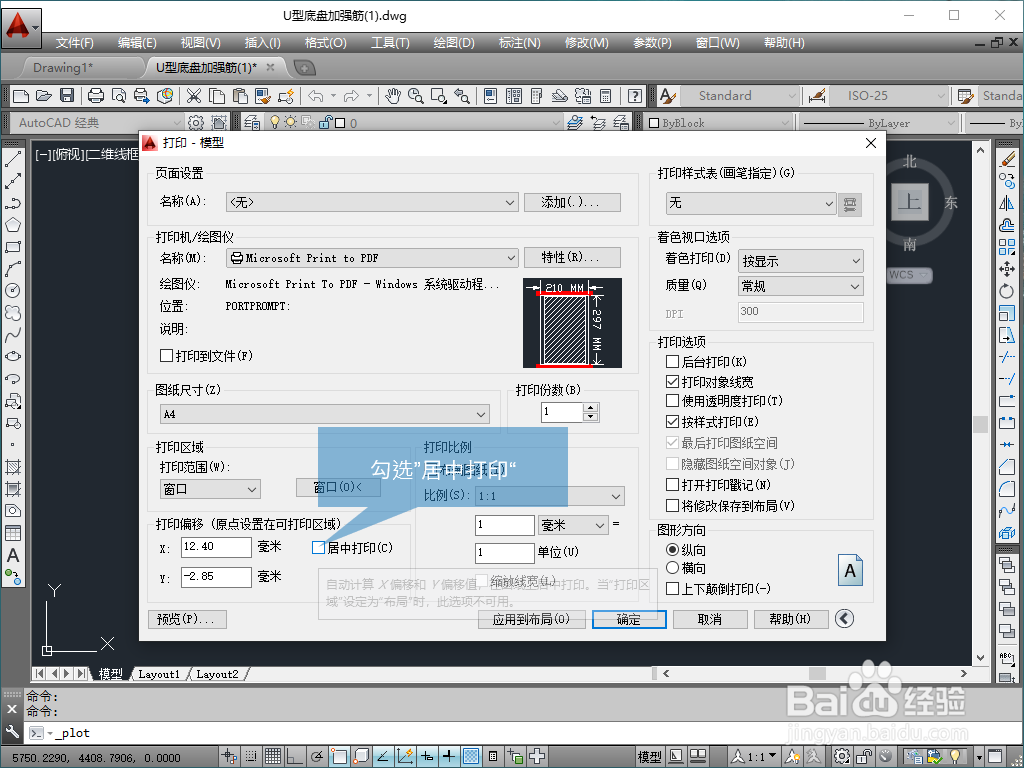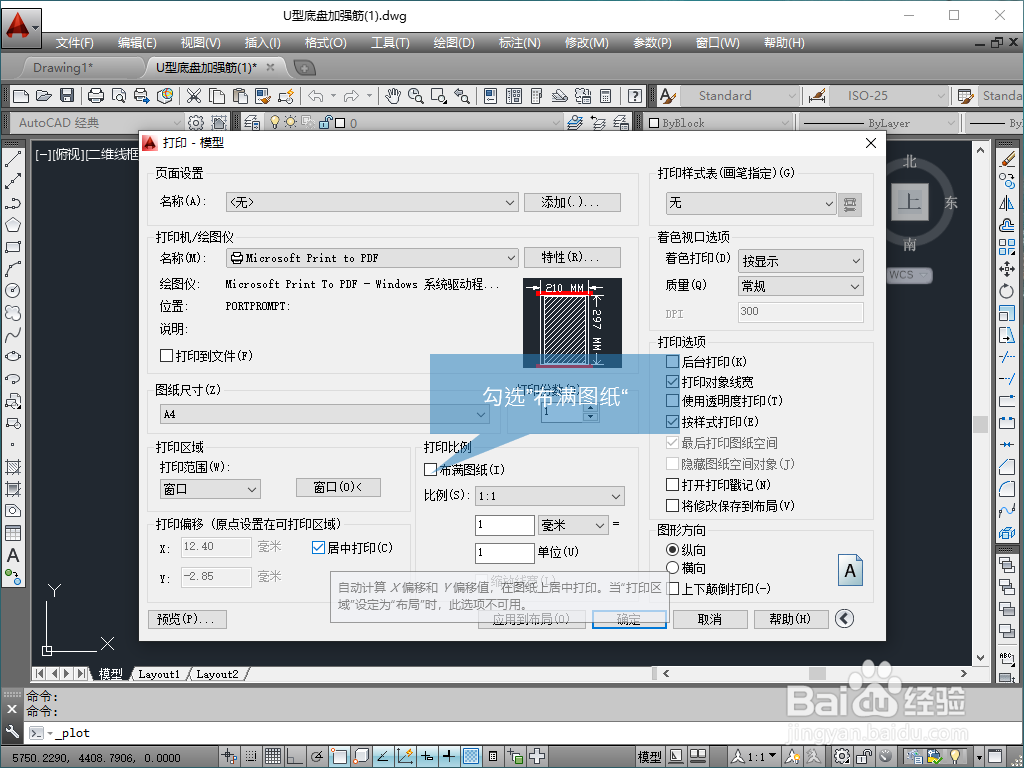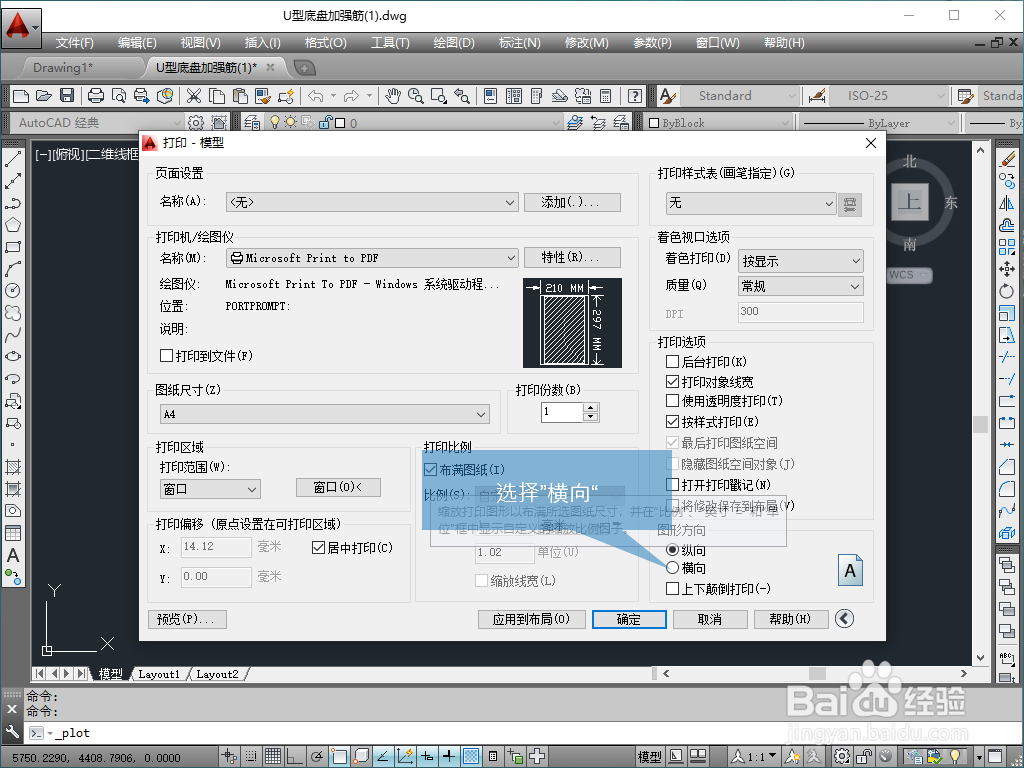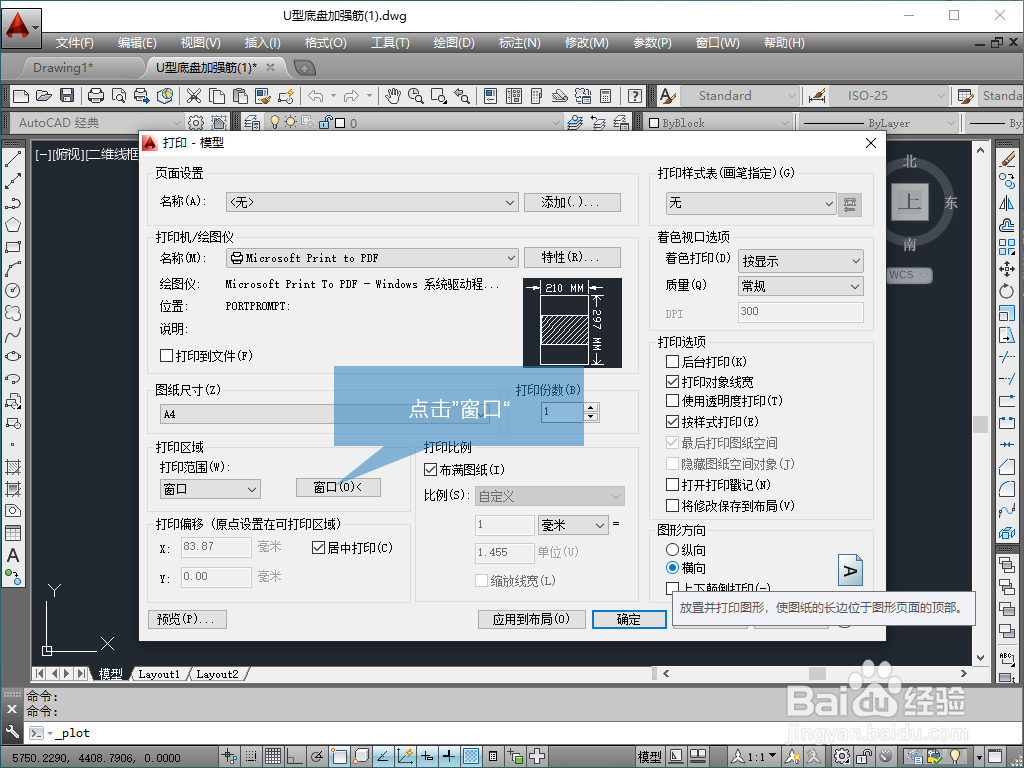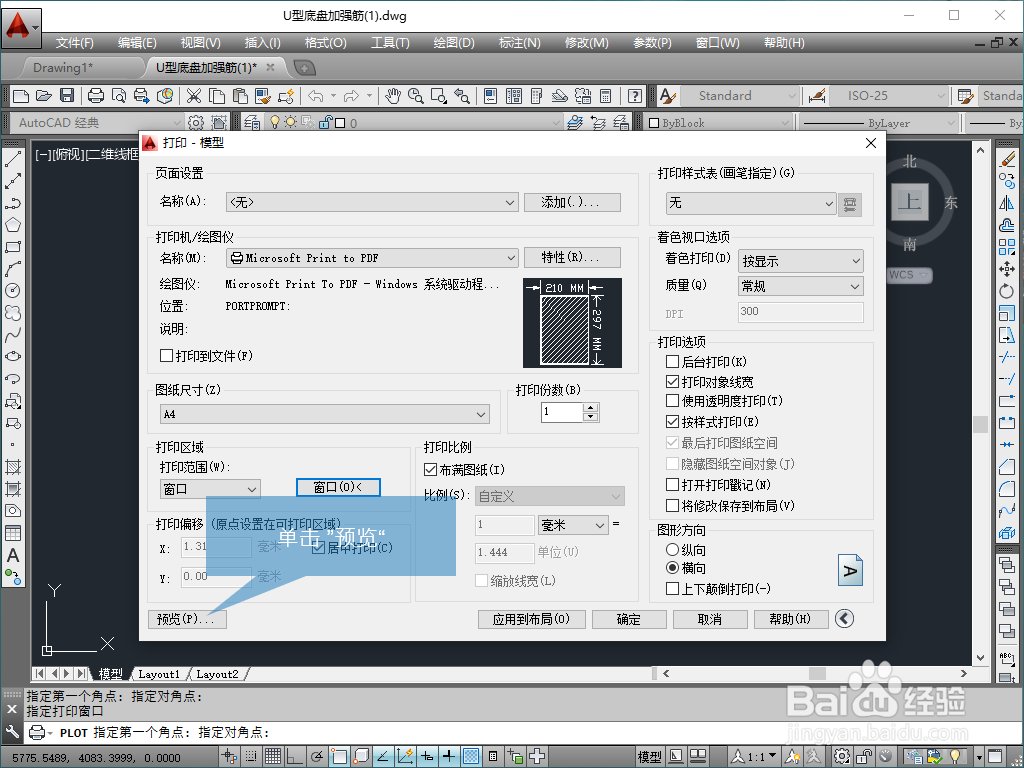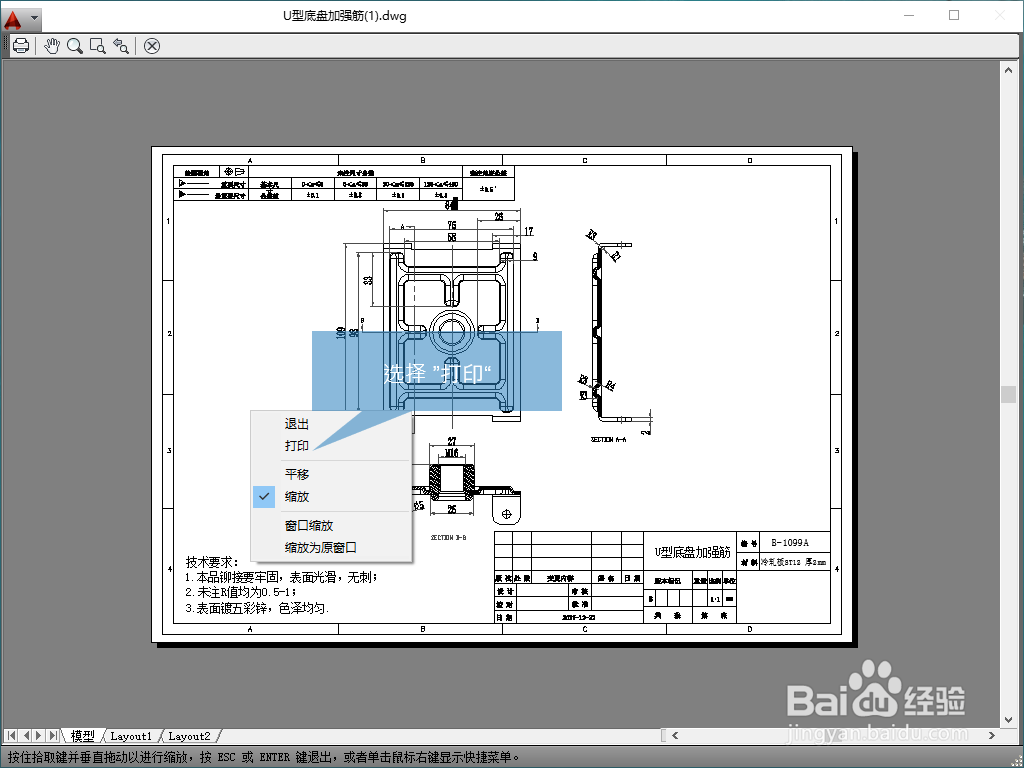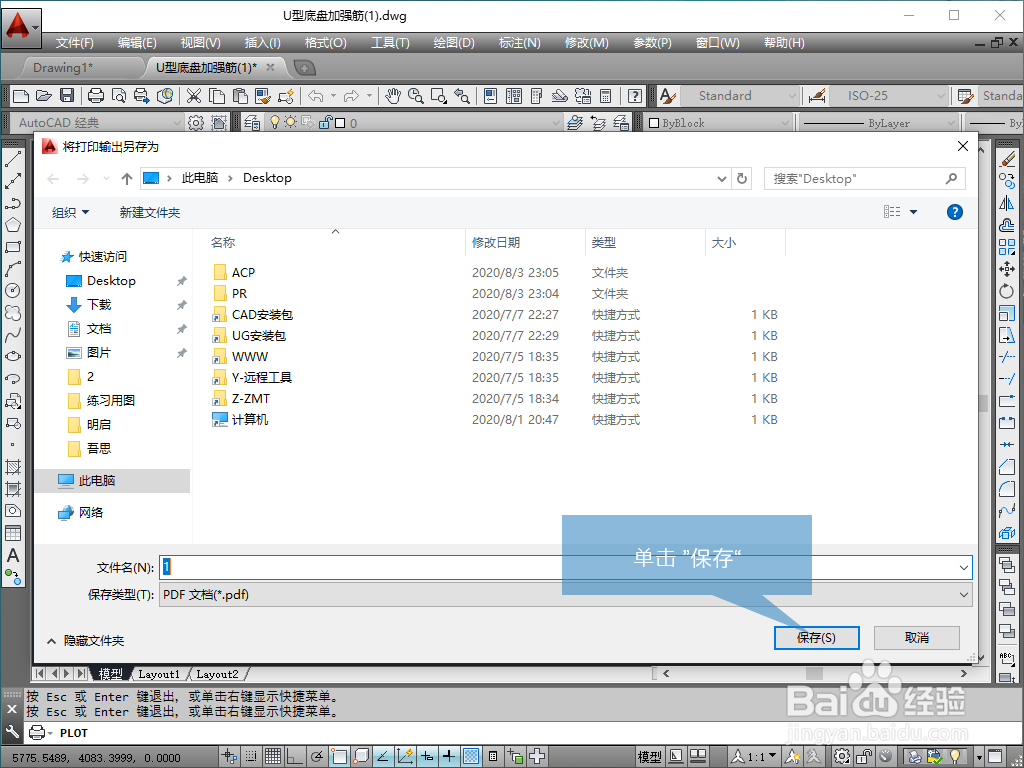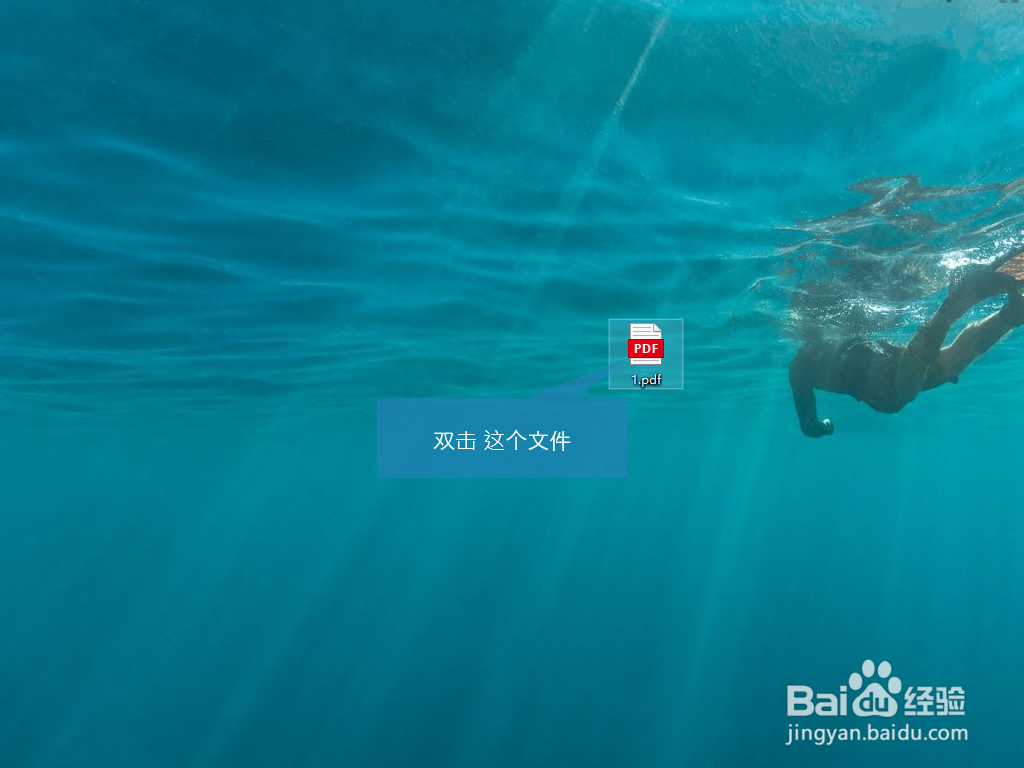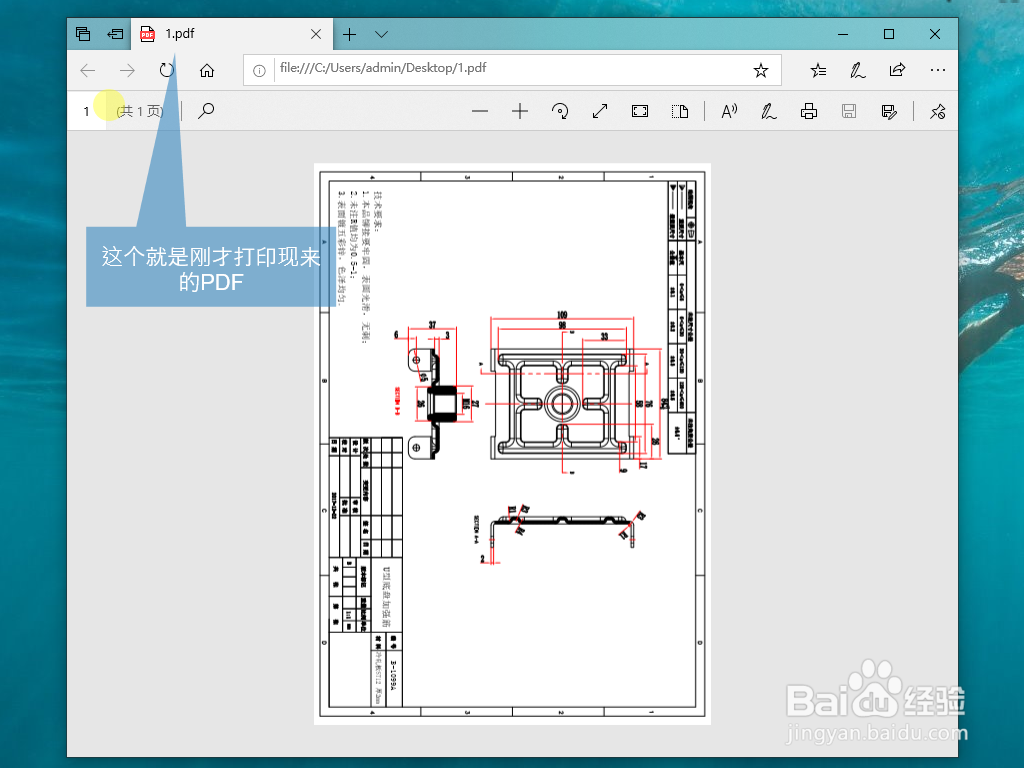CAD转PDF是怎么操作的
1、点击菜单中的文件下拉菜单
2、选择“打印”选项卡,进入打印对话框。
3、点击“名称”下拉框中,如下图所示的方框内任意位置单击都是可以的
4、在如下图所示的位置选择“to pdf”选项,因为我们要打印成PDF文件。
5、图纸尺寸选择“A4”,这里根据你的纸张大小进行选择,不是固定的。
6、让图形打印在文件的中心,下面的这个选项卡打对号
7、布满图纸,是说把整个图形铺满在纸张上,所以这个勾也要勾起。
8、这个图框是横向的,所以我们就选择“横向”
9、接下来点击如下图所示的“窗口”
10、单击图框的左上角,指定打印的第一角点
11、单击图框的右下角,指定打印的第二角点
12、点击“预览”,去看看打印的效果。
13、发现打印效果是我们想要的,没有问题,然后在此处右击鼠标。
14、在弹出的下拉框中,选择“打印”。
15、指定打印出来的PDF的文件名,这里随意指定。
16、然后点击“保存”即可。
17、我刚才保存在桌面,就可以看到多了一个PDF文件,如下图所示。
18、这个时候就可以看到我们刚才打印出来的PDF文件,各位,你学会了吗?
声明:本网站引用、摘录或转载内容仅供网站访问者交流或参考,不代表本站立场,如存在版权或非法内容,请联系站长删除,联系邮箱:site.kefu@qq.com。
阅读量:77
阅读量:26
阅读量:65
阅读量:73
阅读量:79