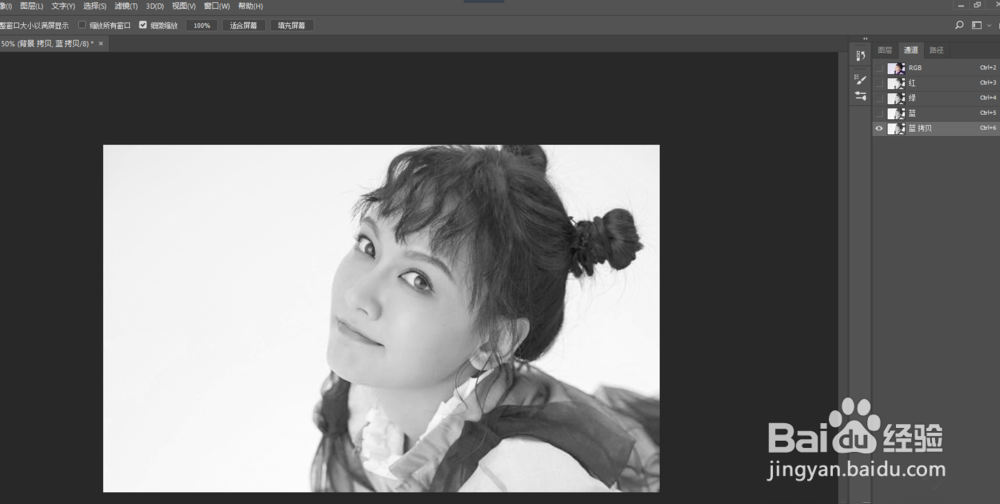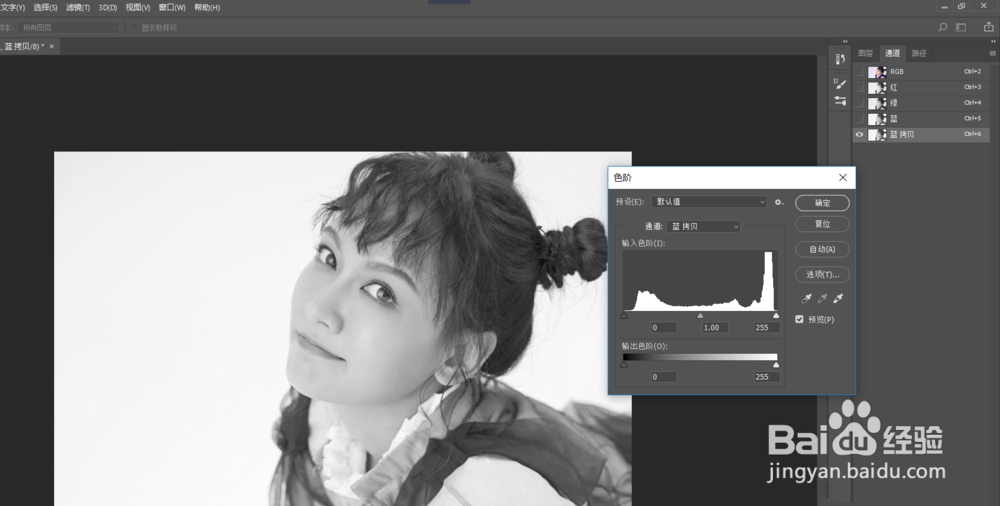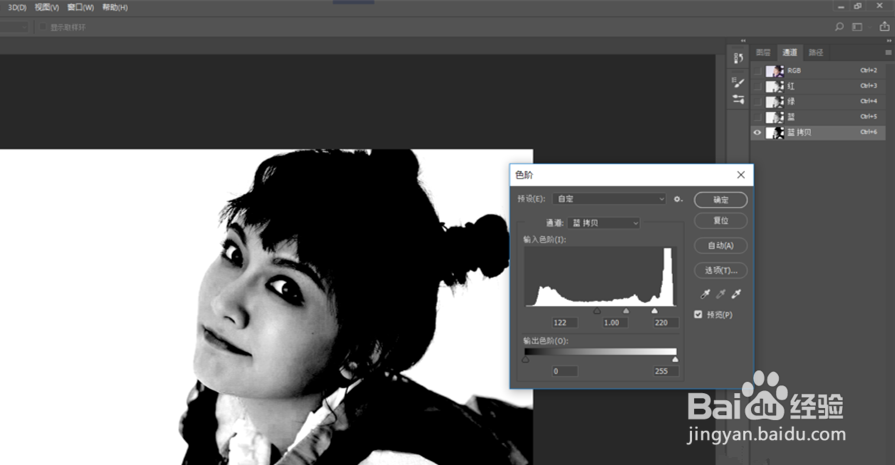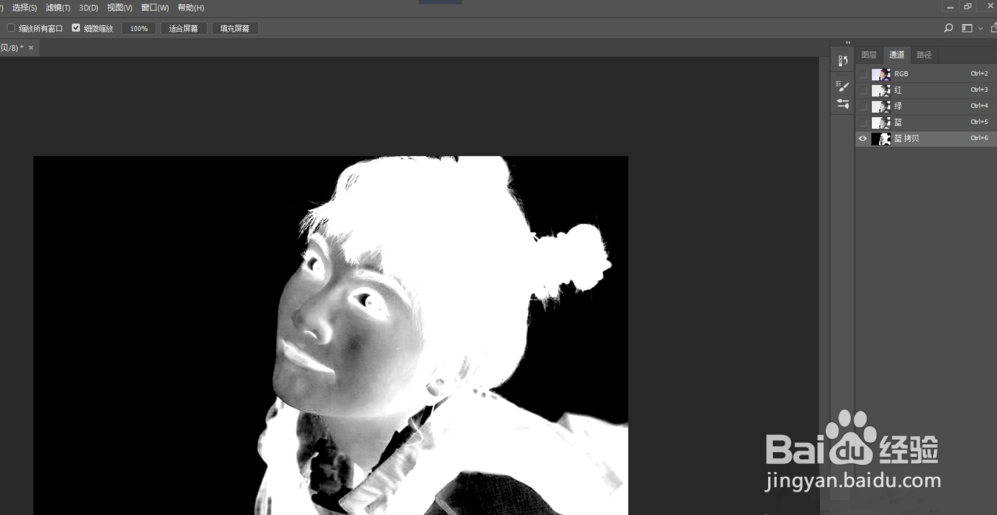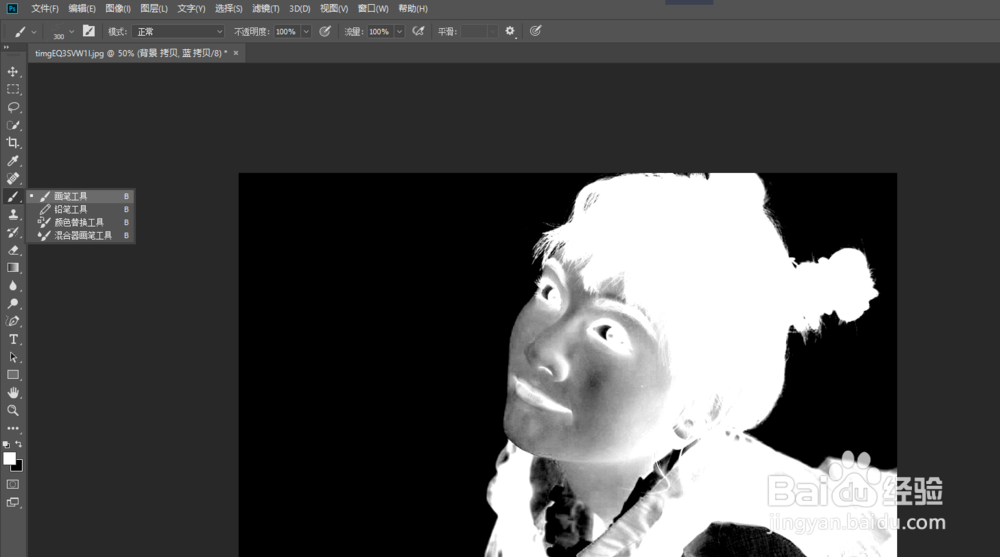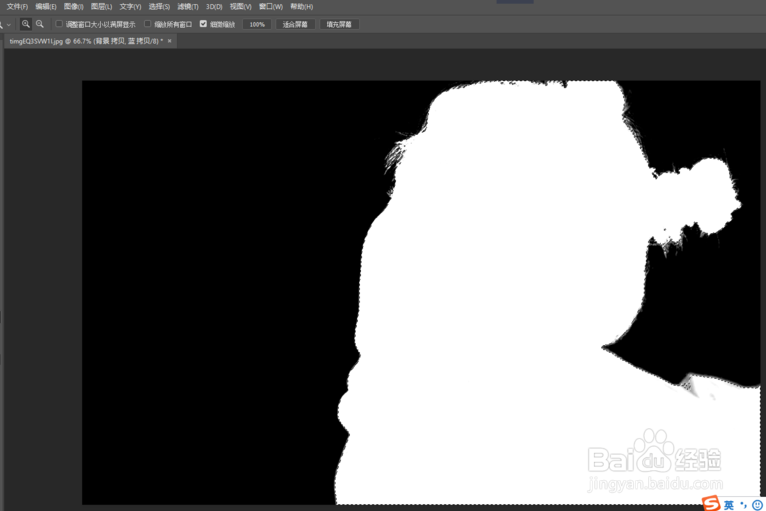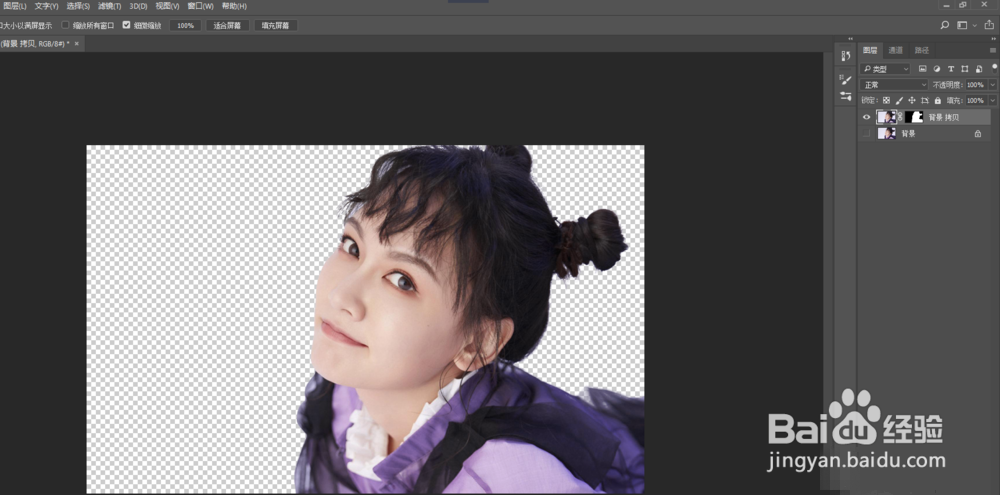Photoshop如何利用通道快速抠图
1、打开Photoshop软件,拖入一张照片,按快捷键【ctrl+J】,复制一层
2、点击【通道】,复制一层明暗对比强烈的图层(蓝色图层),如图
3、在菜单栏中点击【图像】——【调整】——【色阶】命令,也可以按快捷键【ctrl+L】
4、弹出色阶窗口,调整明暗度,让亮处更亮,暗处更暗
5、接着点击【图像】——【调整】——【反相】,快捷键是【ctrl+I】
6、选择画笔工具,前景色为白色
7、将人物部分用画笔工具涂抹成纯白色,点击右下角的【载入选区】选项
8、回到【图层】,选择复制图层,点击底部的【添加蒙版】选项
9、将原始图层的眼睛关掉,人物就成功扣取出来啦,如图
声明:本网站引用、摘录或转载内容仅供网站访问者交流或参考,不代表本站立场,如存在版权或非法内容,请联系站长删除,联系邮箱:site.kefu@qq.com。
阅读量:21
阅读量:96
阅读量:69
阅读量:53
阅读量:91