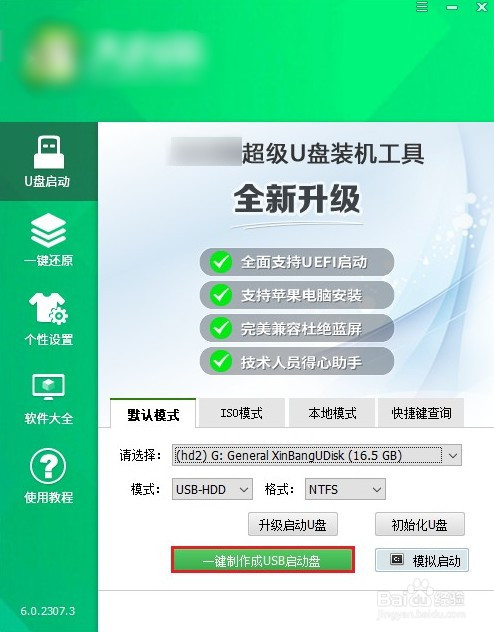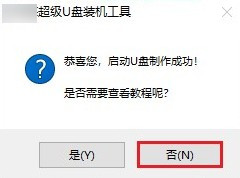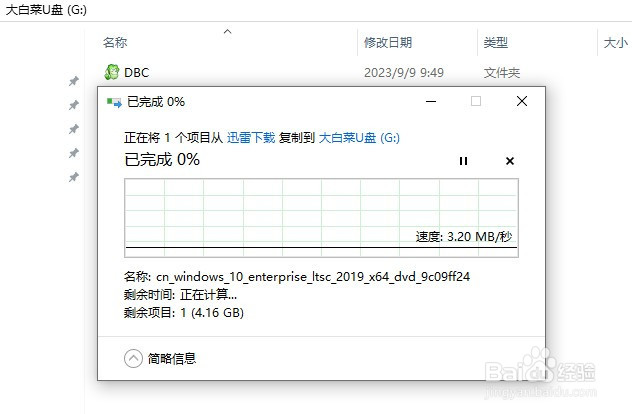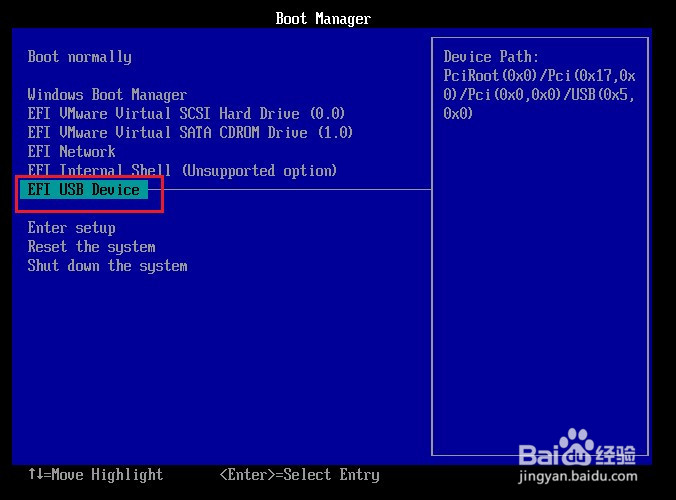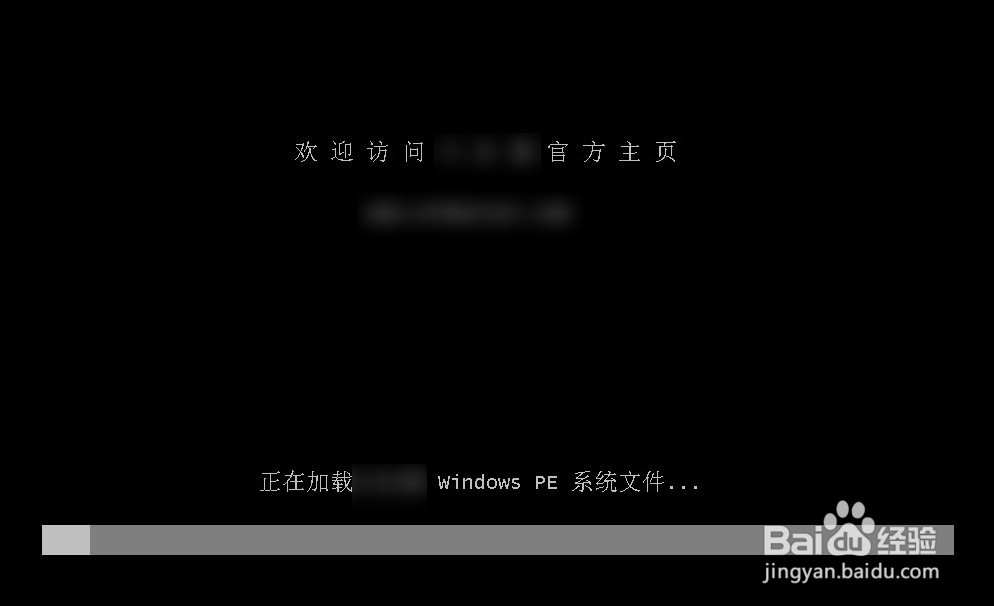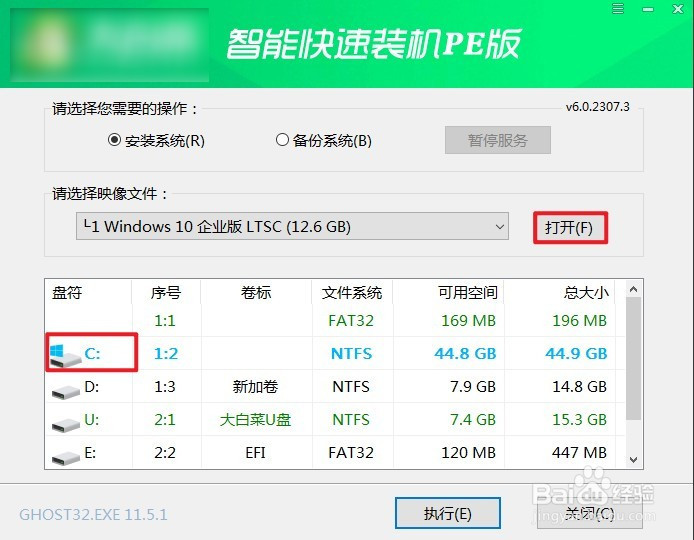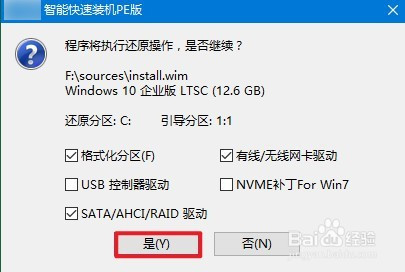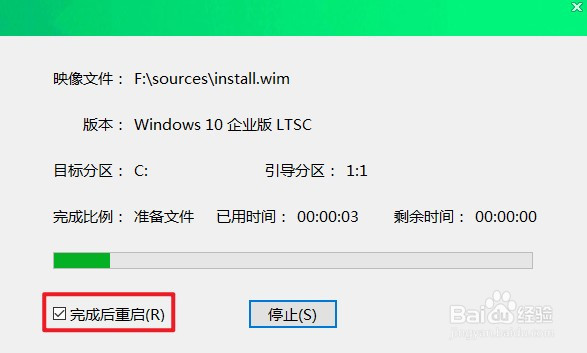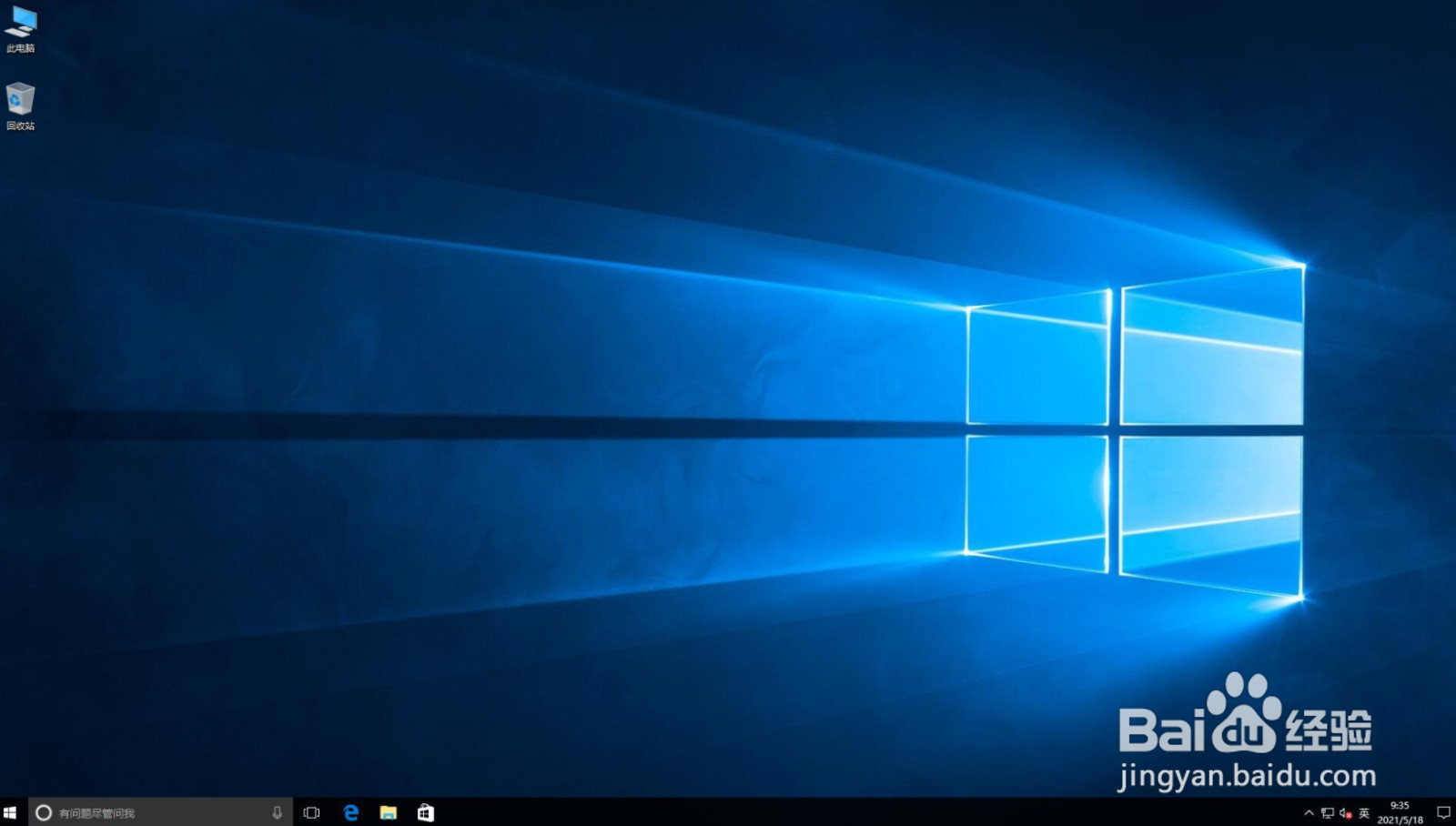Win10系统u盘启动盘制作教程
1、将u盘插入电脑后,打开u盘启动盘制作工具,点击一键制作usb启动盘。
2、等待制作完成,出现启动u盘制作成功的提示。
3、启动u盘制作成功后,前往msdn网站下载所需要的系统镜像文件存放到U盘根目录下。到这里,我们就制作好一个win10启动盘啦。
4、如果你还想用于重装系统,接下来插入wi艘绒庳焰n10启动盘到电脑usb接口,然后重启电脑,出现开机画面立即按U盘启动快捷键,进入启动菜单设置页面。
5、进入启动菜单设置窗口中,选择U盘启动选项(u盘名称或带usb开头的选项)回车进入u盘启动盘PE选择界面。
6、通过启动u盘进入PE主菜单中,选择win10x64 PE回车。
7、打开一键装机工具,在页面中选择映像文件(是已经提前下载好的镜像系统),默认安装在c盘,点击“执行”。
8、默认窗口的勾选,点击“是”,开始还原。
9、勾选“完成后重启”,期间请耐心等待系统安装完毕,并在电脑重启时拔出u盘。
10、最后自动重启进入Windows系统桌面,那么u盘装系统就成功了!
声明:本网站引用、摘录或转载内容仅供网站访问者交流或参考,不代表本站立场,如存在版权或非法内容,请联系站长删除,联系邮箱:site.kefu@qq.com。
阅读量:28
阅读量:86
阅读量:92
阅读量:36
阅读量:68