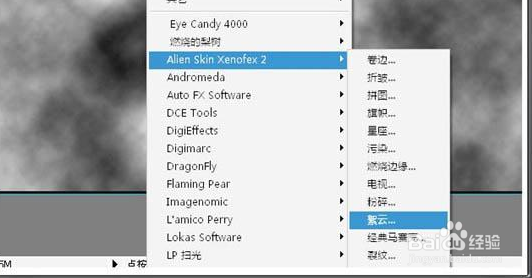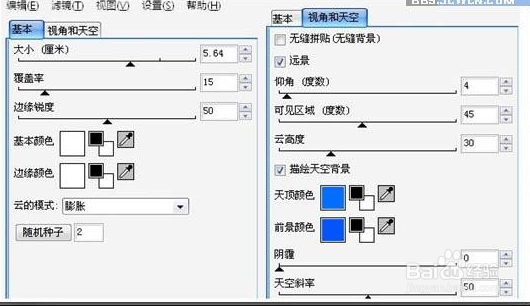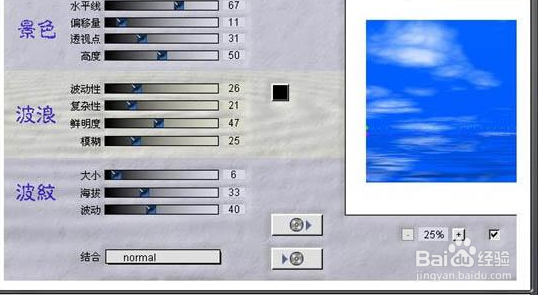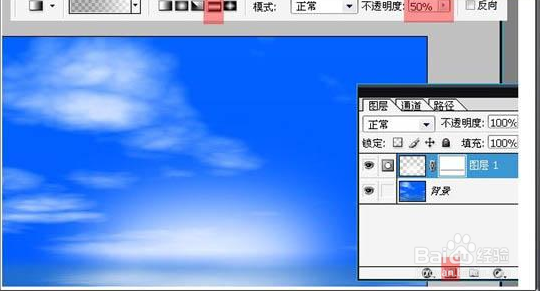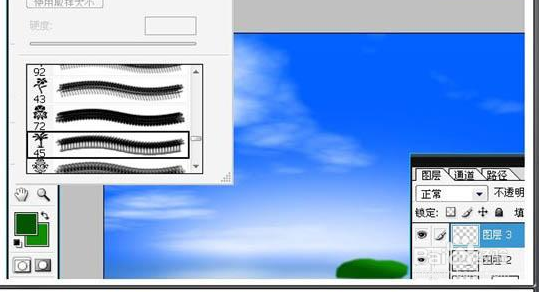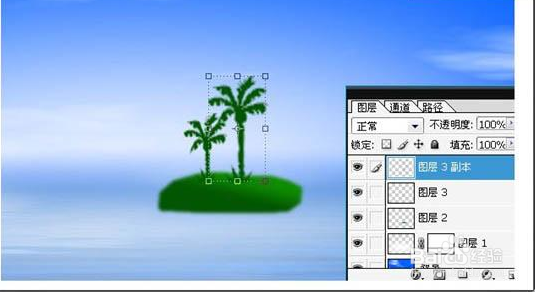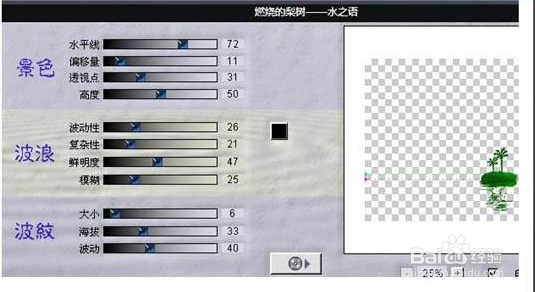PS怎么利用滤镜制作逼真的蓝天大海图
1、新建一个1024 * 768像素的文档,按字母“D”,把前背景颜色恢复到默认的黑白。
2、使用水面倒影滤镜“Flood 104水波倒影滤镜”制作出海面效果。
3、用矩形选框工具选取水面部分,按Ctrl + U 调整色相/饱和度。
4、用矩形选框工具选取天空与水面交界区,按Ctrl + Alt + D 羽化20个像素后按Ctrl + J 复制到新的图层。
5、新建一个图层,选择椭圆选框工具,在掖顿洮芩海天交界处拉出下图所示的椭圆选区并填充白色,按Ctrl + D 取消选区。
6、确定后可以按Ctrl + T 适当调整大小。
7、加上图层蒙版,选择对称渐变,不透明度设为:50%。
8、新建一个图层,用多边形套索工具直接绘制出小岛的形状,使用浅绿及深绿线性渐变填充渐变色。
9、取消选区后,高斯模糊一下,数值自定。新建一个图层,选择画笔工具,载入一些树木笔刷。
10、用画笔加上绿色的小树及小草,效果如下图。
11、再用水波滤镜做成水纹效果,放到原图层的底部作为倒影。
12、最后调整一下整体颜色,完成最终效果。
声明:本网站引用、摘录或转载内容仅供网站访问者交流或参考,不代表本站立场,如存在版权或非法内容,请联系站长删除,联系邮箱:site.kefu@qq.com。
阅读量:58
阅读量:92
阅读量:80
阅读量:35
阅读量:53