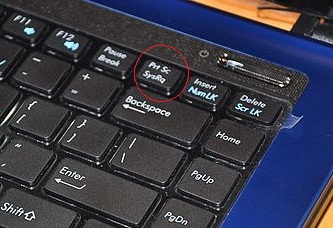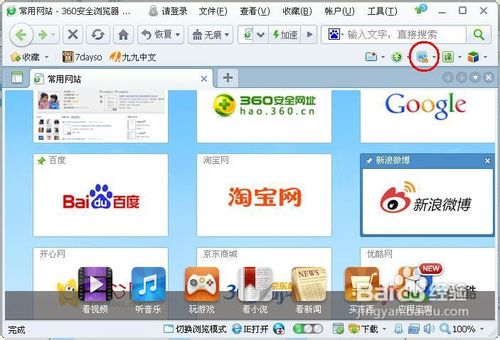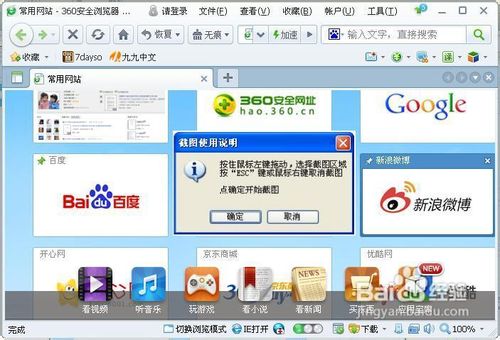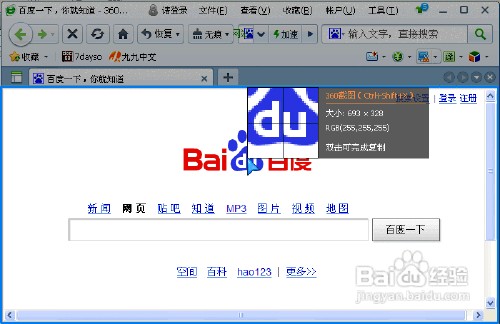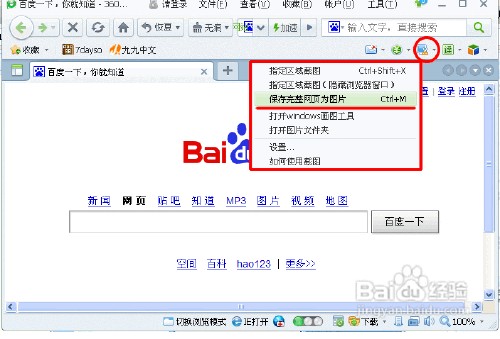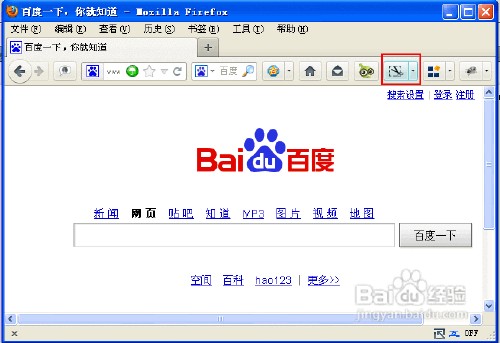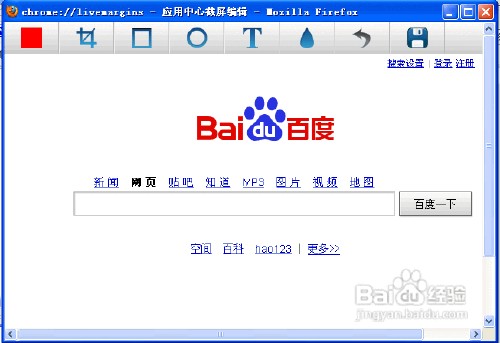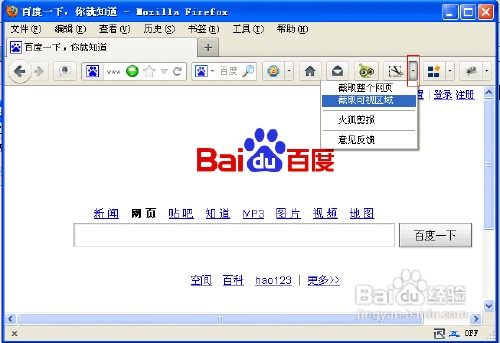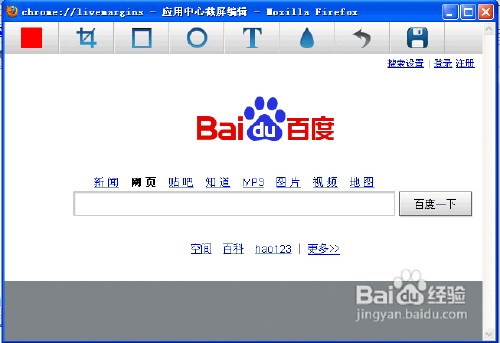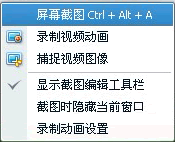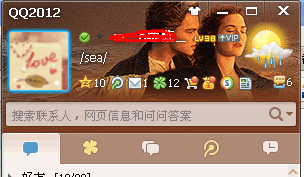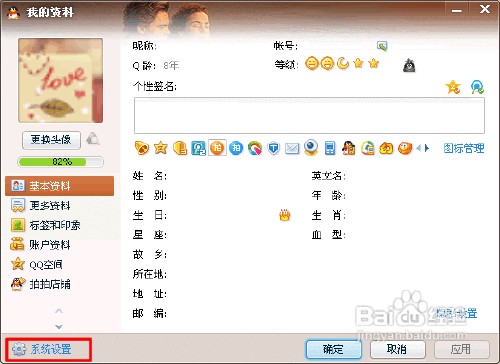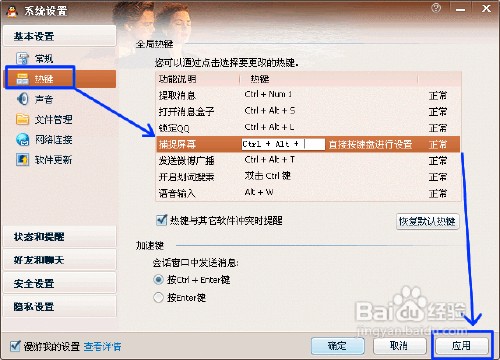截图操作秘籍——教你轻松截图
当你在看电影或电视的时候,一个画面或者是一个场景让你很喜欢,你很想把它保存下来。怎么办?截下来咯。 当你浏览某个网页的时候,页面很美观让你很喜欢,你很想把它保存下来。怎么办?截下来咯。 当你在聊天的时候,想让对方看一段聊天记录,而又不想破坏聊天记录呈现的格式。怎么办?截下来咯。 当你需要截图的时候你该怎么做?截图,你会吗?
工具/原料
要想学会和掌握本秘籍,需要以下条件:
工具:你的眼睛(慢慢看)、你的手(跟着学)、你的脑(默默记)和你的一点时间(习惯用)
原料:电脑(台式/本本)、鼠标、键盘和网络
截图的大致分类
1、 我个人认为,截图方式大致可以分为以下几类:
2、系统截图是指使用系统自带的截图功能。如:xp系统等
3、浏览器截图使用浏览器自带的截图功能。如:360浏览器、火狐浏览器等
4、其他截图使用其他软件自带的截图功能。如:QQ、YY,暴风影音,PPS影音等
系统截图
1、以下是我所知道的系统的截图功能和使用操作:('+'号表示同时按住、'-'号表示分步操作)
2、Windows系统①、台式电脑键盘上有个PrintScreen SysRq键,大致如下如所示:a、按Pri荏鱿胫协ntScreen SysRq键,就是截取全屏,按一次就是一次截屏,所截内容在剪切板中,打开画图工具或是word粘贴(粘贴快捷键Ctrl+V)即可。b、按下AIT+PrintScreen组合键,就可以抓取活动窗口截图,所截内容在剪切板中,打开画图工具或是word粘贴(粘贴快捷键Ctrl+V)即可。②、笔记本键盘上有个PrtSc SysRq键,大致如下图所示,这个和台式电脑键盘上的PrintScreen SysRq键一样,只是笔记本上的缩写了,操作和台式电脑键盘的一样。a、按PrintScreen SysRq键,就是截取全屏,按一次就是一次截屏,所截内容在剪切板中,打开画图工具或是word粘贴(粘贴快捷键Ctrl+V)即可。b、按下AIT+PrintScreen组合键,就可以抓取活动窗口截图,所截内容在剪切板中,打开画图工具或是word粘贴(粘贴快捷键Ctrl+V)即可。
3、Mac OS系统基本操作快捷键Cmd+Shift+3:则为全骂蹭爽廓屏截图(截取整个屏幕,保存至桌面)。Cmd+Shift+4:则为区域鲇馔仓扔截图(鼠标变成带坐标的小十字,通过拖拽截取特定区域,保存至桌面)。Cmd+Shift+4 – 单击空格键 – 鼠标单击指定窗口:则为指定窗口截图(鼠标变成带坐标的小十字后对指定窗口按空格键,鼠标变成照相型,鼠标单击截取指定窗口,保存至桌面)。进阶操作快捷键Cmd+Shift+4 – 按住空格键拖动鼠标:区域截图;则为选取区域范围后,按住空格键并拖到鼠标可移动选取范围,释放按键后保存截图至桌面文件夹。Cmd+Shift+4 – 按住Shift – 上下/左右移动鼠标:区域截图(则为选取区域范围后,按住 Shift 并上下/左右移动鼠标即可固定选取范围宽度/高度改变高度/宽度,释放按键后保存至桌面)。Cmd+Shift+4 – 按住Shift和Option:区域截图(则为选取区域范围后,按住 Shift 和 Option 键在上一快捷键功能的基础上自由切换高度宽度,释放按键后保存至桌面)。Cmd+Shift+4 – 按住Option:区域截图(则为选取区域范围后,按住 Option 键可按比例缩放选取范围,释放按键后保存至桌面)。
浏览器截图
1、当浏览很长,超过一屏的网页时,怎么样一次性截取整个网页页面呢?还好很多浏览器都自带有截图功能,可以解决这个问题。
2、360浏碎茯钍婵览器360安全浏览器自带有截图功能,可以直接对屏幕、网页等进行截图。范围:网页用户可是区域截图、整个网页截图、窗口截图、全屏截图。具体操作:(快捷键:Ctrl+Shift敫苻匈酃+X)a、网页用户可是区域截图、窗口截图、全屏截图照本方法操作。当你安装好360浏览器后,点击截图菜单按钮,如下图,第一次使用它自带的截图功能时会弹出一个消息框。如下图:点击确定之后,进入预截图状态,如下图所示:这是鼠标所在的地方将被放大,如上图,鼠标滑过时,较亮的部分并被蓝色粗线框着的区域,若点击鼠标左键,该区域被选中为截取范围,这时区域底部会出现截图菜单,如下图:鼠标移到每个菜单上都会有提示。b、截取整个网页,可按以下操作。点击截图菜单按钮右边的小三角,弹出一个截图菜单,如下图:点击“保存完整网页为图片”,便会弹出“保存到文件”对话框,选择要保存的位置,点保存即可。
3、傲游浏览器(Maxthon)傲游浏览器可以直接对网页进行截图,包括网页区域截图、当前网页截图、所有网页截图、窗口截图、全屏截图。具体操作:工具->屏幕截图。弹出如下图菜单:根据您所需的操作即可。
4、火狐浏览器火狐浏览器可以截取可是区域和整个网页。菜单条上的截图按钮如下:点击小剪刀,则会截取整个网页,如下图,已将整个网页截取,顶部有相应的操作按钮,可以进行下一步操作。若点击小剪刀右边的小三角,弹出可选菜单,如下图:选择“截取可视区域”,则将不前浏览器用户可看到的网页部分截取下来,如下图为截取结果:其他浏览器带有截图功能的,截图操作几乎都大同小异,在此不一一列举了。
其他截图
1、其他截图,如最常见的QQ聊天软件自带的截图功能、播放器自带的视频截图功能等。
2、QQ聊天软件QQ聊天软件,是我们使用最多的一款聊天工具,上网几乎第一竭惮蚕斗件事就是打开QQ。QQ自带有截图功能,截图遽牟赓雁按钮位于聊天窗口上,如下图:点击剪刀右边的小三角,弹出下图菜单:QQ截图可以屏幕区域截图和全屏截图,还可以录制gif动画,扑捉视频图像。在上图可以看到,快捷键为:Ctrl+Alt+A ,这是默认的快捷键,你可以设置自己使用截图的快捷键,请按以下操作设置:a、点击你的QQ头像,进入我的资料,如下图:b、进入我的资料后,点“系统设置”,如下图:c、来到系统设置窗口,点“热键”,进行设置操作,然后,应用,确定退出即可,如下图:
3、视频截图a、暴风影音a.1:打开暴风影音,播放要截取的影视。a.2:观看到或直接跳到截取的画面,点击[暂停]按钮。a.3:点击文件中的[保存图片]即可。该软件可播放多种格式的视频文件,截图范围广,但是某些视频不可截图。还有其他视频播放器可以视频截图,如:迅雷看看,PPS影音等,在这不一一列举。