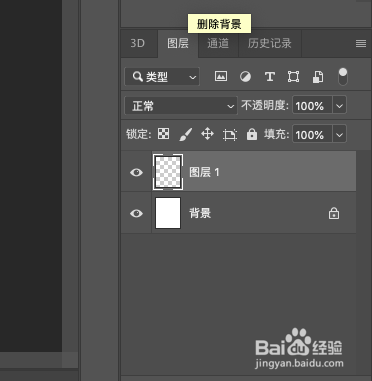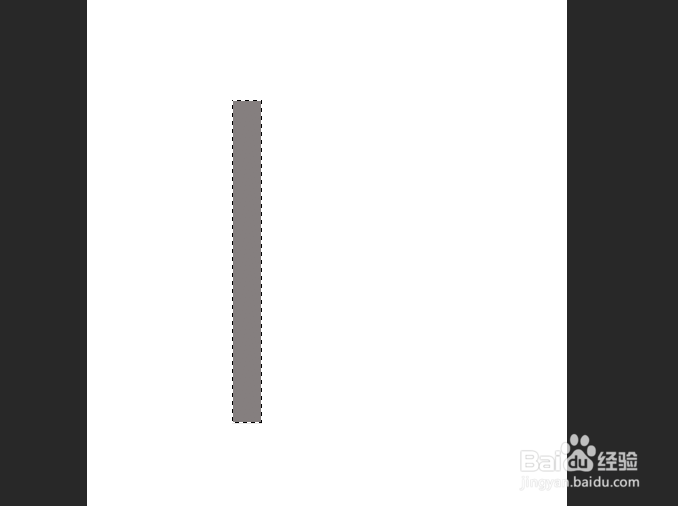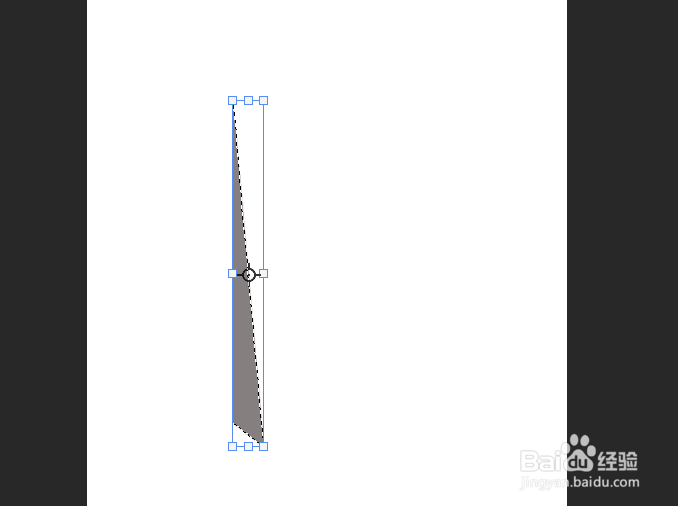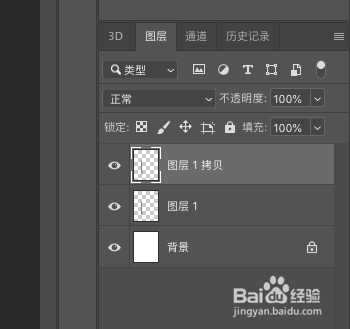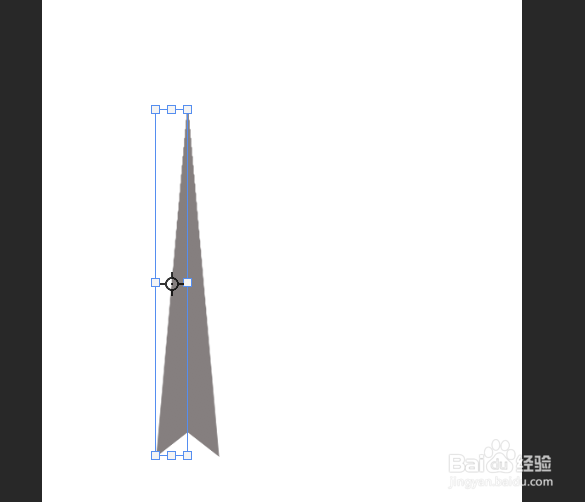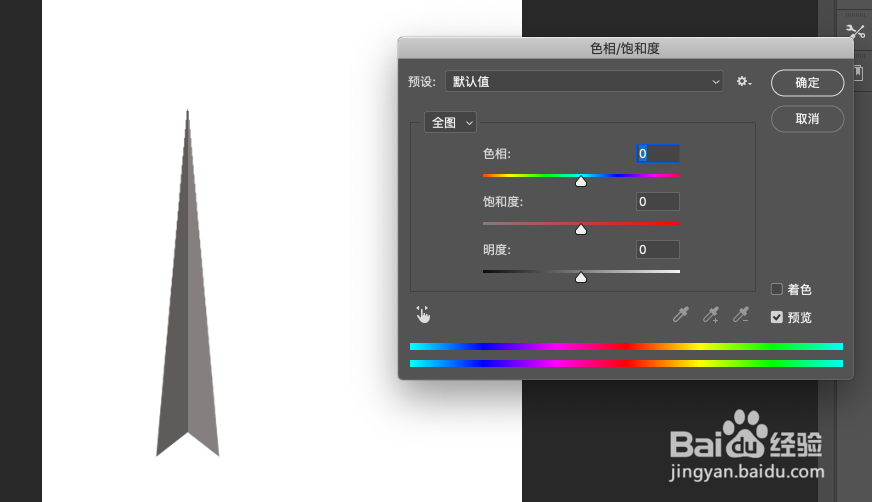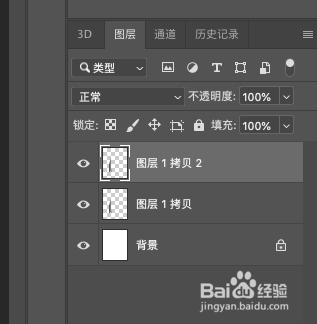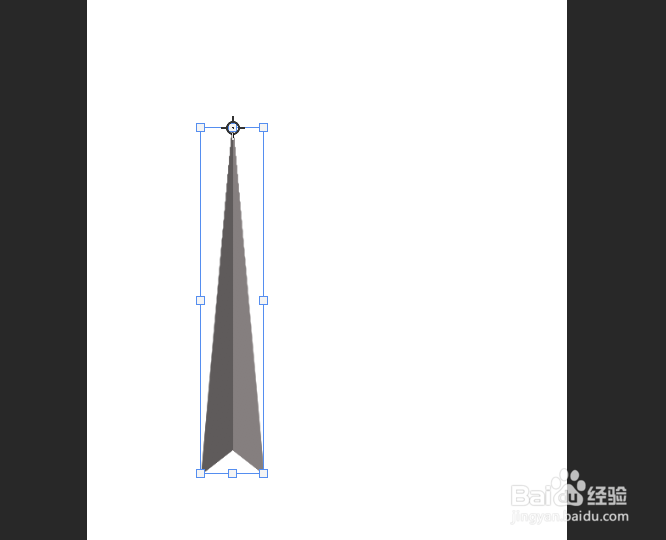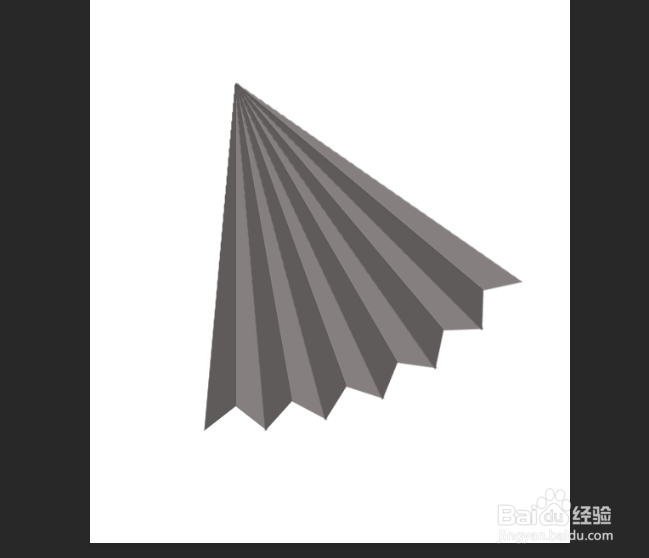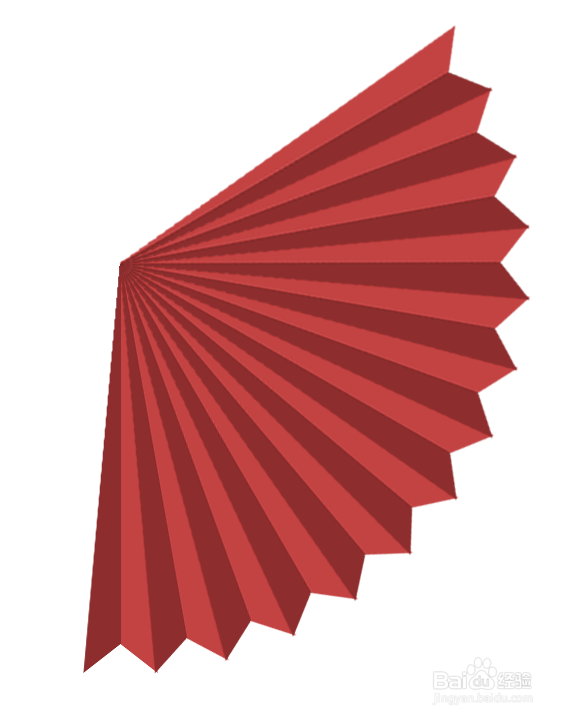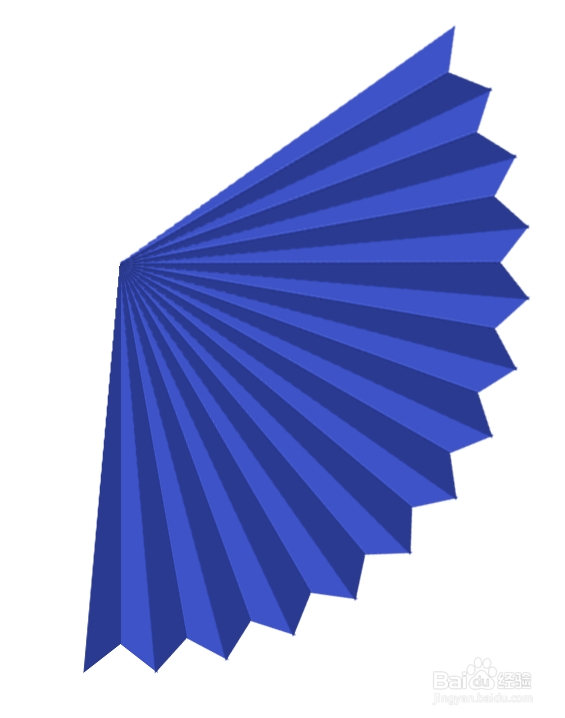用PS制作折扇效果图形
1、新建图层,点击“矩形选框工具”,绘制一个长方形,并用油漆桶工具填充灰色。
2、按Control+T,右键点击“斜切”,把右上角向左边移动,右下角向下移动一点,回车确定。
3、按Control+J复制,按control+T,右键点击“水平翻转“,然后对齐位置,回车确定。
4、按Control+U,降低明度。
5、选中两个图层,按control+E合并,然后按control+J复制。
6、Control+T,移动轴心至顶部,旋转图形,回车确定。
7、重复按Control+Shift+Alt+T几次,得到扇形。
8、按Control+E合并后,按control+U着色。
声明:本网站引用、摘录或转载内容仅供网站访问者交流或参考,不代表本站立场,如存在版权或非法内容,请联系站长删除,联系邮箱:site.kefu@qq.com。
阅读量:91
阅读量:39
阅读量:77
阅读量:44
阅读量:27