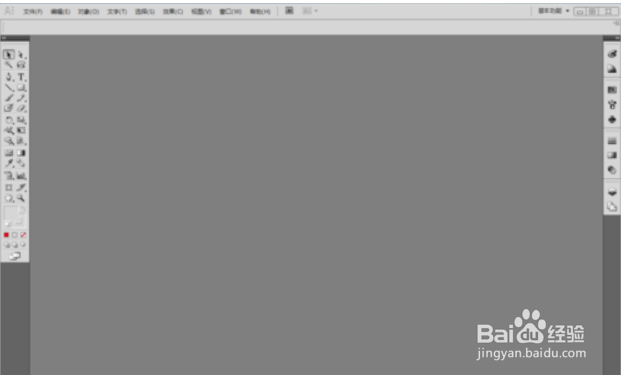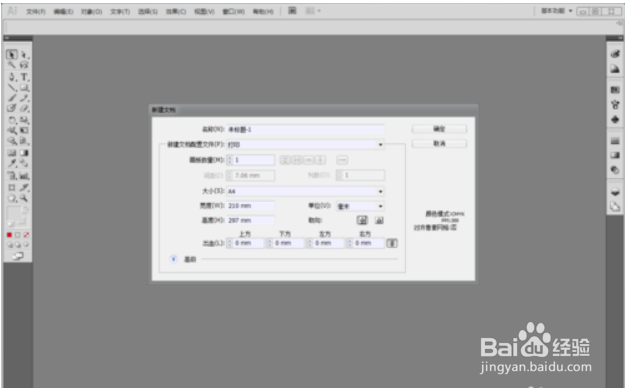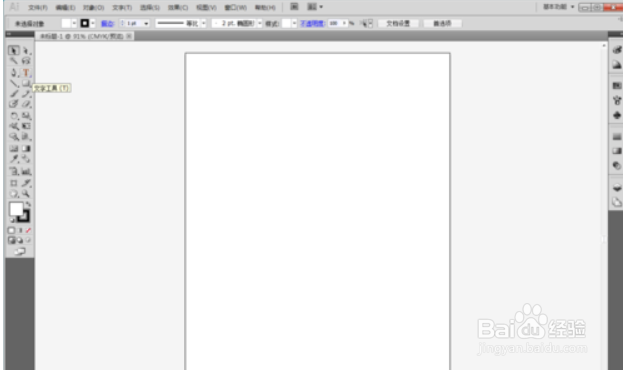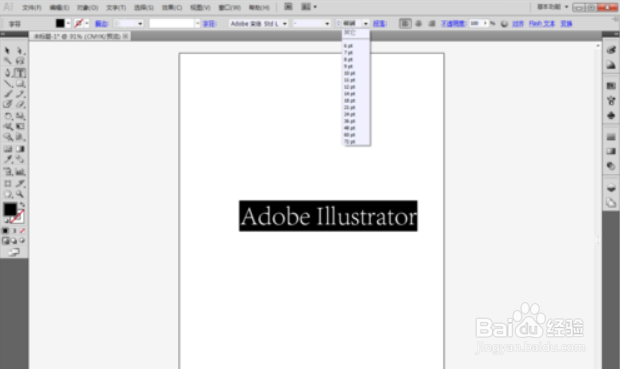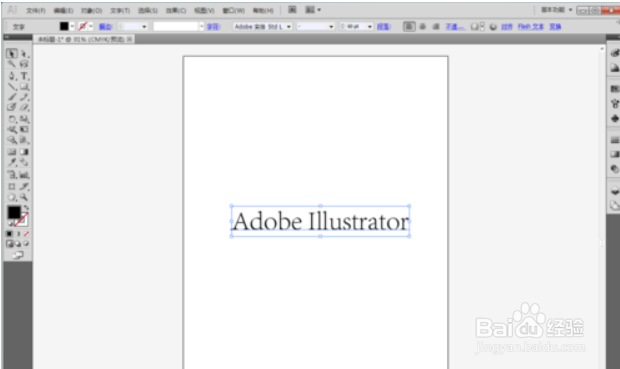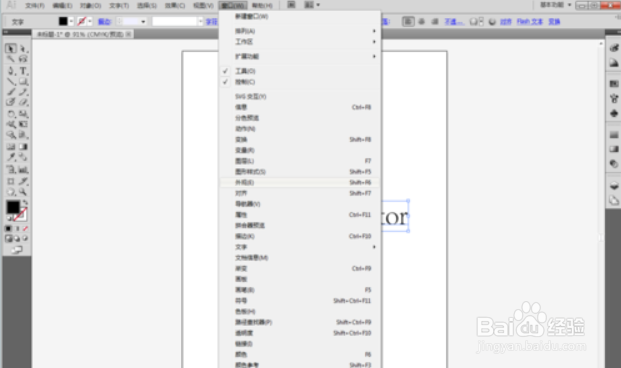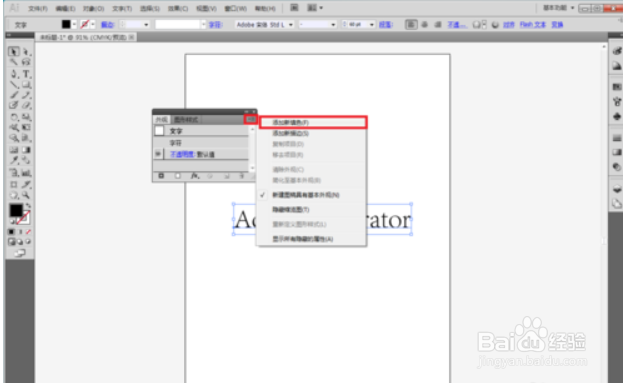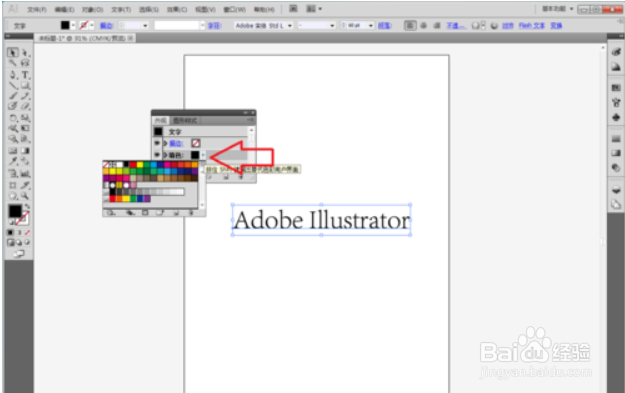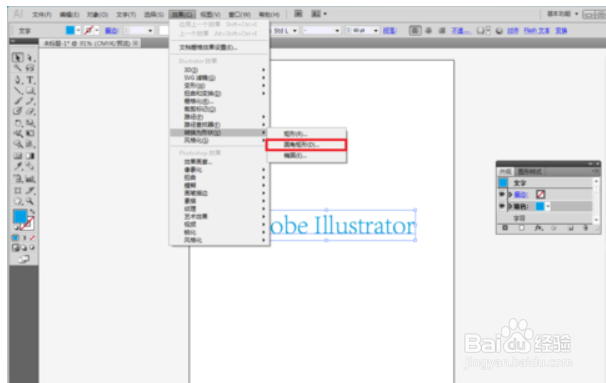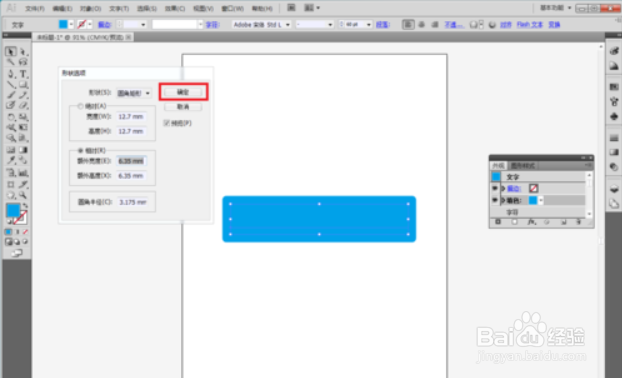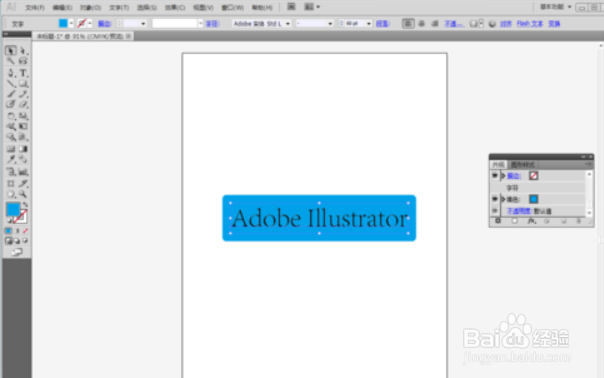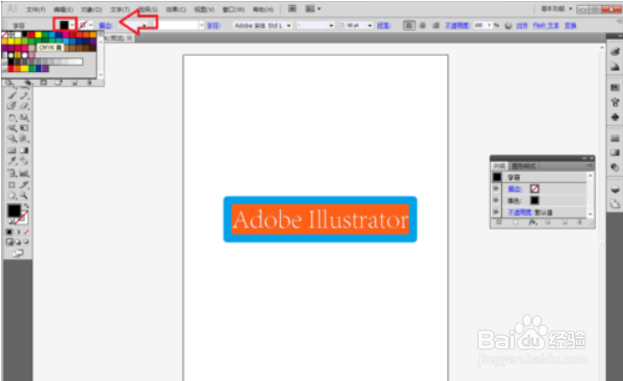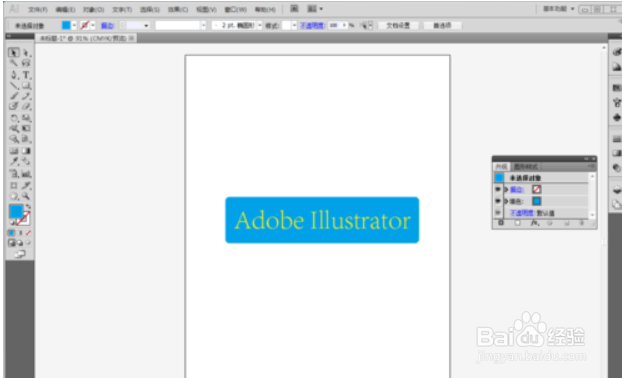Adobe Illustrator CS5教程
1、第一步:打开Adobe Illustrator CS5。
2、第二步:执行【文件】-【新建】命令,新建一个A4大小的文档。
3、第三步:选择【文本工具】。
4、第四步:使用文本工具,在画布键入Adobe Illustrator,字符大小设置为60pt。
5、第五步:使用【选择工具】选中字符。
6、第六步:执行【窗口】-【外观】命令,打开外观面板。
7、第七步:点击外观面板右上角的扩展按钮,选择【添加新填色】命令
8、第八步:将填色颜色设置为蓝色。
9、第九步:执行【效果】-【转换为形状】-【圆角矩形】命令。
10、第十步:在弹出的对话框中点击“相对”,设置参数后点击确定按钮。
11、第十一步:在外观面板中将填色拖拽至字符以下,字符将显示在圆角矩形上面。
12、第十二步:将字符的填充色设置为黄色,大功告成。
13、第十三步:最后展示下最终的效果图。
声明:本网站引用、摘录或转载内容仅供网站访问者交流或参考,不代表本站立场,如存在版权或非法内容,请联系站长删除,联系邮箱:site.kefu@qq.com。