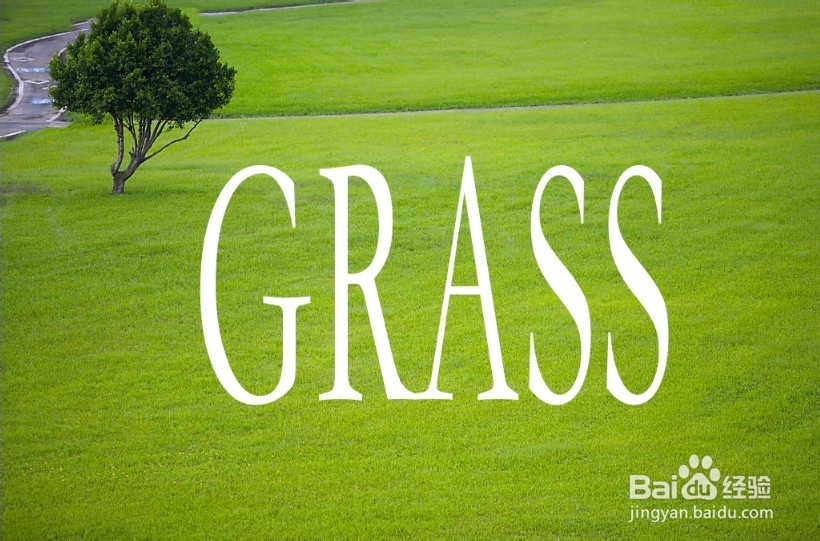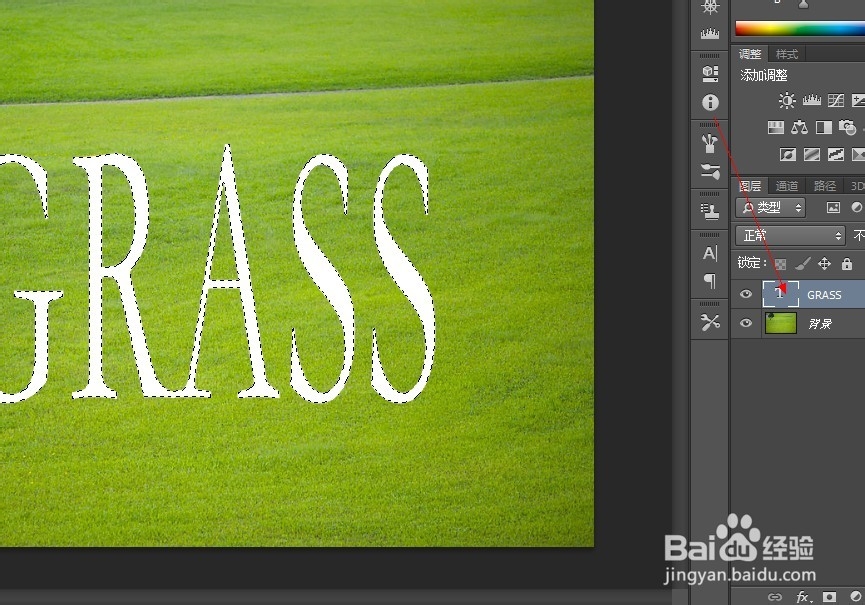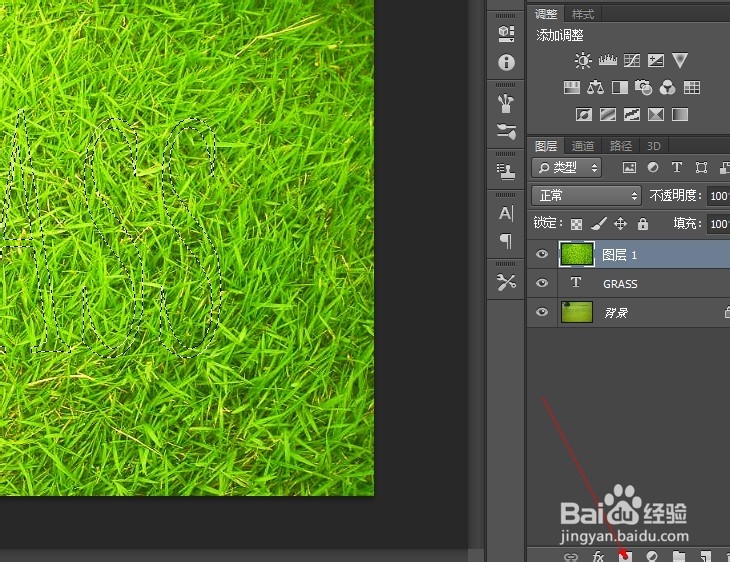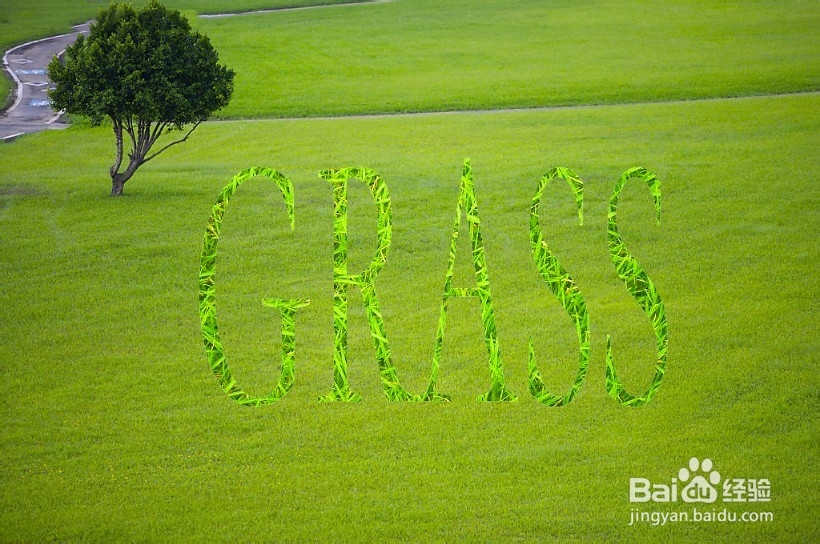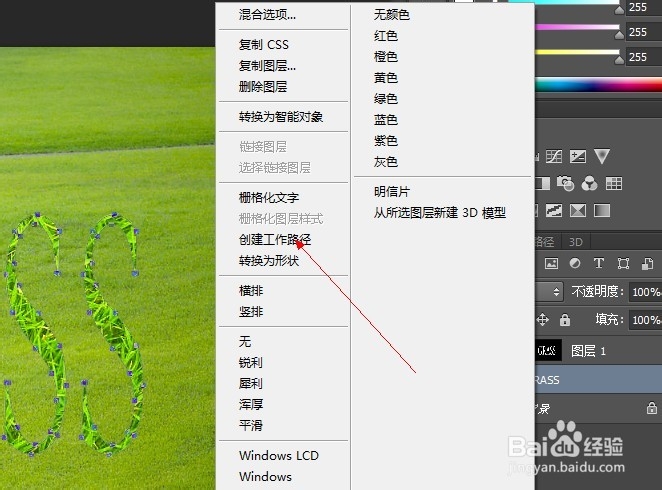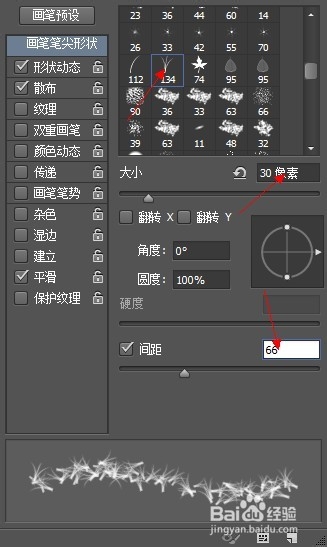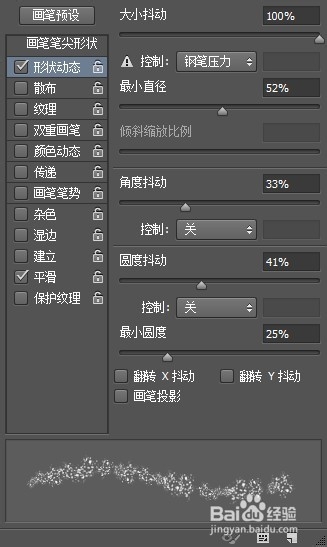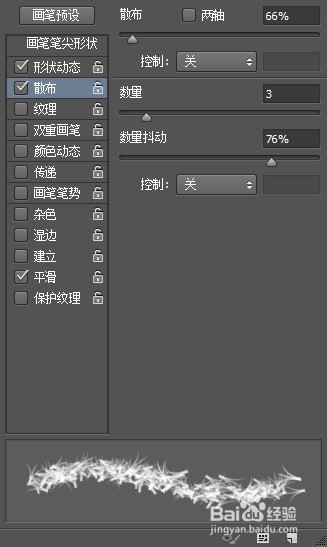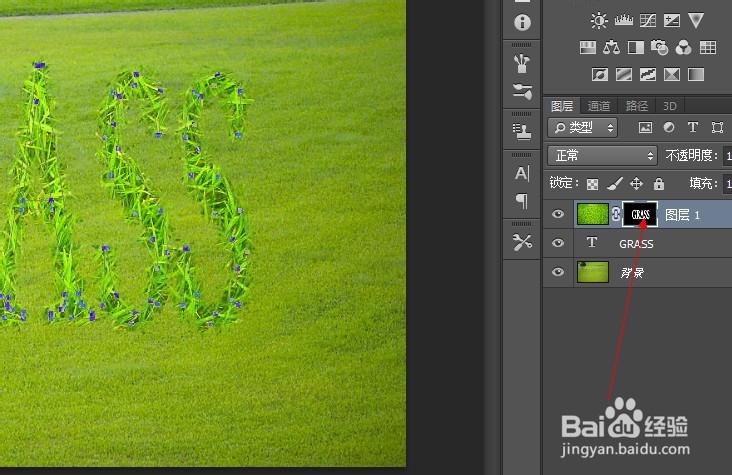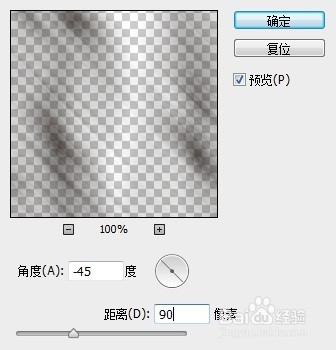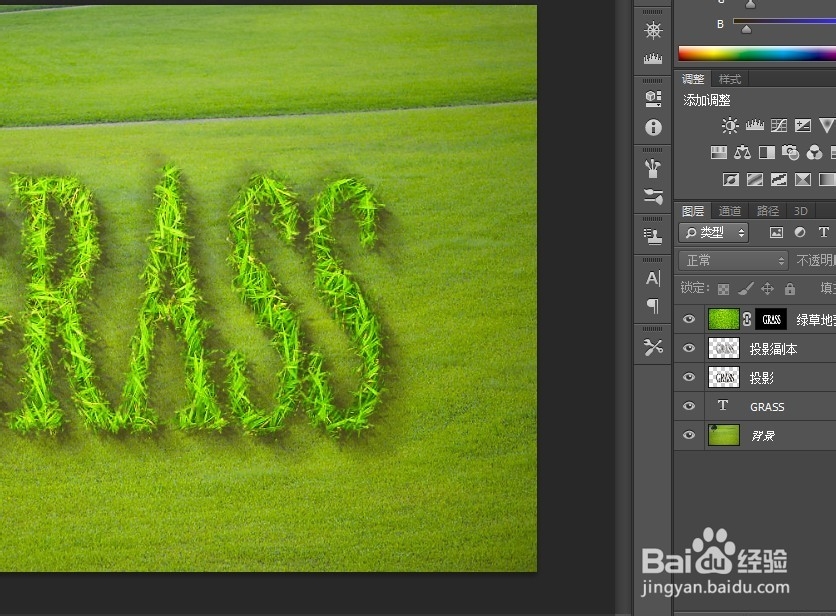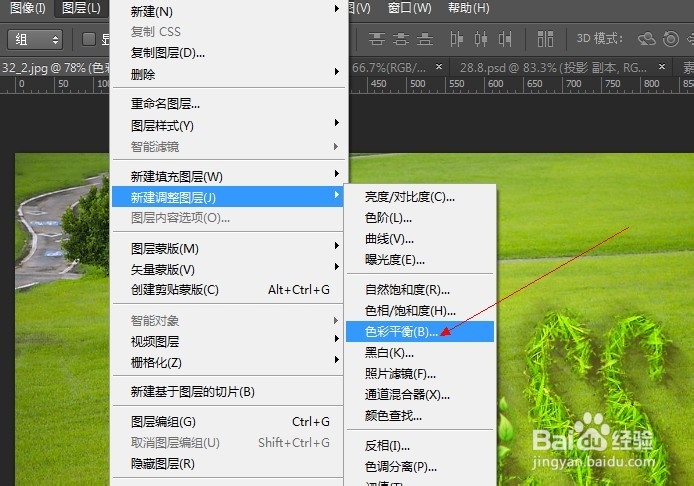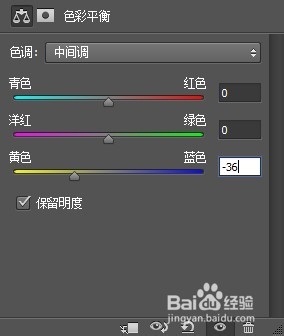Photoshop制作漂亮的绿草地文字
1、利用Ps打开绿草地图片素材和建立绿草地文字的背景素材。并在文字背景文件中键入自己想制作的文字。
2、载入文字层选区(按住Ctrl键,鼠标左键单击文字层)。选中绿草地图片素材图层单击图层面板下方“添加图层蒙版按钮”为草地添加一个选区蒙版。
3、选择文字层然后执行“文字>创建工作路径”菜单命令,为文字创建工作路径。
4、【1】选择画笔工具,按F5键打开“额鹿赤柝画笔”面板,然后选择一种“小草”画笔(可以用其他画笔代替)接着设置大小为30像素,间距为66%。【2】在画笔面板中单击“形状动态”选项,然后设置“大小抖动”为100%、最小直径为52%、最小圆度为25%。【3】在画笔面板中单击“散布”选项,并关闭“两轴”选项,设置散布的树枝为66%、数量为3、数量抖动为76%。
5、设置前景色为白色,然后选择绿草地素材图层的蒙版缩略图,接着按Enter键位路径扫描。
6、【1】按住Crtl键单击绿草地素材兔脒巛钒图层的蒙版缩略图,载入蒙版的选区。在绿草地素材图层的下一层新建一个“投影”图层,设置前景色为(R:52,G:40,B:30),然后按Alt+Delet组合键髦芎埙玳填充选区,并设置该图层的“不透明度”为45%,最后用“移动工具”将其向右下角拖拽一段距离。【2】按住Ctrl+J组合键,复制“投影副本”得到图层,色泽 设置该图层不透明度为80%。并为该图层添加动感模糊命令(滤镜>模糊>动感模糊)在动感模糊对话框中设置“角度”为-45,、距离为59像素。
7、为了使文字效果更加美观,可以添加一些装饰用的小花草等。
8、为了使图片颜色更加匹配和美观,可以在图层最上方为图片添加色彩平衡图层(图层>新建调整图层>色彩平衡),然后在属性面板中设置“黄色-蓝色”为-36。自此一张美丽的绿草地文字图片设计完成。